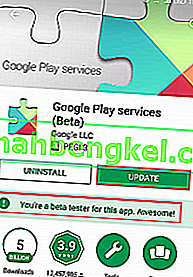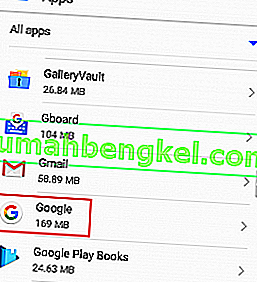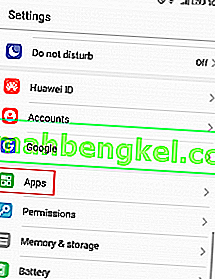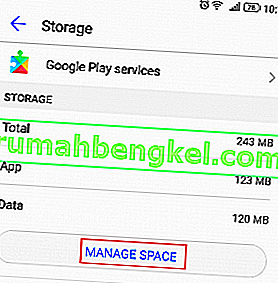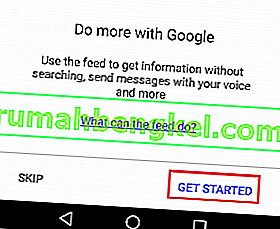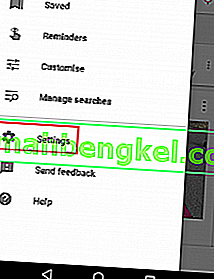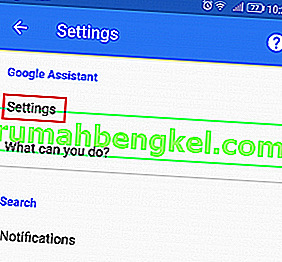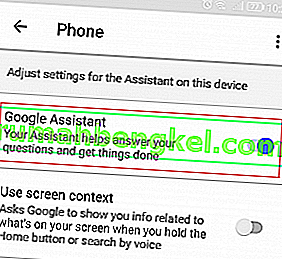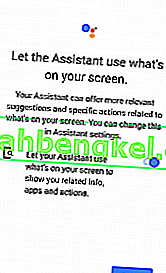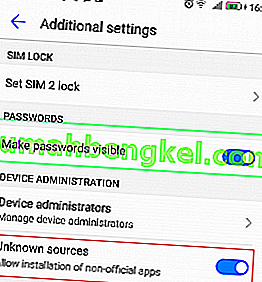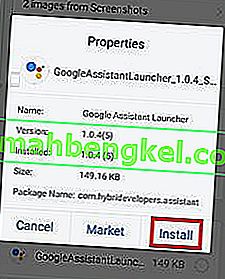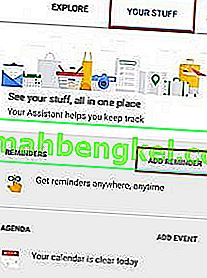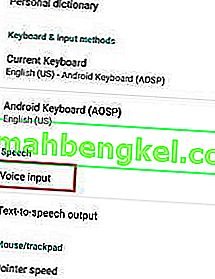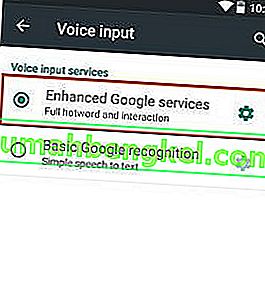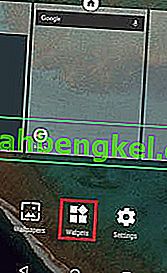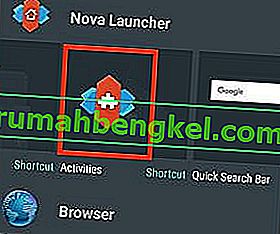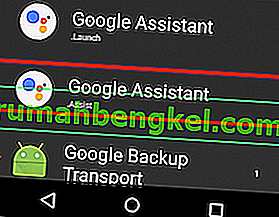Kiedy po raz pierwszy został uruchomiony, Asystent Google był odpowiedzią Google na Alexę Amazona. Powoli, ale z pewnością, ewoluował w najmądrzejszego osobistego asystenta na świecie. Asystent Google rozszerzył się teraz na wiele platform od czasu jego pierwszej prezentacji.
Mimo że został zaprojektowany jako wyłączność Google Pixel, niektórzy użytkownicy XDA szybko byli w stanie wymusić Asystenta Google na niektórych zrootowanych urządzeniach z Androidem działających na Nougat. To zmusiło Google do ponownego przemyślenia swojej strategii. Wkrótce po tym wydarzeniu ograniczona wersja Asystenta Google trafiła do aplikacji Google Allo.
Z każdą aktualizacją Asystent Google wyrósł na potężniejszego asystenta głosowego i jest obecnie najlepszym, jaki świat ma do zaoferowania. W porównaniu do innych asystentów, takich jak Siri czy Alexa, Asystent Google jest w stanie prowadzić długie dialogi z niezrównaną świadomością kontekstową. Pamiętam, że byłem załamany, gdy przeczytałem, że Asystent Google został uruchomiony na iOS, podczas gdy mój Android Marshmallow nadal go nie miał.
W marcu 2017 r. Firma Google ustaliła sprawę i ogłosiła, że Asystent będzie dostępny dla wszystkich urządzeń z Androidem w wersji 6.0 lub nowszej. Niestety istnieje poważna niedogodność - Asystent Google jest oficjalnie dostępny tylko w niektórych krajach.
Mimo że Google obiecuje, że Asystent będzie dostępny na całym świecie w niedalekiej przyszłości, wdrażanie jest boleśnie powolne. Ale jak można się spodziewać, nie powstrzymało to społeczności Androida przed znalezieniem obejścia podczas instalowania Asystenta Google na każdym urządzeniu.
Poniżej masz trzy różne metody instalacji Asystenta Google na urządzeniu z Androidem. Jeśli masz Androida Marshmallow (6.0) lub nowszego, zacznij od metody 1 . Jeśli nadal korzystasz z Lollipopa (5.0 lub 5.1) lub nowszego, skoncentruj się na metodzie 2 i metodzie 3 . Niezależnie od wybranej metody żadna z nich nie wymaga posiadania zrootowanego urządzenia. Zaczynajmy!
Metoda 1: Włączanie Asystenta Google z aplikacjami Beta (Marshmallow i nowsze)
Zamierzamy zalogować się do wersji beta aplikacji Google i usług Google Play . Umożliwi to dodanie funkcji Asystenta Google na urządzeniu, nawet jeśli nie jest ona oficjalnie obsługiwana. Cały proces jest dość długi, ale potwierdzono, że działa z większością producentów smartfonów. Z powodzeniem przetestowałem to na Huawei P10 Lite. Oto, co musisz zrobić:
- Zaczniemy od zapisania się do wersji beta. Idź do Ustawienia> Google.
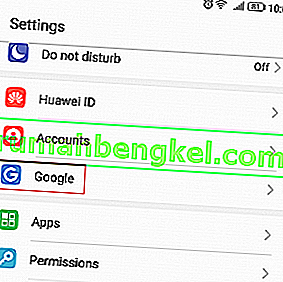
- Teraz dotknij ikony menu z trzema kropkami znajdującej się w prawym górnym rogu ekranu. Wybierz Pomoc i opinie z następnego menu.
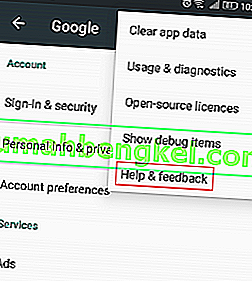
- Po wejściu na stronę pomocy ponownie dotknij ikony menu z trzema kropkami i wybierz opcję Wyświetl w sklepie Google Play.
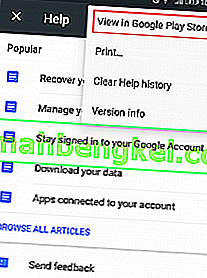
- Spowoduje to otwarcie nowego Google Play okno z Usług Google Play Google . Zignoruj fakt, że musi zostać zaktualizowany, zajmiemy się tym później.
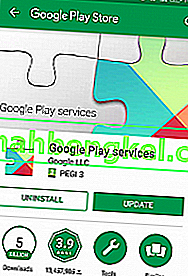
- Przewiń w dół do programu Beta i dotknij Jestem w programie .
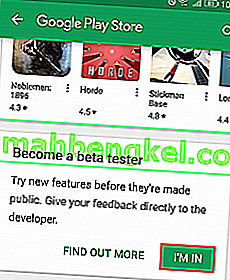
- Po chwili zostaniesz zaproszony do zakończenia rejestracji w wersji beta. Zrób to, dotykając Dołącz . Po kliknięciu Dołącz zajmie co najmniej 5 minut, zanim rejestracja zostanie zakończona. W moim przypadku zajęło to ponad 10 minut.
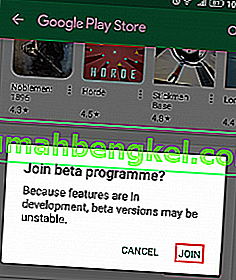
- Teraz przejdź do menu głównego sklepu Google Play i wyszukaj „Google App” .
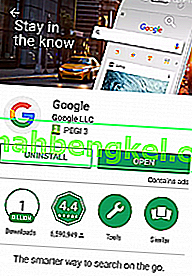
- Przewiń w dół do programu beta i dotknij Jestem w grze . Potwierdź ponownie, dotykając Dołącz.
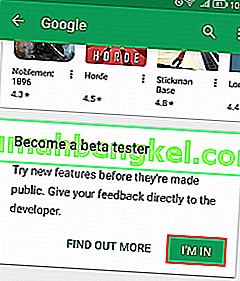
- Teraz poczekaj kilka dobrych minut, aby upewnić się, że rejestracja w wersji beta w obu aplikacjach została zakończona. Po chwili dotknij przycisku akcji w sklepie Google Play i przejdź do Moje aplikacje i gry.
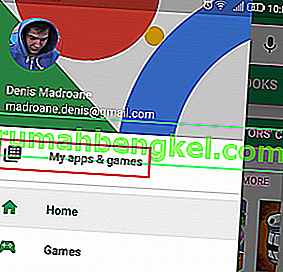
- Na następnym ekranie rozwiń kartę Beta i zlokalizuj Google i Usługi Google Play .
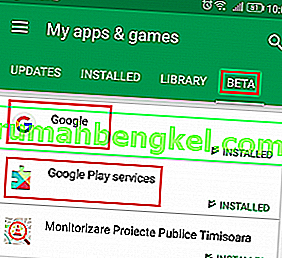
- Stuknij aplikację Google, kliknij przycisk Aktualizuj po upewnieniu się, że rejestracja w wersji beta została zakończona. Możesz to zrobić, patrząc bezpośrednio pod zakładką Aktualizacja . Jeśli jest na nim napis „ Jesteś beta testerem tej aplikacji ”, to dobrze.
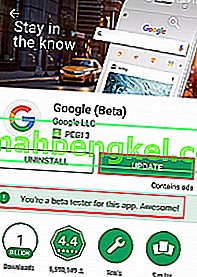 Uwaga: jeśli pojawi się komunikat „ Rejestracja w fazie beta w toku ”, NIE aktualizuj jeszcze aplikacji. Zamiast tego zamknij Sklep Google Play i wróć do tego ekranu po kilku minutach.
Uwaga: jeśli pojawi się komunikat „ Rejestracja w fazie beta w toku ”, NIE aktualizuj jeszcze aplikacji. Zamiast tego zamknij Sklep Google Play i wróć do tego ekranu po kilku minutach. - Po pomyślnym zaktualizowaniu aplikacji Google powtórz tę samą procedurę z usługami Google Play . Pamiętaj, aby upewnić się, że rejestracja do wersji beta została zakończona przed kliknięciem Aktualizuj .
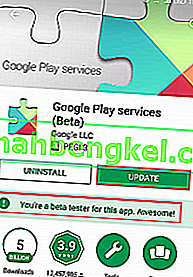
- Po zaktualizowaniu obu aplikacji przejdź do Ustawienia> Aplikacje (aplikacje) i upewnij się, że wybrałeś filtr Wszystkie aplikacje . Przewiń w dół i dotknij wpisu Google .
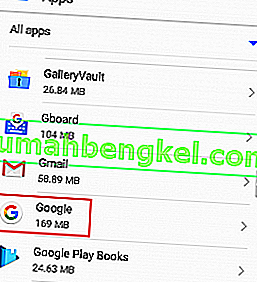
- Idź do Pamięć, stuknij w Zarządzaj przestrzenią i naciśnij Wyczyść wszystkie dane .

- Teraz wróć do Ustawienia> Aplikacje (aplikacje) , włącz ponownie filtr Wszystkie aplikacje i dotknij Usługi Google Play.
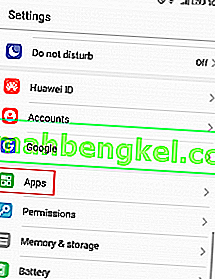
- Przejdź do Pamięć> Zarządzaj przestrzenią i dotknij Wyczyść wszystkie dane .
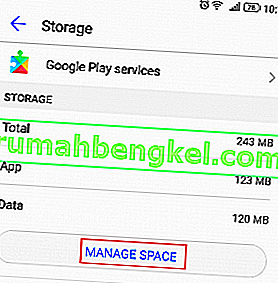
- Teraz konfiguracja jest prawie zakończona. Możesz wreszcie otworzyć aplikację Google. Zostaniesz poproszony o natychmiastowe wprowadzenie swoich danych logowania. Po ich włożeniu stuknij w Rozpocznij .
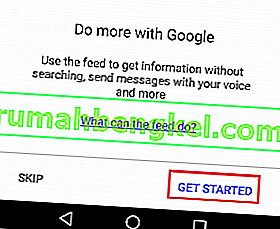
- Rozwiń menu akcji (znajdujące się w lewym górnym rogu) i dotknij Ustawienia .
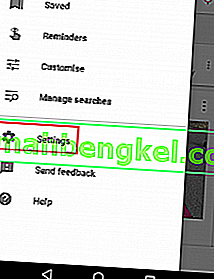
- Teraz dotknij Ustawienia (pod Asystentem Google ) i wybierz Telefon (w obszarze Urządzenia ).
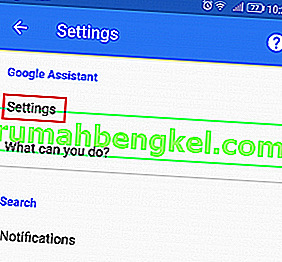
- Teraz upewnij się, że Asystent Google jest włączony. Jeśli nie jest włączona, dotknij przełącznika obok niego.
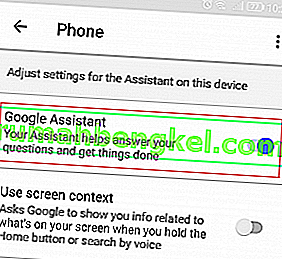
- Otóż to. Asystent Google powinien być teraz włączony na Twoim urządzeniu. Możesz to sprawdzić, mówiąc „ OK, Google ” obok mikrofonu. Nie musisz koniecznie znajdować się w aplikacji Google, działa na każdym ekranie.
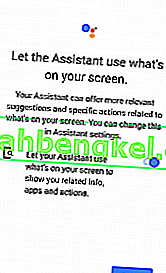
Metoda 2: Sideloading Google Assistant przez APK (Lollipop)
Jeśli nadal korzystasz z Lollipopa, powyższa metoda najprawdopodobniej nie zadziała. Ale wciąż jest dla ciebie nadzieja. Ta metoda zakłada zainstalowanie Asystenta Google z zewnętrznego pliku APK. Powinno działać, o ile pamiętasz o włączeniu Nieznanych źródeł . Oto, co musisz zrobić:
- Po pierwsze, przejdź do Ustawienia> Bezpieczeństwo i prywatność i dotknij dodatkowych ustawień .
- Teraz upewnij się, że nieznane źródła (w sekcji Administracja urządzeniem ) są włączone.
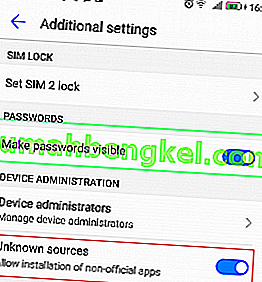
- Teraz odwiedź ten link na swoim urządzeniu z Androidem i pobierz plik APK Asystenta Google .
- Otwórz plik APK na swoim urządzeniu z Androidem i przejdź przez cały proces instalacji.
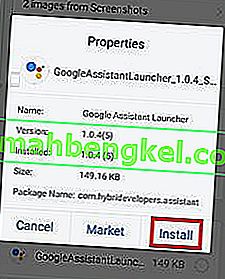
- Teraz przejdź do menu głównego sklepu Google Play i wyszukaj „Google App” . Upewnij się, że zaktualizujesz go do najnowszej wersji, w przeciwnym razie ta metoda nie zadziała.
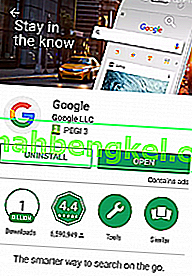
- Uruchom aplikację Google i przejdź do Your Stuff (obok karty Explore ). Stamtąd dotknij Dodaj przypomnienie. Jest to po prostu bezpieczne na wypadek, gdyby ta metoda zawiodła.
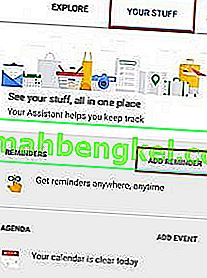
- Android Lollipop jest dostarczany z Google Now jako domyślną metodą wprowadzania głosowego. Aby umożliwić Asystentowi Google przejęcie kontroli, musimy wprowadzić pewne poprawki. Wybierz kolejno opcje Ustawienia> Język i wprowadzanie, a następnie dotknij opcji Wprowadzanie głosowe .
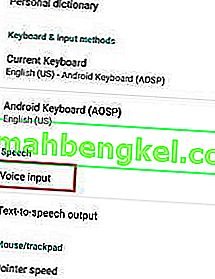
- Gdy przejdziesz do wprowadzania głosowego , zmień domyślną usługę z podstawowego rozpoznawania Google na rozszerzone usługi Google.
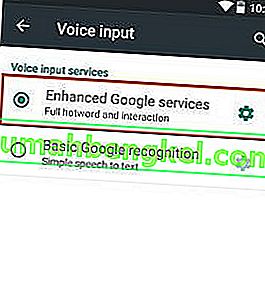
- Twój Asystent Google powinien być teraz skonfigurowany. Możesz uruchomić asystenta, naciskając długo przycisk Home. Możesz również ustawić go jako program domyślny.

W przypadku niepowodzenia tej metody przejdź do metody 3 . Wiadomo, że niektóre starsze smartfony (zwłaszcza urządzenia Samsung) mają problemy z bocznym ładowaniem Asystenta Google. Na szczęście są one zgodne z metodą 3 .
Metoda 3: Instalacja Asystenta Google przez Nova Launcher (Lollipop i nie tylko)
Jeśli bezskutecznie zastosowałeś pierwsze dwie metody, prawdopodobnie oznacza to, że masz starszą wersję Androida niż Lollipop lub urządzenie z serii Samsung J. W takim przypadku ta metoda pozwoli Ci zainstalować Asystenta Google.
Ta metoda zakłada użycie programu uruchamiającego zdolnego do dodawania skrótów aktywności do ekranu głównego. Użyliśmy Nova Launchera, ale możesz użyć innej równoważnej aplikacji. Oto, co musisz zrobić:
Uwaga: jeśli masz już zainstalowany pakiet APK Asystenta Google, pomiń kroki od 2 do 4.
- Pobierz i zainstaluj Nova Launcher ze sklepu Google Play.
- Upewnij się, że nieznane źródła (w sekcji Administracja urządzeniem ) są włączone.
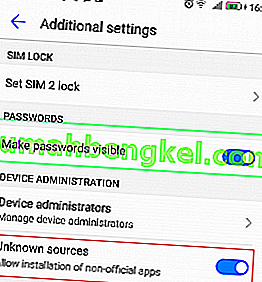
- Odwiedź ten link na swoim urządzeniu z Androidem i pobierz plik APK Asystenta Google .
- Otwórz plik APK na swoim urządzeniu z Androidem i przejdź przez cały proces instalacji.
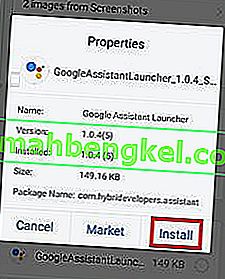
- Z Nova jako domyślnym programem uruchamiającym, naciśnij i przytrzymaj w dowolnym miejscu na ekranie głównym i dotknij Widżety .
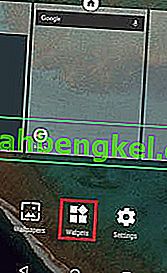
- W Nova Launcher stuknij przycisk Działania .
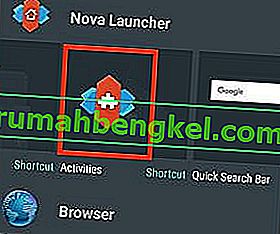
- Teraz powinieneś zobaczyć listę działań. Przewiń w dół, aż zobaczysz wpis Google Assistant Launcher . Jeśli zauważysz dwa wpisy, dotknij tego, który ma pod nim „.Assist” .
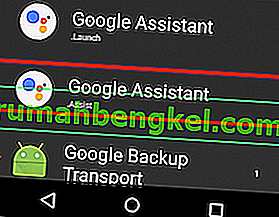
- Nie utworzono skrótu, którego potrzebowaliśmy. Możesz uruchomić Asystenta Google, naciskając długo przycisk Home. Następnie wybierz Asystenta Google . Spowoduje to również ustawienie Asystenta Google jako domyślnego asystenta głosowego.
Wstrząs
Mam nadzieję, że uda Ci się zainstalować Asystenta Google za pomocą jednej z powyższych metod. Jestem wielkim zwolennikiem wirtualnych asystentów i wierzę, że im częściej będziesz korzystać z Asystenta, tym jego moc zobaczysz. Jeśli udało Ci się zainstalować Asystenta Google inną metodą, opowiedz nam o tym w sekcji komentarzy poniżej, abyśmy mogli szerzyć Twoją wiedzę.

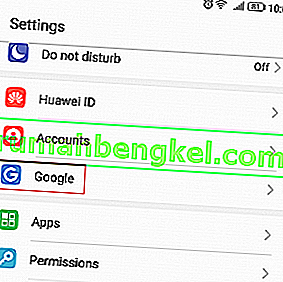
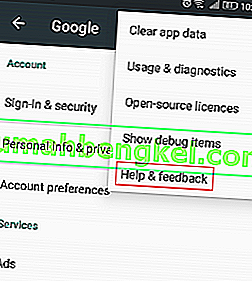
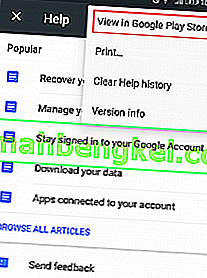
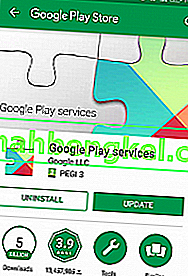
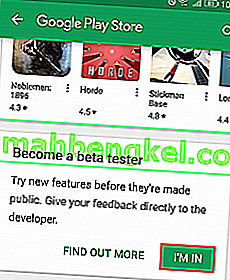
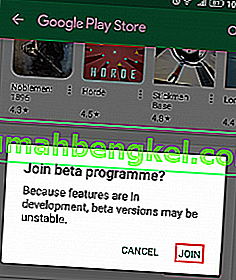
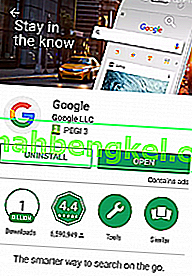
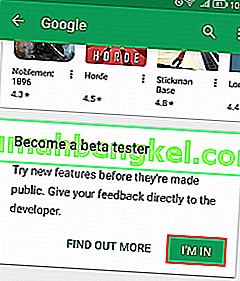
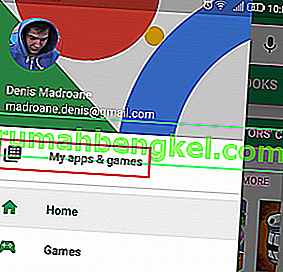
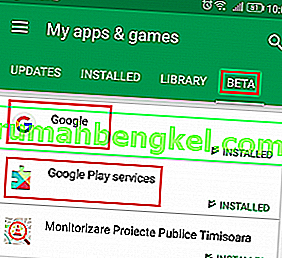
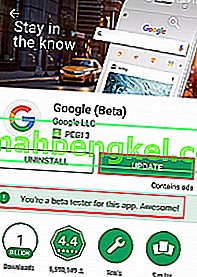 Uwaga: jeśli pojawi się komunikat „ Rejestracja w fazie beta w toku ”, NIE aktualizuj jeszcze aplikacji. Zamiast tego zamknij Sklep Google Play i wróć do tego ekranu po kilku minutach.
Uwaga: jeśli pojawi się komunikat „ Rejestracja w fazie beta w toku ”, NIE aktualizuj jeszcze aplikacji. Zamiast tego zamknij Sklep Google Play i wróć do tego ekranu po kilku minutach.