Ekran dotykowy zgodny z HID znika w menedżerze urządzeń, gdy ekran dotykowy został ręcznie wyłączony przez użytkownika lub gdy system nie może domyślnie zainstalować sterowników ekranu dotykowego w systemie. Ekran dotykowy zgodny z HID znajduje się zwykle w obszarze Urządzenia interfejsu ludzkiego w Menedżerze urządzeń.
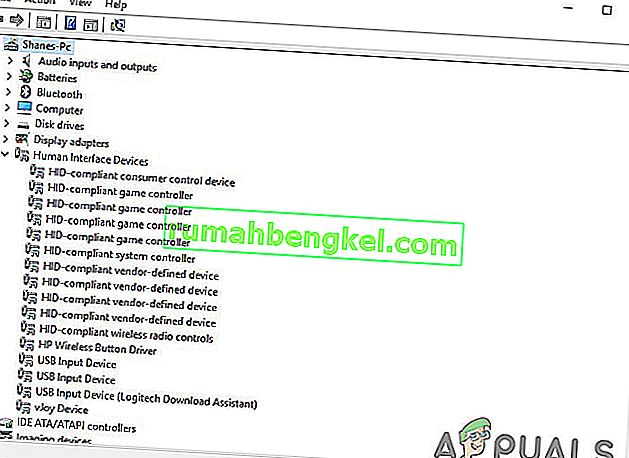
Teraz, zanim przejdziemy do rozwiązywania problemów z niedziałającym ekranem dotykowym, musimy upewnić się, czy problem dotyczy oprogramowania czy sprzętu.
Problem ze sprzętem lub oprogramowaniem:
Najlepszym sposobem ustalenia, czy jest to problem ze sprzętem, czy oprogramowaniem, jest sprawdzenie, czy Touch działa na ekranie systemu BIOS. Uruchom lub uruchom ponownie system i uzyskaj dostęp do ekranu BIOS (zwykle można uzyskać do niego dostęp, naciskając klawisz F10 podczas uruchamiania systemu).
Teraz w BIOS-ie spróbuj użyć ekranu dotykowego. Jeśli możesz używać ekranu dotykowego w systemie BIOS, jest to problem z oprogramowaniem, a jeśli nie możesz używać ekranu dotykowego w systemie BIOS, jest to problem ze sprzętem.
Ponadto wielu producentów przeprowadziło testy ekranu dotykowego w swoim BIOS-ie, które można wykorzystać do sprawdzenia działania ekranu dotykowego. Możesz także skorzystać z menu diagnostyki sprzętu UEFI producenta systemu, np. Użytkownicy HP mogą pobrać menu diagnostyki sprzętu HP PC i zainstalować je.
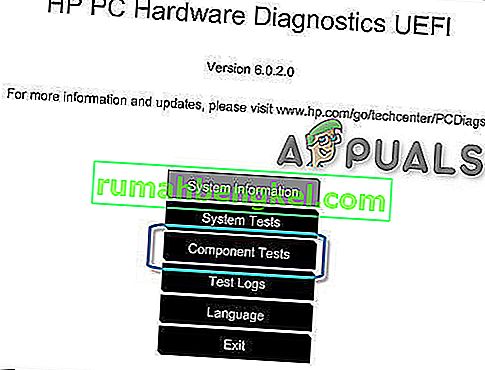
Wewnątrz testu komponentów znajduje się opcja testu ekranu dotykowego - jest to szybki interaktywny test, który pozwala sprawdzić, czy ekran dotykowy działa poprawnie. Jeśli Test ekranu dotykowego nie jest wyświetlany na ekranie testowym, oznacza to problem ze sprzętem lub oprogramowaniem układowym / systemem BIOS.
Możesz także użyć nośnika startowego systemu Windows 10, aby przetestować działanie ekranu dotykowego. Włóż ten nośnik do systemu i uruchom z tego nośnika. Aby utworzyć nośnik instalacyjny i uruchomić z niego, wykonaj kroki tutaj. Na tym etapie nie będziemy instalować systemu Windows, ale po prostu używamy dotyku, aby poruszać się między interfejsami. Jeśli nie możesz użyć ekranu dotykowego w konfiguracji instalacji systemu Windows, oznacza to awarię sprzętu.
W przypadku awarii sprzętu należy skontaktować się z serwisem naprawy sprzętu lub skorzystać z systemu bez ekranu dotykowego.
Jeśli dotyk działa w którymkolwiek z powyższych przypadków, jest to problem z oprogramowaniem i należy postępować zgodnie z poniższymi metodami, aby rozwiązać problem.
Rozwiązanie 1: Pokaż ukryte urządzenia w Menedżerze urządzeń
W Menedżerze urządzeń istnieją dwa typy ukrytych urządzeń. Pierwszy typ to typowe sterowniki, drukarki itp. Nie obsługujące technologii Plug and Play, a drugi to urządzenia Phantom, które nie są podłączone do komputera. Przede wszystkim należy sprawdzić, czy przypadkowo nie ukryłeś ekranu dotykowego zgodnego z HID, a jeśli tak, to odkrycie ekranu dotykowego zgodnego z HID może rozwiązać problem.
- Naciśnij jednocześnie klawisz Windows i R, aby otworzyć okno poleceń „Uruchom”, a następnie wpisz „ devmgmt. msc ”w nim i naciśnij„ Enter ”, aby otworzyć menedżera urządzeń.

- Następnie na pasku menu Menedżera urządzeń kliknij menu Widok, a następnie kliknij opcję „ Pokaż ukryte urządzenia” .

- Teraz kliknij menu akcji, a następnie kliknij „ Skanuj w poszukiwaniu zmian sprzętu ”.

- Sprawdź, czy ekran dotykowy zgodny z HIP jest wyświetlany w obszarze Human Interface Devices . Kliknij go prawym przyciskiem myszy i odkryj go, a następnie gotowe.
Rozwiązanie 2: Uruchom narzędzie do rozwiązywania problemów ze sprzętem i urządzeniami
Firma Microsoft udostępnia zautomatyzowane narzędzie „ Narzędzie do rozwiązywania problemów ze sprzętem i urządzeniami ”, które sprawdza sprzęt podłączony do komputera pod kątem wszelkich znanych problemów z nim i dostarcza szczegółowych informacji na temat ich rozwiązywania. To narzędzie jest łatwe w obsłudze. Jest również dobry w wykrywaniu i naprawianiu problemu z niezainstalowanymi urządzeniami, które są podłączone do twojego systemu.
W systemie Windows 10:
- Naciśnij klawisz „Windows” i wpisz „rozwiązywanie problemów” , a następnie kliknij przycisk Rozwiązywanie problemów .

- Kliknij opcję Uruchom narzędzie do rozwiązywania problemów po kliknięciu opcji Sprzęt i urządzenia.

- Kliknij Dalej i postępuj zgodnie z instrukcjami wyświetlanymi na ekranie, aby naprawić wykryty problem.
- Teraz otwórz Menedżera urządzeń i sprawdź, czy jest tam wyświetlany ekran dotykowy skargi HID.
W systemie Windows 8.1 / 7:
- Na klawiaturze naciśnij klawisz z logo systemu Windows i wpisz rozwiązywanie problemów , a następnie kliknij opcję Rozwiązywanie problemów .
- Kliknij Skonfiguruj urządzenie .

- Teraz kliknij Dalej i postępuj zgodnie z instrukcjami wyświetlanymi na ekranie, aby naprawić każdy wykryty problem.
- Otwórz Menedżera urządzeń i sprawdź, czy jest tam wyświetlany ekran dotykowy skargi HID.
Po zakończeniu procesu rozwiązywania problemów otwórz ponownie Menedżera urządzeń i sprawdź, czy jest tam wyświetlany ekran dotykowy zgodny z HID. Jeśli nie, przejdź do następnego rozwiązania.
Rozwiązanie 3: Odinstaluj i ponownie zainstaluj ekran dotykowy oraz zaktualizuj sterowniki chipsetu
System może nie działać tak, jak powinien, jeśli jego sterowniki nie są regularnie aktualizowane. Ten problem może wystąpić, jeśli używasz przestarzałego sterownika zgodnego z HID lub możliwe jest również, że sterowniki ekranu dotykowego nigdy nie zostały zainstalowane, ponieważ urządzenie zostało wyłączone. Z tego powodu nie można włączyć urządzenia, dopóki nie zainstalujesz odpowiednich sterowników.
Zastosujemy następujące trzy kroki, aby rozwiązać problem. Ale zanim przejdziesz dalej, upewnij się, że masz uprawnienia administratora.
Krok 1: Odinstaluj sterowniki Ghost
Najpierw usuniemy wszystkie sterowniki-widma, które nie są naprawdę aktywne, ale nadal pojawiają się w menedżerze urządzeń.
- W polu wyszukiwania systemu Windows wpisz „ Wiersz polecenia ”, kliknij prawym przyciskiem myszy pierwszy wynik i kliknij „ Uruchom jako administrator ” z uprawnieniami administratora.

- W wierszu polecenia wpisz:
ustaw devmgr_show_nonpresent_devices = 1
& wciśnij Enter. Nie będą wyświetlane żadne dane wyjściowe, ponieważ właśnie włączamy ustawienie, które umożliwia wyświetlanie ukrytych urządzeń w menedżerze urządzeń.
- Teraz w wierszu poleceń wpisz „ devmgmt. msc ”, aby otworzyć Menedżera urządzeń i naciśnij Enter, aby uruchomić Menedżera urządzeń systemu Windows.

- Kliknij menu Widok w Menedżerze urządzeń, a następnie kliknij Pokaż ukryte urządzenia .
- Spowoduje to wyświetlenie listy urządzeń, sterowników i usług, które nie zostały poprawnie zainstalowane lub odinstalowane. Teraz, gdy rozwiniesz różne urządzenia i sterowniki w menedżerze urządzeń, zostaną wyświetlone urządzenia wykryte przez system Windows jako zainstalowane na komputerze. Wyświetlane są również urządzenia, które były ładowane w przeszłości, ale nie zostały odinstalowane lub nie są obecnie uruchomione. Teraz znajdź problematyczne urządzenie, kliknij je prawym przyciskiem myszy i kliknij przycisk Odinstaluj, aby całkowicie usunąć je z systemu. Zwróć uwagę, że jeśli urządzenia są szare, nie oznacza to, że powinniśmy je usunąć. Usuń tylko te urządzenia / sterowniki, które Twoim zdaniem powodują problemy. Uważaj na usuwanie urządzeń, o których nie wiesz.
- Teraz zrestartuj system po wykonaniu powyższych czynności.
Po ponownym uruchomieniu systemu otwórz Menedżera urządzeń, a następnie kliknij przycisk „ Skanuj w poszukiwaniu zmian sprzętu ” w górnej części okna Menedżera urządzeń i sprawdź, czy system Windows wykrył urządzenie z ekranem dotykowym i odpowiedni sterownik jest dla niego automatycznie zainstalowany. Jeśli sterownik został zainstalowany automatycznie, potwierdź, czy dotyk działa. Jeśli dotyk nie działa lub ekran dotykowy nie jest wyświetlany, przejdź do następnego kroku.
Krok 2: Użyj aktualizacji systemu Windows, aby uzyskać najnowsze aktualizacje sterowników.
Sprawdzanie aktualizacji systemu Windows może być sposobem na rozwiązanie tego problemu. Większość producentów OEM dostarcza teraz aktualizację za pośrednictwem kanału dostarczania usługi Windows Update i jest testowana pod kątem zgodności. Aktualizacja systemu Windows zaktualizuje wszystkie sterowniki, w tym sterowniki ekranu dotykowego i powiązane sterowniki, takie jak sterowniki chipsetu, które są zgłaszane przez wielu użytkowników, aby pomóc im w rozwiązaniu tego konkretnego problemu. Nawet jeśli system Windows oferuje opcjonalną aktualizację, zainstaluj ją.
W przypadku systemu Windows 10
- Naciśnij przycisk Windows , wpisz „ Sprawdź aktualizacje ”, a na wyświetlonej liście kliknij „ Sprawdź aktualizacje ”.

- W wyświetlonym oknie kliknij „ Sprawdź aktualizacje ”.

- Jeśli aktualizacje są dostępne, zainstaluj je.
W systemie Windows 8
Zainstaluj najnowsze aktualizacje systemu Windows 8.
- Kliknij ikonę Windows , a następnie wyszukaj i otwórz Windows Update .
- Kliknij Pokaż aktualizacje .
- Kliknij ważne aktualizacje są dostępne .

- Lista dostępnych aktualizacji zostanie otwarta w nowym oknie. Wybierz aktualizacje z sekcji Ważne i Opcjonalne . Upewnij się, że zainstalowałeś wszystkie aktualizacje sterowników urządzeń.
- Kliknij Zainstaluj .
W celu zastosowania aktualizacji może być konieczne ponowne uruchomienie komputera systemowego.
Po zaktualizowaniu systemu sprawdź, czy ekran dotykowy działa. Jeśli nie, przejdź do następnego kroku.
Krok 3: Zaktualizuj oprogramowanie sterownika ze strony producenta OEM:
Jeśli nie możesz znaleźć sterownika swojego ekranu dotykowego za pomocą aktualizacji systemu Windows, przejdź do witryny OEM i znajdź sterownik swojego modelu urządzenia, a następnie zainstaluj go, postępując zgodnie z instrukcjami wyświetlanymi na stronie producenta OEM lub wyświetlanymi na ekranie podczas instalacji. Możesz również użyć numeru seryjnego, aby znaleźć określone sterowniki. Zaktualizuj sterowniki chipsetu, sterowniki karty graficznej i sterowniki monitora dostępne w portalu.
Jeśli znasz szczegółowe informacje o sterowniku swojego systemu, możesz użyć katalogu aktualizacji, aby pobrać sterownik, umieszczając go w polu wyszukiwania na stronie internetowej katalogu aktualizacji. Możesz również skorzystać z tej witryny, aby sprawdzić, czy znasz jakiś stary sterownik współpracujący z ekranem dotykowym.

Po zaktualizowaniu sterowników sprawdź, czy ekran dotykowy HID-Complaint wyświetla się w Menedżerze urządzeń, jeśli nie, przejdź do następnego rozwiązania.
Rozwiązanie 4: Odinstalowywanie sprzecznych aktualizacji systemu Windows
Wiadomo, że aktualizacja KB4480116 powoduje problem z ekranem dotykowym. Jeśli jest zainstalowany w systemie, odinstalowanie go może rozwiązać problem. Możesz wykonać podobne czynności odpowiednio dla innych aktualizacji systemu Windows, jeśli zepsuły sterowniki ekranu dotykowego.
- Otwórz Ustawienia systemu Windows, naciskając jednocześnie klawisze Windows + I.
- Następnie kliknij Aktualizacja i bezpieczeństwo .

- Następnie kliknij Windows Update, a następnie kliknij „Wyświetl historię aktualizacji”.

- Następnie kliknij „Odinstaluj aktualizacje”

- Następnie odinstaluj aktualizację KB 4480116.
Aktualizacja KB 4480116 zostanie ponownie zainstalowana automatycznie, jeśli nie zostanie zablokowana. Aby go zablokować, wykonaj następujące czynności:
- Pobierz aktualizację KB (KB3073930), która umożliwia użytkownikom blokowanie lub ukrywanie aktualizacji systemu Windows lub sterowników.
- Po pobraniu uruchom go, a następnie kliknij Dalej , poczekaj, aż wykryje oczekujące aktualizacje systemu Windows.
- Kliknij menu Ukryj aktualizacje .
- Przewiń listę, a następnie wybierz aktualizację KB4480116 . Zaznacz pole wyboru obok nazwy aktualizacji, a następnie kliknij „ Dalej ”, aby potwierdzić zmiany.
Teraz sprawdź, czy ekran dotykowy działa dobrze, jeśli nie, wypróbuj następną poprawkę.
Rozwiązanie 5: Konfiguracja wyświetlacza dotykowego
Jeśli sterownik ekranu dotykowego nie działa, skonfigurowanie wyświetlacza dotykowego w celu zidentyfikowania ekranu jako ekranu dotykowego może sprawić, że będzie on działał, a tym samym problem można rozwiązać.
- W polu wyszukiwania systemu Windows wpisz i otwórz „ Kalibracja ekranu dla wprowadzania piórem i dotykiem” .
- Na karcie Wyświetlanie kliknij opcję Konfiguracja .

- Kliknij opcję Wprowadzanie dotykowe .

- Postępuj zgodnie z instrukcjami wyświetlanymi na ekranie, aby zidentyfikować swój ekran jako ekran dotykowy.
- Dotknij ekranu, aby sprawdzić, czy reaguje. Jeśli tak nie jest, spróbuj wykonać następny krok.
Rozwiązanie 6: Wykonaj przywracanie systemu Microsoft
Funkcja przywracania systemu firmy Microsoft została zaprojektowana w celu utworzenia migawki urządzenia i zapisania stanu pracy w tym momencie jako „punktu przywracania”. Punkt przywracania jest następnie używany do przywracania systemu do wcześniejszego punktu, w którym wszystko działało poprawnie. Tak więc przywrócenie systemu do wcześniejszego stanu, w którym ekran dotykowy działał poprawnie, może również rozwiązać problem.
Więc przywróćmy system do punktu przywracania. Możesz użyć dowolnego z punktów przywracania, ale zalecane jest przywrócenie do najnowszego punktu przywracania.
Po przywróceniu systemu, a ekran dotykowy nadal nie działa, przejdź do następnego rozwiązania.
Rozwiązanie 7: Zmień powiązaną wartość rejestru
Rejestr przechowuje kluczową wartość w systemie operacyjnym Windows i jeśli którakolwiek z jego wartości zostanie nieprawidłowo skonfigurowana, może to spowodować wiele problemów w działaniu systemu. A jeśli z powodu jakiegokolwiek problemu wartość rejestru wartości sterownika ekranu dotykowego zostanie zmieniona na zero, użytkownik nie będzie mógł korzystać z ekranu dotykowego, więc przywrócenie wartości 1 może rozwiązać problem.
- Otwórz wyszukiwarkę Windows i wpisz „ regedit ”
- Na wyświetlonej liście znajdź „regedit” i kliknij go prawym przyciskiem myszy, a następnie kliknij „ Uruchom jako administrator ”

- Nawigować do
HKEY_CURRENT_USER \ Software \ Microsoft \ Wisp \ Touch
- Zmień wartość „ TouchGate ” na „ 1 ”
- Wyjdź z edycji rejestru, a następnie uruchom ponownie system.
Sprawdź, czy ekran dotykowy zaczął działać, jeśli nie, przejdź do następnego rozwiązania.
Rozwiązanie 8: Napraw system Windows
Windows 10 pozwala użytkownikom zresetować swoje systemy, co przywróci system operacyjny komputera do ustawień fabrycznych, a wszystkie aplikacje, sterowniki, usługi, które nie były dostarczone z komputerem, zostaną odinstalowane, a wszystkie zmiany wprowadzone przez użytkownika w ustawieniach systemu i preferencje są anulowane. Jeśli chodzi o pliki i dane użytkownika przechowywane na komputerze, użytkownik zostanie poproszony o rezygnację z ich zachowania lub usunięcia podczas resetowania komputera
- Upewnij się, że komputer jest wyłączony .
- Prasa moc przycisk, aby włączyć komputer i gdy pojawi się logo systemu Windows trzymać z zasilania przycisk, aż wyłączy się automatycznie PC.
- Powtórz powyższe kroki trzykrotnie .
- Pojawi się ekran automatycznej naprawy .
- Następnie poczekaj, aż system Windows zdiagnozuje komputer.

- Kiedy pojawi się ekran „ Naprawa uruchamiania ” z informacją, że nie można naprawić komputera, kliknij Opcje zaawansowane .

- Kliknij opcję Rozwiązywanie problemów w środowisku odzyskiwania systemu Windows.

- Na ekranie Rozwiązywanie problemów kliknij Resetuj ten komputer .

- Wybierz, czy chcesz zachować, czy usunąć swoje pliki i aplikacje.

- Kliknij „ Resetuj ”, aby kontynuować.
Rozwiązanie 9: Zaktualizuj BIOS
BIOS jest głównym składnikiem systemu. Jeśli BIOS nie może komunikować się z urządzeniem, system operacyjny nie może komunikować się z tym urządzeniem. Dlatego zaktualizuj BIOS, ale pamiętaj, że możesz zepsuć swój system.
Aby zaktualizować BIOS swojego systemu, postępuj zgodnie z naszymi niżej wymienionymi artykułami.
- Aktualizowanie systemu BIOS komputera stacjonarnego lub laptopa Gateway
- Aktualizowanie systemu BIOS firmy Dell
- Aktualizacja systemu BIOS na komputerze stacjonarnym / laptopie HP
Ostrzeżenie : postępuj na własne ryzyko, ponieważ przerwanie lub niepowodzenie aktualizacji systemu BIOS w dowolnym momencie może spowodować uszkodzenie komputera i nieodwracalne uszkodzenie całego systemu.






























