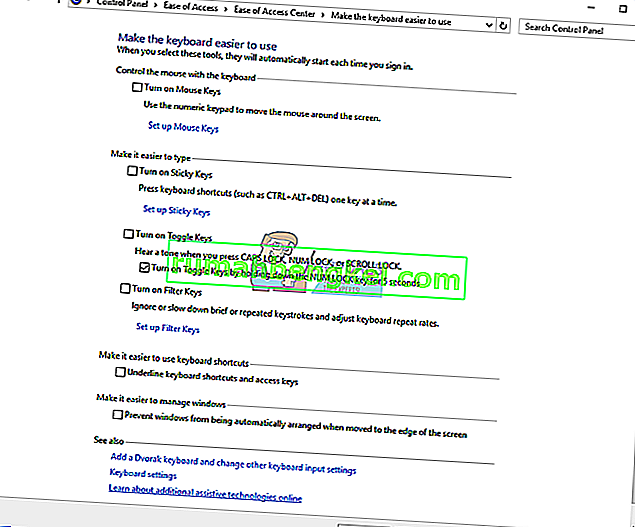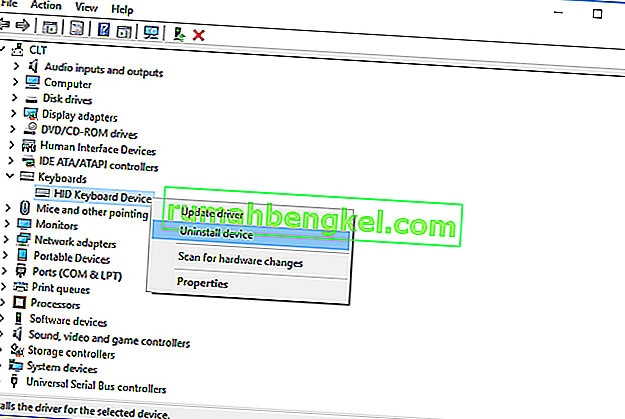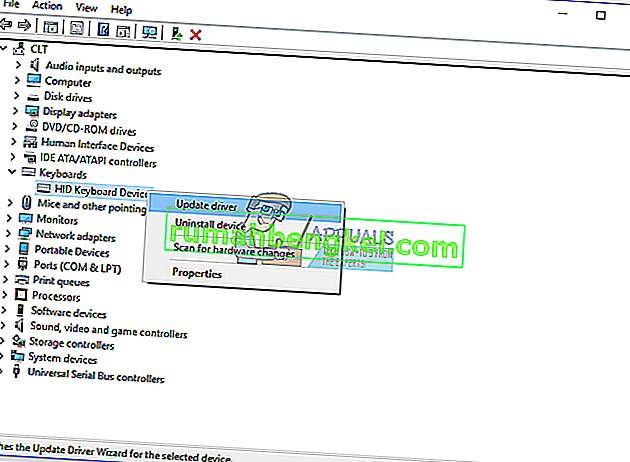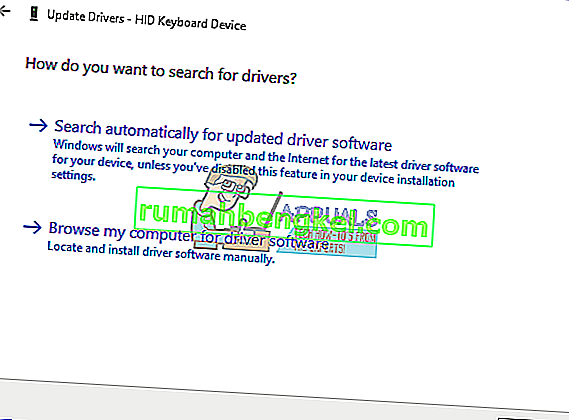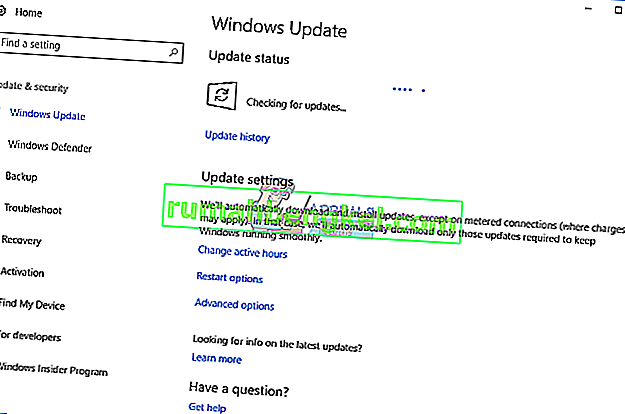Czy twoja klawiatura działa dobrze i nie masz żadnych problemów podczas używania klawiszy klawiatury, w tym Backspace, Spacja lub Enter? Jeśli tak, powinieneś być szczęśliwy, ale możesz przeczytać i udostępnić ten artykuł, więc każdy, kto nie potrafi poprawnie używać klawiatury, może rozwiązać problem.
Właściwie jaki jest problem? Trzy klawisze Backspace, Spacja i Enter przestały działać lub od czasu do czasu działają. Te klawisze nie działają w programie Microsoft Word, Notatniku, przeglądarce internetowej i innych aplikacjach. Oznacza to, że problem jest aktywny w systemie operacyjnym.
Ten problem nie jest związany z konkretnym komputerem lub notebookiem ani z określonym systemem operacyjnym. Istnieje inny powód tego problemu, w tym wadliwa klawiatura, problem ze sterownikiem i problemy z konfiguracją systemu.
Czy rozlałeś wodę lub inny płyn na klawiaturę? Jeśli tak, musisz zmienić klawiaturę na nową. Wadliwej klawiatury nie można naprawić, wprowadzając jakiekolwiek zmiany systemowe.
Stworzyliśmy 8 metod, które pomogą Ci rozwiązać Twój problem.
Metoda 1: Włącz lepkie klawisze i klawisze filtrów
Firma Microsoft opracowała narzędzie o nazwie Ease Of Access, które ułatwia korzystanie z komputera. Łatwość dostępu jest zintegrowana z systemem operacyjnym Windows i trzeba będzie zmienić niektóre ustawienia. Pokażemy Ci, jak wyłączyć Sticky Keys w Windows 10. Jeśli używasz poprzednich systemów operacyjnych, możesz wykonać tę procedurę, aby wyłączyć Sticky Keys.
- Przytrzymaj logo Windows i naciśnij R.
- Wpisz panel sterowania i naciśnij Enter
- Filtruj ikony według kategorii
- Wybierz łatwość dostępu
- Kliknij Wybierz sposób działania klawiatury
- Odznacz Lepkie klawisze w obszarze Ułatw pisanie
- Usuń zaznaczenie opcji Klawisze filtrów w obszarze Ułatw pisanie
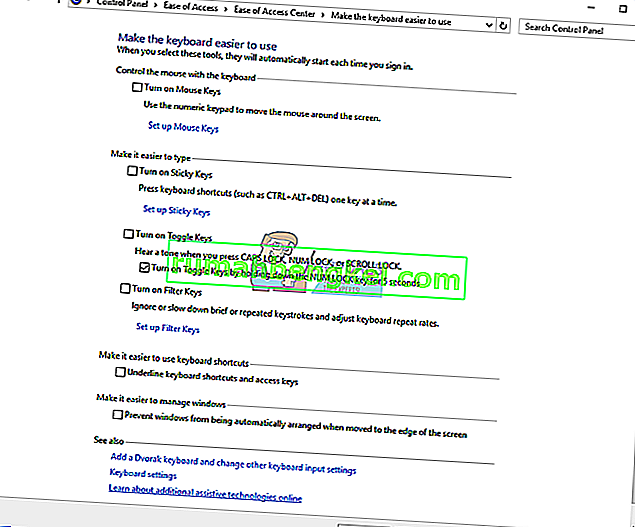
- Kliknij Zastosuj, a następnie OK
- Przetestuj klawisze klawiatury
Metoda 2: Odinstaluj klawiaturę
Każdy składnik sprzętowy wymaga sterownika do prawidłowego działania na komputerze lub notebooku. Czasami sterownik może zostać uszkodzony z powodu konfliktu między plikami lub infekcji złośliwym oprogramowaniem. W tej metodzie pokażemy, jak odinstalować klawiaturę. Aby odinstalować klawiaturę, musisz uzyskać dostęp do Menedżera urządzeń.
- Przytrzymaj logo Windows i naciśnij R.
- Wpisz devmgmt.msc i naciśnij Enter
- Przejdź do Klawiatury i wybierz klawiaturę. W naszym przykładzie jest to HID Keyboard Device
- Kliknij prawym przyciskiem myszy na HID Keyboard Device i kliknij urządzenie Uninstall
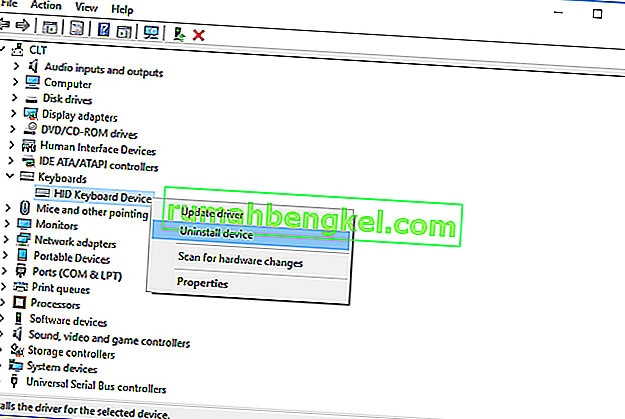
- Kliknij Odinstaluj, aby odinstalować klawiaturę
- Uruchom ponownie system Windows
- Przetestuj swoją klawiaturę
Metoda 3: Zaktualizuj sterownik klawiatury
W tej metodzie będziesz musiał zaktualizować swój aktualny sterownik do najnowszej wersji sterownika. Jeśli oficjalny sterownik jest dostępny w witrynie dostawcy, powinieneś preferować ten sterownik. Jeśli jednak sterownik nie jest dostępny w witrynie internetowej dostawcy, należy zaktualizować sterownik klawiatury za pośrednictwem aktualizacji systemu Windows.
- Przytrzymaj logo Windows i naciśnij R.
- Wpisz devmgmt.msc i naciśnij Enter
- Przejdź do Klawiatury i wybierz klawiaturę. W naszym przykładzie jest to HID Keyboard Device
- Kliknij prawym przyciskiem myszy na HID Keyboard Device i kliknij przycisk Aktualizuj sterownik
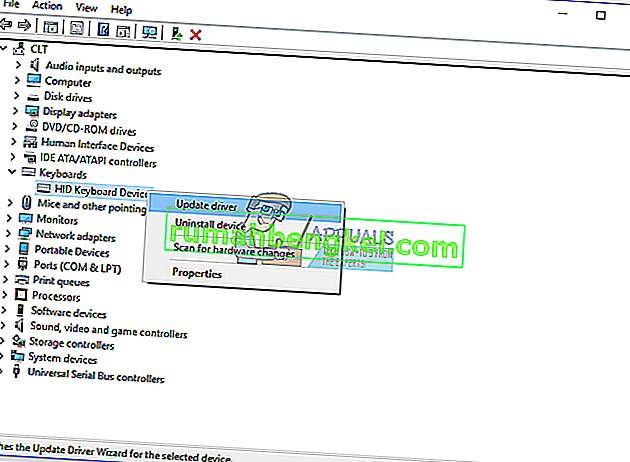
- Kliknij opcję Wyszukaj automatycznie zaktualizowane oprogramowanie sterownika
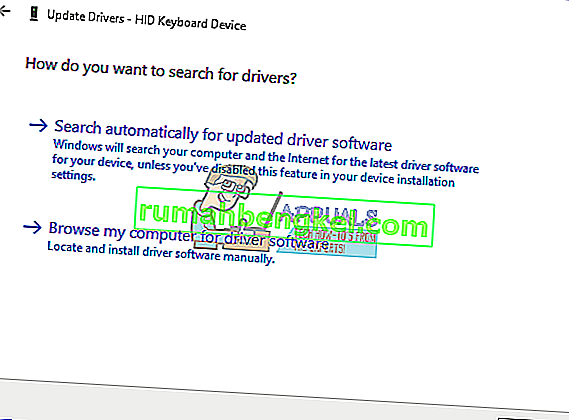
- Poczekaj, aż system Windows zakończy aktualizację sterownika klawiatury
- Uruchom ponownie system Windows
- Przetestuj swoją klawiaturę
Metoda 4: Przeskanuj dysk twardy w poszukiwaniu złośliwego oprogramowania
Złośliwe oprogramowanie może spowodować wiele problemów na komputerze, w tym problem z klawiaturą. Zalecamy pobranie i zainstalowanie Malwarebytes, a następnie przeskanowanie dysku twardego w poszukiwaniu złośliwego oprogramowania.
Metoda 5: Zaktualizuj komputer z systemem Windows
Może to być dziwne rozwiązanie dla kogoś, ale niewielu użytkowników rozwiązało swój problem, aktualizując komputer z systemem Windows. Procedura aktualizacji systemu Windows jest prosta. Pokażemy Ci, jak sprawdzić, czy ich aktualizacje są dostępne w systemie Windows 10.
- Kliknij menu Start i wpisz Windows Update
- Otwórz Windows Update
- W sekcji „ Windows Update” kliknij Sprawdź aktualizacje
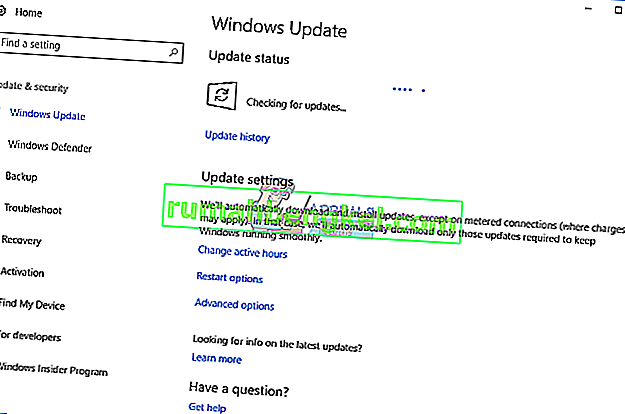
- Zainstaluj dostępne aktualizacje
- Uruchom ponownie system Windows
- Przetestuj swoją klawiaturę
Metoda 6: Przetestuj klawiaturę na innym komputerze lub laptopie
Jeśli korzystasz z komputera i klawisze klawiatury nie działają prawidłowo, zalecamy przetestowanie klawiatury na innym komputerze lub notebooku. Możesz podłączyć klawiaturę przez port USB lub P / S. Jeśli twoja klawiatura nie działa poprawnie na innym komputerze, będziesz musiał kupić inną klawiaturę. Zalecamy zakup klawiatury z kablem USB a nie P / S 2, ponieważ jest to stary standard.
Co zrobisz z klawiaturą notebooka? Podłącz klawiaturę USB do notebooka i sprawdź, czy działa prawidłowo. Jeśli inna klawiatura działa bez żadnych problemów, oznacza to, że obecna klawiatura ma problem sprzętowy i trzeba będzie ją wymienić na nową. Jeśli nadal masz problem z klawiaturą USB, musisz ponownie zainstalować system Windows, metoda 7.
Zanim zdecydujesz się na zakup nowej klawiatury, sprawdź, czy Twój notebook jest objęty gwarancją, czy nie. Jeśli Twój notebook jest objęty gwarancją, sprzedawca wymieni klawiaturę bezpłatnie. Będziesz musiał uzyskać dostęp do witryny internetowej dostawcy iw ramach gwarancji, sekcja sprawdza stan gwarancji. Uważaj też przy zakupie klawiatury do notebooka, ponieważ nie wszystkie klawiatury działają na każdym komputerze. Klawiatura, której potrzebujesz, jest kompatybilna tylko z twoim urządzeniem. Możesz kupić klawiaturę na Amazon. Na przykład, jeśli chcesz kupić nową klawiaturę do notebooka HP G1 850, będziesz musiał wejść na stronę Amazon i wyszukać swoją klawiaturę.
Możesz również skontaktować się z lokalnym punktem serwisowym i bezpośrednio od niego kupić klawiaturę. Będziesz musiał podać model swojego notebooka, numer seryjny (s / n) i numer produktu (p / n). Na tej podstawie sprzedadzą Ci odpowiednią klawiaturę do Twojej maszyny.
Metoda 7: Zainstaluj ponownie system Windows
Aby mieć pewność, że nie ma problemu z konfiguracją systemu, należy ponownie zainstalować system operacyjny. Zapisz wszystkie dane na dysku flash USB, zewnętrznym dysku twardym, serwerze NAS (sieciowej pamięci masowej) lub w chmurze i ponownie zainstaluj system Windows. Możesz zainstalować ten sam system Windows lub możesz zainstalować system Windows 7, Windows 8.x lub Windows 10.