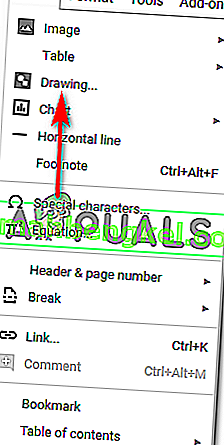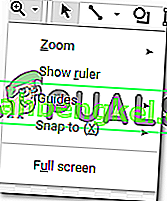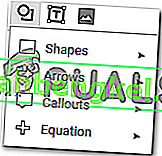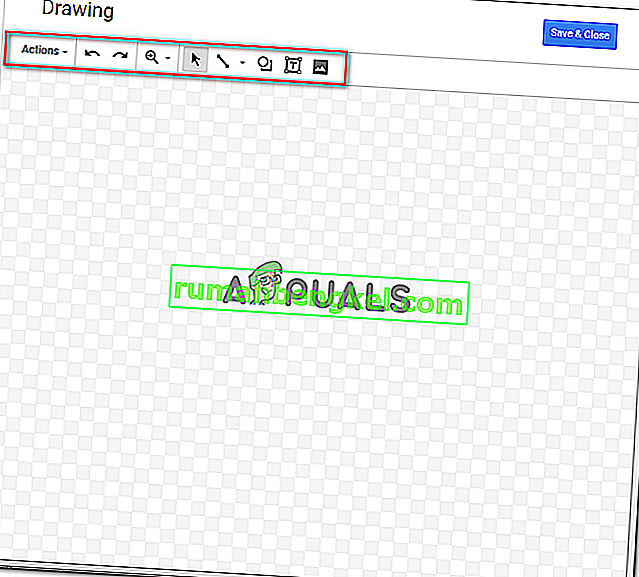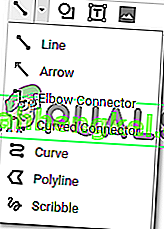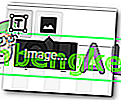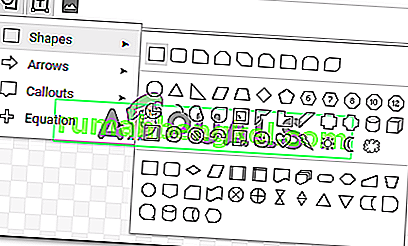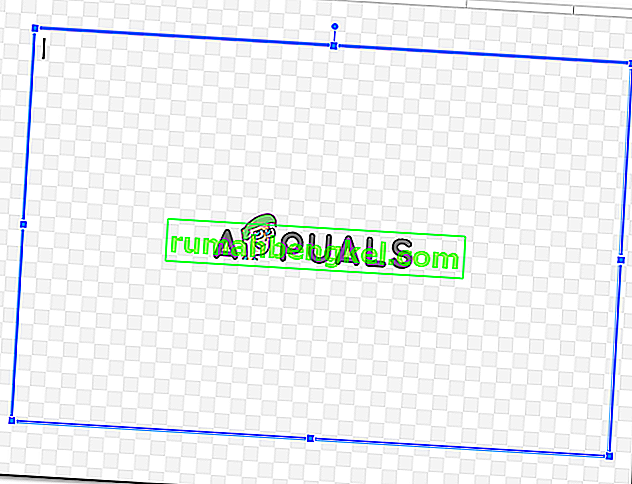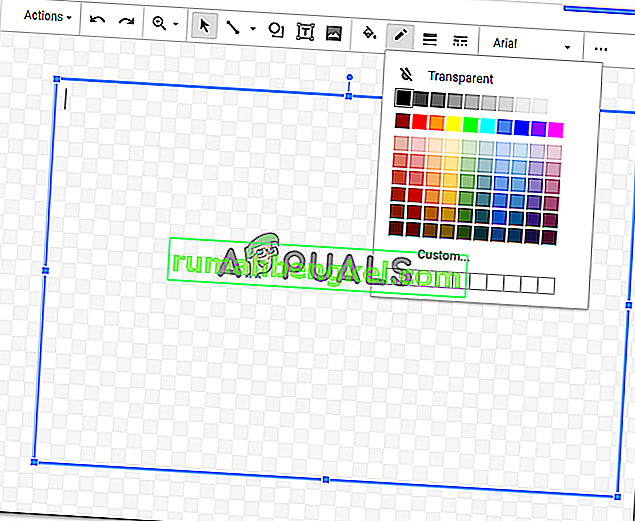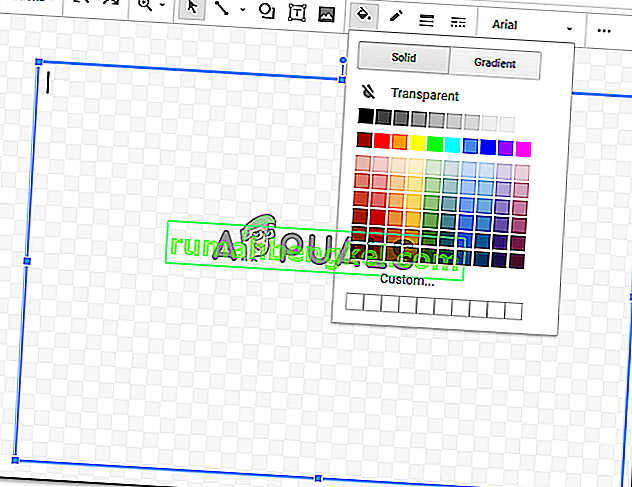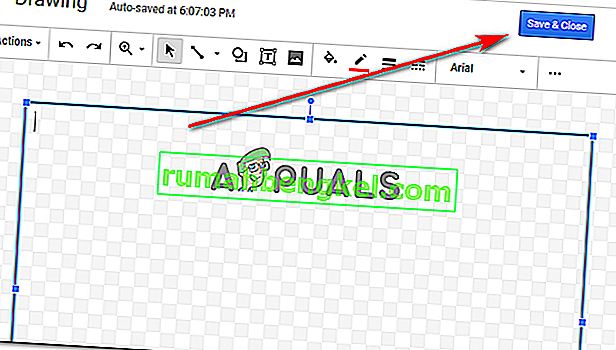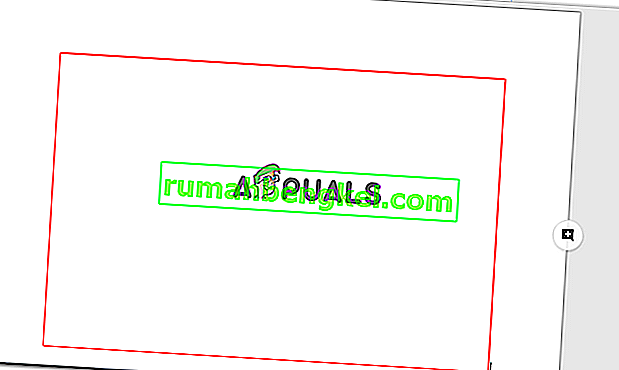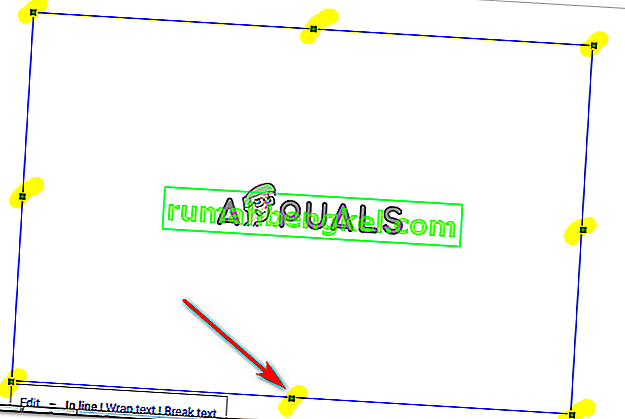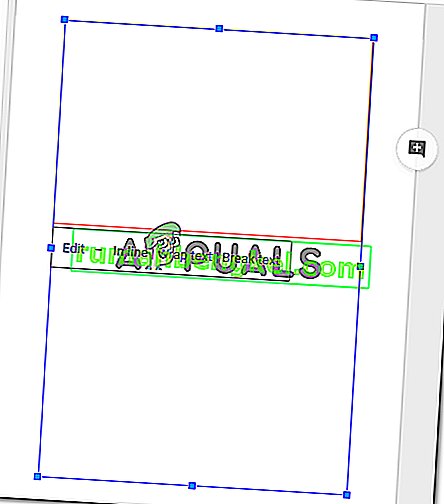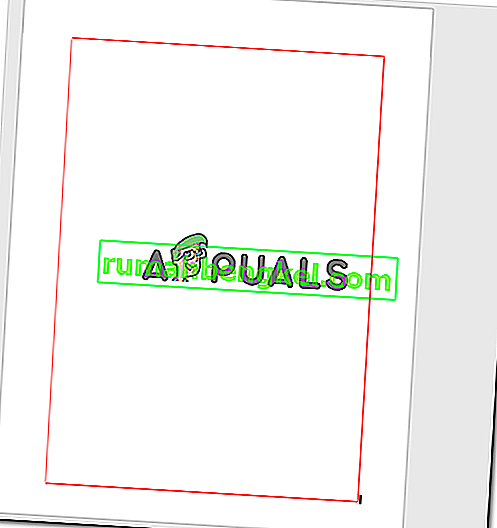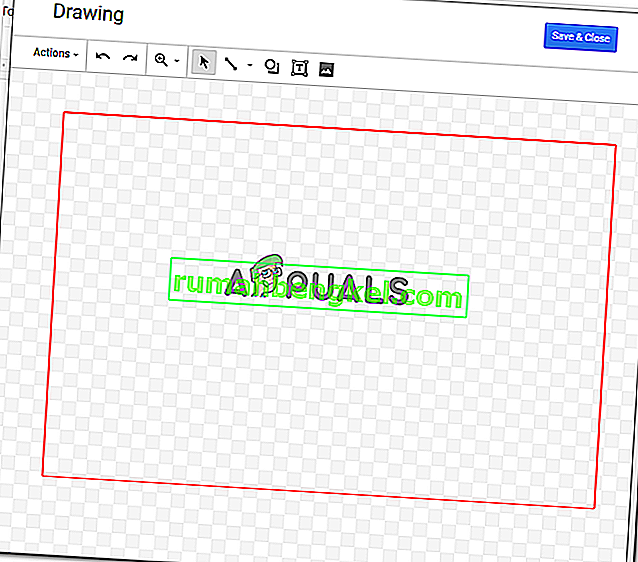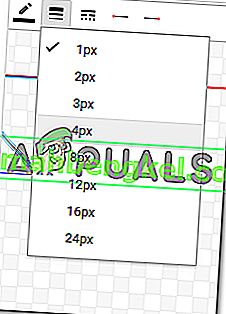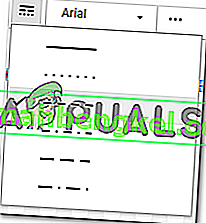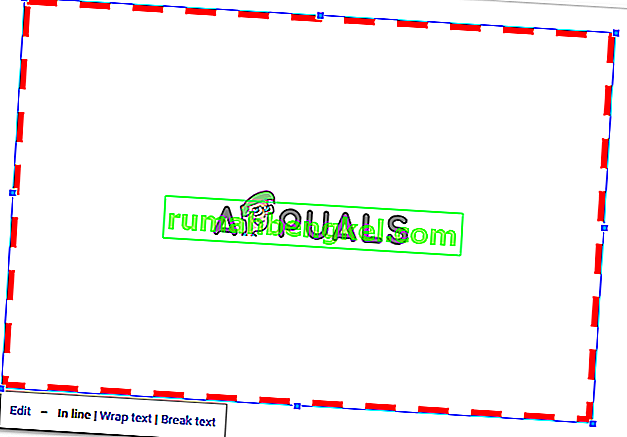Jak tworzyć obramowania w Dokumentach Google
Habiba Rehman 6 listopada 2018 2 minuty czytania
Obramowania mogą sprawić, że dokument będzie wyglądał bardzo schludnie i uporządkowany dla czytelnika. Możesz dodawać obramowania w Dokumentach Google, do całej strony lub nawet części dokumentu. Podstawowa metoda dodawania obramowania jest taka sama dla wszystkich, chyba że jest to obraz, który dodajesz. Obramowanie obrazu można dodać bezpośrednio z narzędzi do edycji tego obrazu. Ale w przypadku strony możesz wykonać czynności wymienione poniżej, aby utworzyć obramowanie dokumentu w Dokumentach Google.
- Otwórz swoje Dokumenty Google w pustym / pustym dokumencie.

- Na górnym pasku narzędzi w Dokumentach Google kliknij Wstaw, a następnie kliknij „Rysunki…”, aby przejść do dalszych opcji rysowania dla Twojej strony.
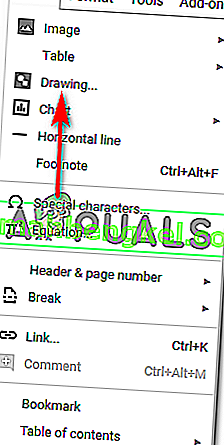
- Po kliknięciu „Rysunki…” na ekranie otworzy się okno, które będzie wyglądać mniej więcej tak i będzie zawierało wszystkie te opcje rysunku. Możesz dodawać linie, kształty, zmieniać kolory, a nawet dodawać obrazy i pola tekstowe, w zależności od tego, co chcesz narysować. W tym miejscu możesz dodać obramowanie obrazu, który będzie wyświetlany w dokumencie.
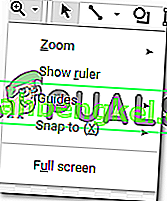
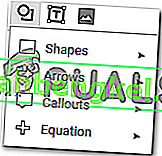
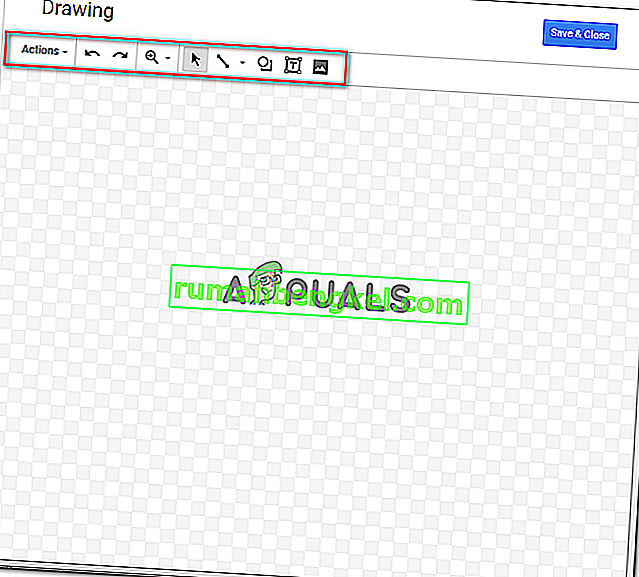
Możesz powiększać i pomniejszać swoje rysunki, aby były idealne i bezbłędne.
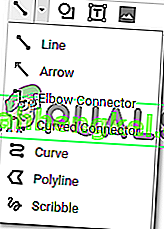
Różne opcje pod zakładką linie zapewniają również różne linie do wyboru.

Narzędzie do kształtów oferuje szereg kształtów i symboli, które można dodać do rysunku.
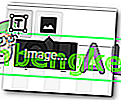
- W tym przykładzie, ponieważ chcę dodać obramowanie do mojej strony w Dokumentach Google, użyłbym tutaj opcji kształtów i narysowałbym prostokąt na ekranie.
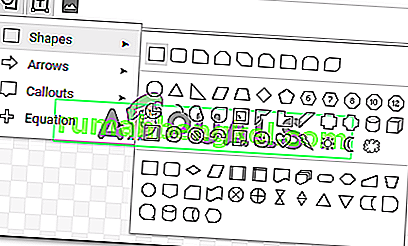
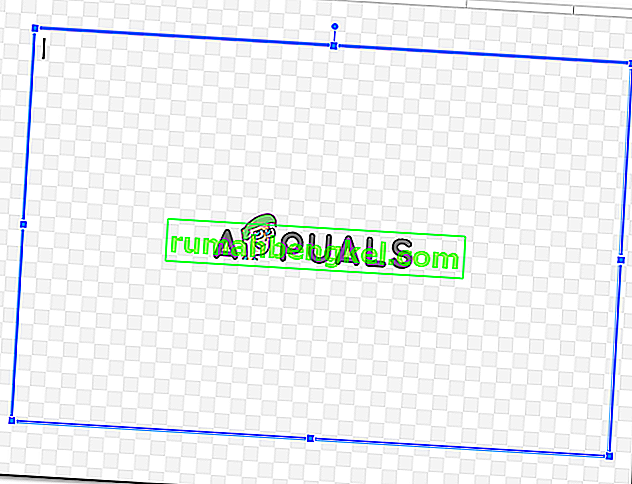
Możesz dodać kolor do kształtu, co można zrobić za pomocą opcji wypełnienia, która wygląda jak wiadro z farbą, jak pokazano na poniższym obrazku. Ale ponieważ chcę utworzyć obramowanie mojej strony, a zachowanie jest proste, wybiorę opcję „przezroczystości”, która zachowa przezroczystość kształtu w granicach.
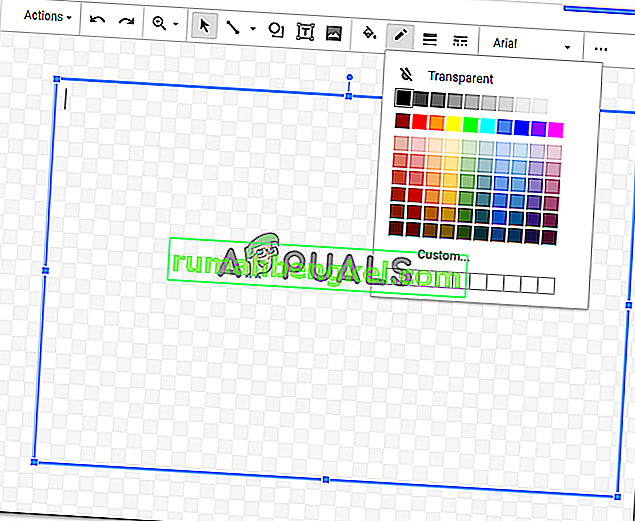
Możesz także dodać kolor obramowania do właśnie narysowanego kształtu. Wybierz spośród wielu kolorów, pamiętając o rodzaju dokumentu, nad którym pracujesz.
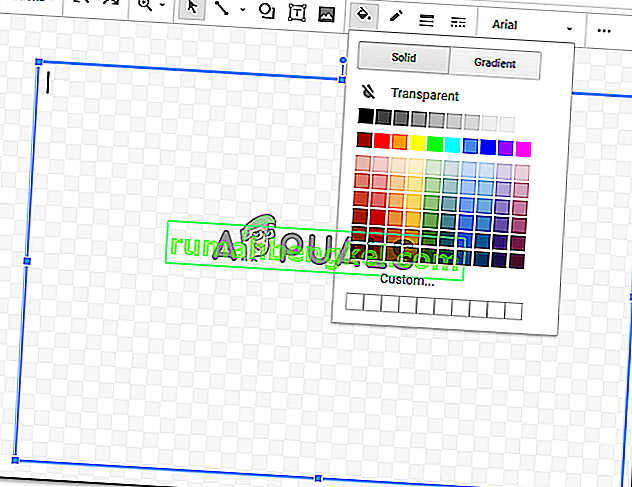
Gdy skończysz wprowadzać zmiany w swoim kształcie, możesz kliknąć przycisk Zapisz i zamknij, aby zakończyć wprowadzone ustawienia.
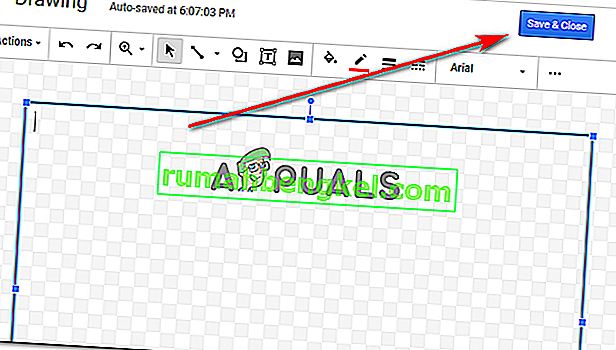
- Gdy klikniesz „Zapisz i zamknij”, Twój kształt pojawi się w dokumencie w ten sposób.
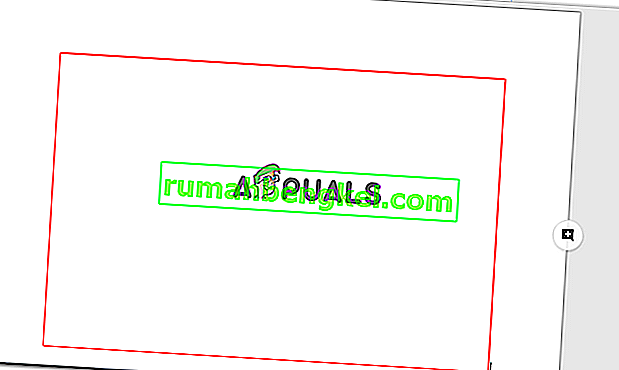
To oczywiście nie jest rozmiar strony, więc edytujesz kształt po dodaniu go do dokumentu, klikając raz obramowanie kształtu, co spowoduje, że punkty kontrolne kształtu będą widoczne, a teraz możesz je przeciągnąć punkty zakotwiczenia ręcznie zgodnie z kształtem strony.
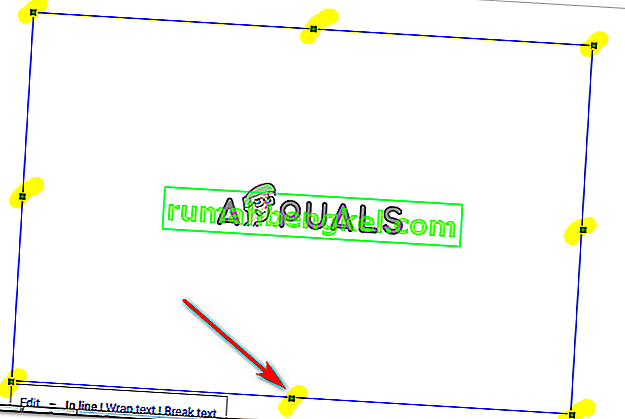
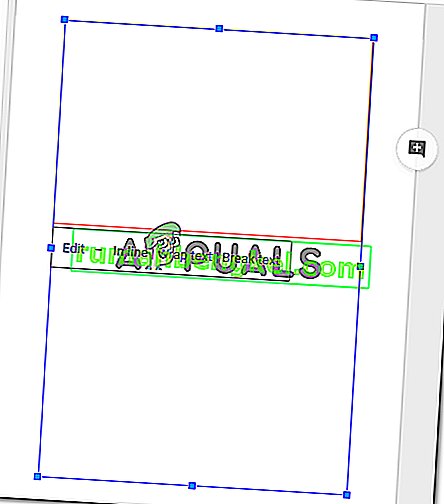
W chwili, gdy opuścisz punkty kontrolne i osiągniesz kształt strony, twoja praca tutaj jest skończona. Tak będzie wyglądać obramowanie dokumentu.
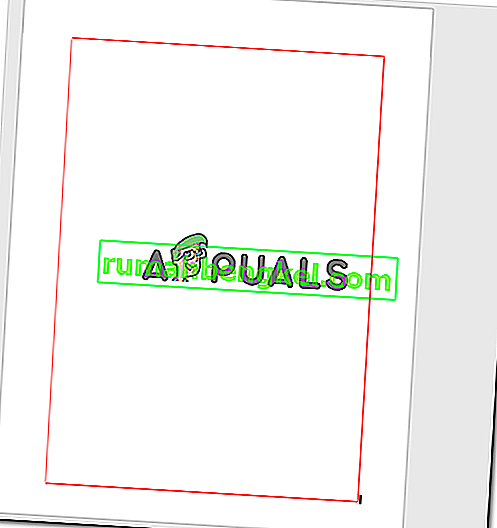
- Jeśli nadal czujesz, że ten kształt nie wygląda tak, jak chcesz i chcesz zmienić kolor obramowania lub dodać kolor wypełnienia, możesz dwukrotnie kliknąć obramowanie kształtu, co otworzy okno rysunku jeszcze raz.
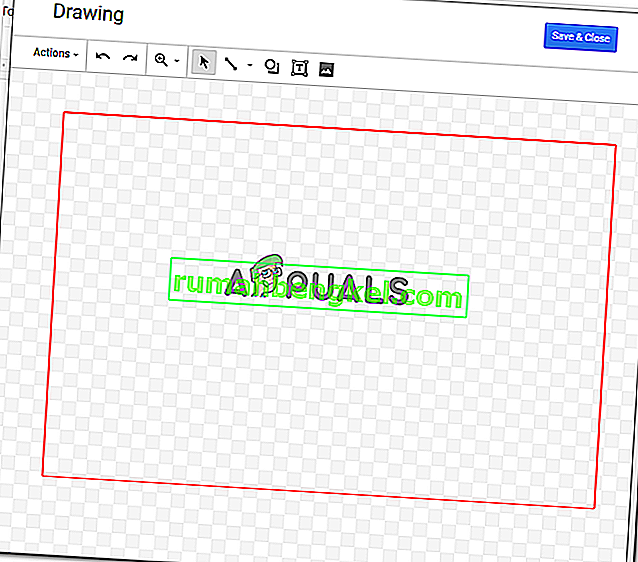
Po kliknięciu kształtu, gdy otworzy się okno do rysowania, znajdziesz te same opcje edycji rysunku, które pojawiły się podczas początkowego tworzenia rysunku.
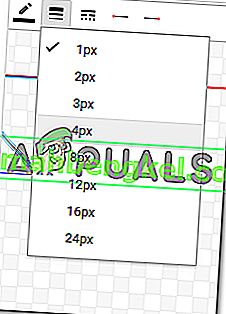
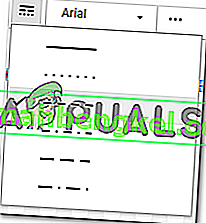
Zamierzam zmienić grubość żyłki i wybrać inny styl linii obramowania. Po zmianie tych ustawień kliknę Zapisz i zamknij, aby sfinalizować ustawienia.
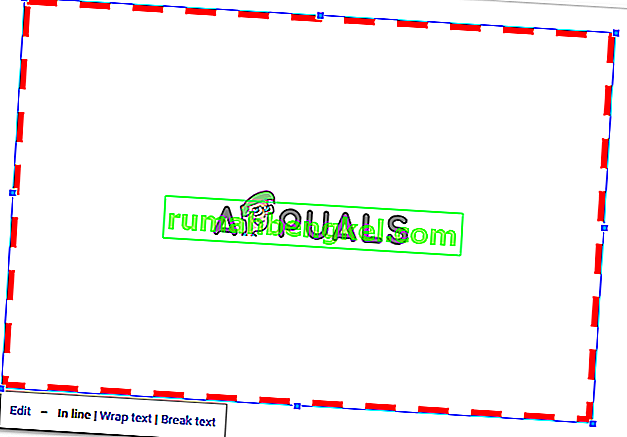
Będę musiał edytować kształt i przeciągnąć go zgodnie z rozmiarem strony, tak jak to zrobiłem we wcześniejszych krokach. Jeśli ponownie zmienię kształt, będę musiał to powtórzyć.