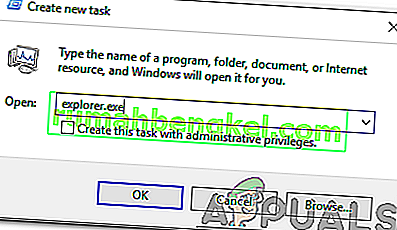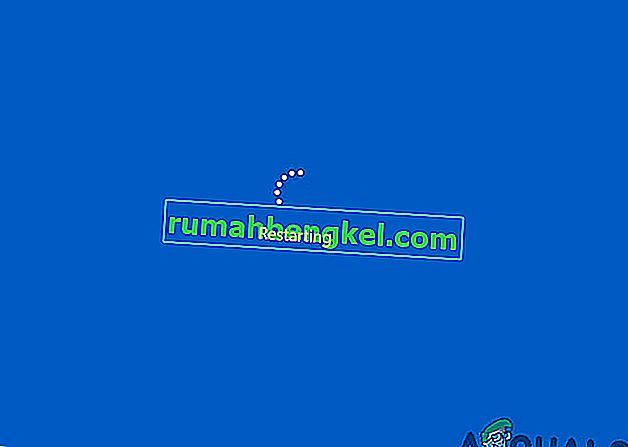Problem z czarnym ekranem w systemie Windows 10 zwykle występuje po uaktualnieniu lub gdy zautomatyzowana usługa Windows Update instaluje aktualizacje w systemie. Ponieważ ten czarny ekran jest najprawdopodobniej problemem sprzętowym (GPU), będziemy musieli ocenić i rozwiązać różne ustawienia, aby go zdiagnozować i naprawić.
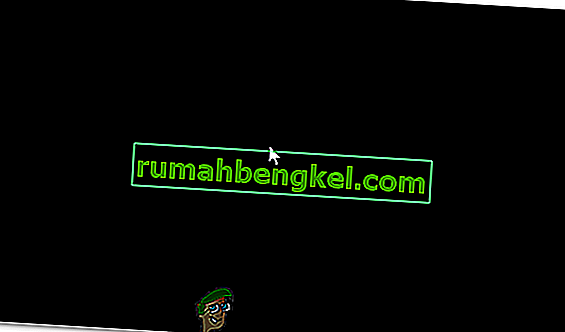
Obecnie komputery PC są coraz bardziej zaawansowane dzięki wielu kartom graficznym do intensywnego użytkowania. Tak więc, jeśli masz kartę graficzną inną niż wbudowany kontroler graficzny Intela , prawdopodobnie miałbyś problem z uruchomieniem z czarnym ekranem . Czasami system Windows przyjmuje to tak, jakby do systemu były podłączone dwa monitory. Tak więc system Windows ładuje sygnał wyjściowy do czarnego ekranu.
Zanim przejdziemy do obszernego rozwiązywania problemów; musimy sprawdzić podstawowe ustawienia. Jeśli używasz wielu monitorów, odłącz / podłącz ponownie i przetestuj na ekranie głównym. Jeśli to rozwiąże problem; jesteś szczęściarzem. Jeśli nie, wykonaj poniższe czynności:
Metoda 1: Napraw to na ślepo
Ta metoda polega na rozwiązaniu problemu na ślepo, ponieważ na czarnym ekranie nic nie widać.
- Gdy system Windows utknie na czarnym ekranie, poczekaj, aż na ekranie pojawi się biały kursor myszy . Możesz sprawdzić jego obecność, przesuwając podkładkę pod mysz.
- Po pojawieniu się kursora na ekranie naciśnij spację na klawiaturze i raz naciśnij klawisz Ctrl na klawiaturze. Wpisz hasło logowania lub kod PIN na ślepo (nie widać na czarnym ekranie) . Logowałby się do systemu Windows przy użyciu twoich poświadczeń.
Jeśli nie widzisz pulpitu po zalogowaniu się na swoje konto i utkniesz na czarnym ekranie, naciśnij klawisz Win + P + strzałka w dół (dwa razy) na klawiaturze i wprowadź dane ponownie.
Metoda 2: Cykl zasilania
Jeśli jest to laptop z wymienną baterią, to;
- Wyjmij baterię.
- Odłącz zasilacz.

- Naciśnij i przytrzymaj przycisk zasilania przez 10 sekund
- Zwolnij przycisk zasilania.
- Podłącz ładowarkę z powrotem i spróbuj ją włączyć.
Przetestuj i zobacz, czy problem został rozwiązany; jeśli nie, przejdź do metody 4
Metoda 3: Wyłącz szybkie uruchamianie
Windows 10 został wydany z funkcją szybkiego uruchamiania. Jak sama nazwa wskazuje, pozwala na szybkie uruchomienie systemu operacyjnego, dzięki czemu można szybko wznowić pracę lub zabawę.
UWAGA: Funkcja szybkiego uruchamiania działa tylko wtedy, gdy wykonujesz zamknięcie, a następnie włączasz system, nie ma ona zastosowania po ponownym uruchomieniu .
Aby wyłączyć opcję szybkiego uruchamiania; wykonaj następujące krokiUruchom komputer przy użyciu nośnika instalacyjnego systemu Windows 10. Może zajść potrzeba zmiany kolejności rozruchu z bios.
zobacz: jak utworzyć nośnik startowy systemu Windows 10
- Kliknij opcję Napraw komputer u dołu
- Kliknij Rozwiązywanie problemów
- Kliknij Opcje zaawansowane
Uwaga: Jeśli ta metoda nie działa, spróbuj kliknąć „Wróć do poprzednich wersji” i postępuj zgodnie z instrukcjami wyświetlanymi na ekranie.
- Kliknij Ustawienia uruchamiania
- Kliknij Uruchom ponownie
- Wybierz tryb awaryjny z obsługą sieci

- Kiedy komputer uruchamia się, aby przejść do panelu sterowania ;
- Wybierz opcje zasilania ; Wybierz opcję Wybierz działanie przycisków zasilania po lewej stronie.
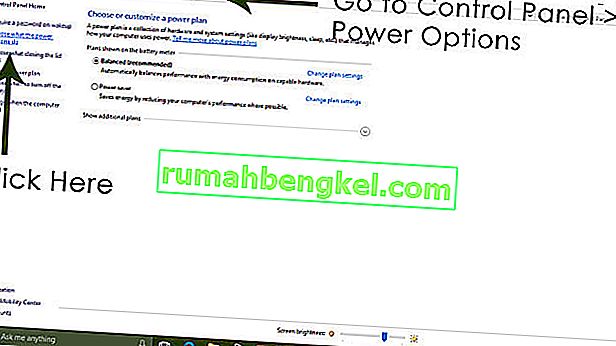
Tutaj przewiń w dół i znajdź opcję Szybkie uruchamianie i odznacz ją.
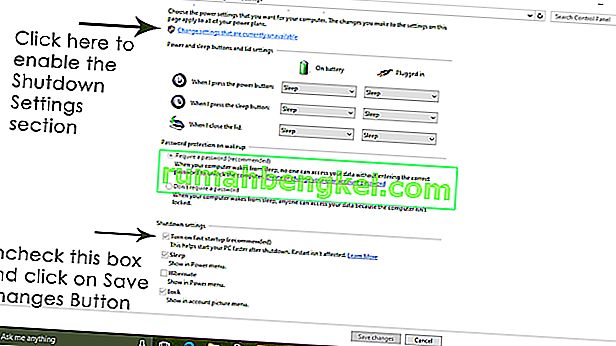
Metoda 4: Odinstaluj kartę graficzną
Kiedy zobaczysz czarny ekran:
- Przytrzymaj klawisze CTRL + ALT + DEL , aby zobaczyć, czy wyskakuje Menedżer zadań. Jeśli tak, kliknij Plik -> Nowy -> i wpisz explorer.exe
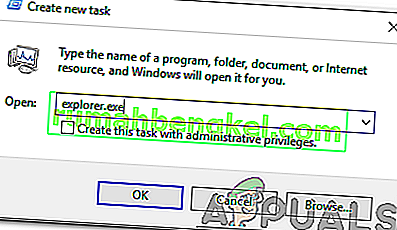
- Jeśli otworzy okno Eksploratora; zaloguj się i odinstaluj oprogramowanie antywirusowe / kartę graficzną, a następnie zainstaluj je ponownie.
Uwaga: możesz także tymczasowo wyłączyć program antywirusowy zamiast go odinstalowywać.
- Aby odinstalować kartę graficzną / graficzną; jeśli CTRL + ALT + DEL powiedzie się i zobaczysz okno eksploratora, przytrzymaj klawisz Win i naciśnij R.
- Wpisz hdwwiz.cpl i kliknij OK

- Zanotuj nazwę swojej karty graficznej;
- Rozwiń Karty graficzne -> Wybierz Odinstaluj
Po odinstalowaniu przejdź do witryny producenta, aby pobrać najnowszy sterownik. Uruchom ponownie i TESTUJ
Metoda 5: Przywróć system do ustawień fabrycznych
Ta metoda spowoduje usunięcie wszystkich danych i umieszczenie / zainstalowanie oryginalnego systemu operacyjnego dostarczonego z komputerem. Ponieważ istnieje korupcja; a jeśli dane nie są ważne, możemy przywrócić je do ustawień fabrycznych, a następnie przeprowadź czystą instalację systemu Windows. Po tym opcja aktualizacji może już nie być dostępna.
Instrukcje dotyczące przywracania ustawień fabrycznych można znaleźć w instrukcji obsługi systemu.
Metoda 6: Po prostu uruchom ponownie komputer
Niektórzy użytkownicy systemu Windows 10, którzy w przeszłości cierpieli na problem z czarnym ekranem, zgłaszali, że po prostu wyłączanie komputera za pomocą przycisku zasilania , a następnie ponowne uruchamianie go, załatwiło sprawę i pozbyło się problemu. Choć może to zabrzmieć dziwacznie, to rozwiązanie z pewnością warto spróbować.
Metoda 7: Zaktualizuj sterowniki GPU do ich najnowszych wersji
Windows 10 to duży krok naprzód w stosunku do poprzednich wersji systemu Windows, dlatego wszyscy producenci GPU musieli stworzyć całkowicie nowe sterowniki zaprojektowane specjalnie dla nowego systemu operacyjnego. Brak zaktualizowanych sterowników zgodnych z systemem Windows 10 na komputerze to kolejna rzecz, która może powodować problem z czarnym ekranem. Jeśli przestarzałe sterowniki stoją za problemem czarnego ekranu w Twoim przypadku, wszystko, co musisz zrobić, to wejść na oficjalną stronę producenta twojego komputera lub producenta twojego GPU i pobrać najnowsze sterowniki dla twojego GPU (powinny być dostępne w obu lokalizacjach). Upewnij się, że pobrane sterowniki są specjalnie zaprojektowane dla systemu Windows 10, aby zapewnić sukces tego rozwiązania.
Metoda 8: Zmień jasność podłączonego laptopa na dowolną inną niż 100%
W laptopach z wysokiej klasy kartami graficznymi i zaktualizowanymi do systemu Windows 8 problem z czarnym ekranem często pojawia się, gdy są podłączone do gniazdka elektrycznego. Jeśli tak jest, po prostu otwarcie menu Start , wyszukanie zaawansowanych ustawień zasilania , otwarcie zaawansowanych ustawień zasilania i zmiana jasności ekranu laptopa po podłączeniu do czegokolwiek z wyjątkiem 100% (nawet 99% wystarczy) pozbędzie się czarnego ekranu problem.
Metoda 9: Jeśli masz dwie karty graficzne, wyłącz jedną wbudowaną
Przyzwoitą poprawką dla problemu czarnego ekranu dla osób, których komputery mają holowane karty graficzne - wbudowaną kartę graficzną dostarczoną z komputerem i kartę graficzną, którą do niego dodali (taką jak karta graficzna Nvidia lub AMD) - jest po prostu wyłącz wbudowaną kartę graficzną. Najwyraźniej posiadanie dwóch kart graficznych na komputerze z systemem Windows 10 może spowodować konflikt, który w konsekwencji powoduje problem z czarnym ekranem. W takim przypadku wystarczy przejść do Menedżera urządzeń , rozwinąć sekcję Karty graficzne, kliknąć prawym przyciskiem myszy wbudowaną kartę graficzną i kliknąć opcję Wyłącz, aby rozwiązać problem.
If you do not see your onboard graphics card in the Display adapters section, click on View in the top left of the Device Manager dialog and click on Show hidden devices. This will make your onboard graphics card (or, in some cases, cards) visible, and you can then right-click on it and click on Disable.
Method 10: Refresh your computer
Niesławny problem z czarnym ekranem w systemie Windows 10 można również naprawić, po prostu odświeżając komputer. Odświeżenie komputera ma prawie taki sam efekt, jak przywrócenie go do ustawień fabrycznych, z wyjątkiem faktu, że odświeżenie usuwa tylko zainstalowane programy i aplikacje oraz zachowuje dane osobiste, podczas gdy reset usuwa wszystko z komputera. Aby odświeżyć komputer z systemem Windows 10, musisz:
- Otwórz menu Start .
- Kliknij Ustawienia .
- Spośród wielu dostępnych opcji kliknij Aktualizacja i bezpieczeństwo .

- Kliknij Odzyskiwanie w lewym okienku.
- W prawym okienku kliknij przycisk Rozpocznij pod Zresetuj ten komputer
- Gdy pojawi się opcja zachowania plików lub usunięcia wszystkiego, kliknij opcję Zachowaj moje pliki .
Metoda 11: Poprawianie powłoki użytkownika
W niektórych przypadkach powłoka użytkownika może uniemożliwiać użytkownikowi bezpieczne uruchomienie komputera. W niektórych sytuacjach konfiguracja powłoki użytkownika w rejestrze może zostać uszkodzona, co może spowodować problem z czarnym ekranem. Dlatego na tym etapie poprawimy ten wpis powłoki użytkownika. Aby to zrobić, wykonaj poniższe czynności.
- Uruchom komputer i poczekaj, aż pojawi się czarny ekran.
- Naciśnij „Ctrl” + „Alt” + „Del” i wybierz opcję „Menedżer zadań” .
- Click on the “File” option on the top left of the task manager and select “Run New Task” from the list.

- Type in “regedit” and press “Enter” to open it.
Computer\HKEY_LOCAL_MACHINE\SOFTWARE\Microsoft\Windows NT\CurrentVersion\Winlogon
- Double click on the “Shell” entry on the right pane.
- Type in “Explorer.exe” in the Value data field and save your changes.
- Press “Ctrl” + “Alt” + “Del” again and click on the “Power Options” icon on the lower right side.
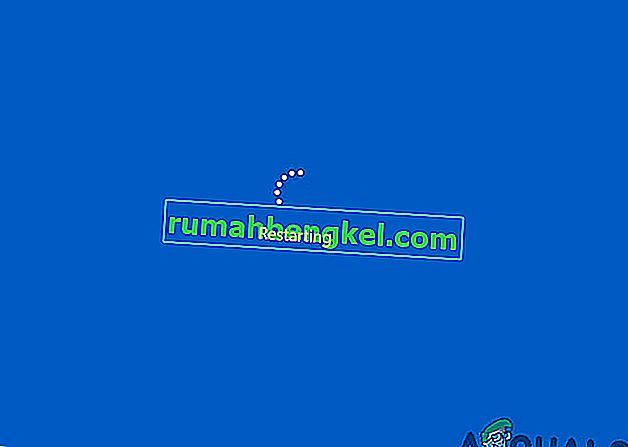
- Select “Restart” from the menu and wait for your computer to be restarted.
- Check to see if the issue persists after restarting the computer.
Method 12: Stopping Service
There is a specific service that prevents the computer from being able to function properly in some cases and stopping it can prevent the black screen issue from occurring. Therefore, in this step, we will be stopping this service. For that:
- Press “Ctrl” + “Alt” + “Del” and select the “Task Manager” option.
- Click on the “File” option on the top left of the task manager and select “Run New Task” from the list.

- Type in “services.msc” and press “Enter” to open it.
- Scroll through this list and look for the “RunOnce32.exe” or the “RunOnce.exe” entry. Also, do this same process for the “App Readiness” Service.
- Right-click on it and select “Stop”.
- Double click on it and change its startup type to “Disabled”.

- Wait for the service to be stopped completely and restart your computer.
- Check to see if the issue persists after stopping it completely.
Method 13: Renaming Files
In certain cases, the files in some Windows’ folders might have gotten corrupted due to which this black screen issue is being triggered. Therefore, in this step, we will be renaming these files and then check to see if the issue still persists.
- Press “Ctrl” + “Alt” + “Del” on the black screen.
- Click on the “Task Manager” option and then select “File”.
- Select the “Run New Task” option and then type in “cmd”.

- Type in the following command one by one for each file to rename it.
rename “(File Path) (File Name)” “(New Name)”
- Rename the following files to anything except their original names.
C:\ProgramData\Microsoft\Windows\AppRepository\StateRepository-Deployment C:\ProgramData\Microsoft\Windows\AppRepository\StateRepository-Deployment C:\ProgramData\Microsoft\Windows\AppRepository\StateRepository-Deployment C:\ProgramData\Microsoft\Windows\AppRepository\StateRepository-Machine C:\ProgramData\Microsoft\Windows\AppRepository\StateRepository-Machine C:\ProgramData\Microsoft\Windows\AppRepository\StateRepository-Machine
- Check to see if the issue persists after making these changes.
- If it still does, try the following code to just fix it.
cd "ProgramData\Microsoft\Windows\AppRepository" ren "StateRepository-Deployment.srd" "StateRepository-Deployment-Corrupted.srd" ren "StateRepository-Deployment.srd-shm" "StateRepository-Deployment-Corrupted.srd-shm" ren "StateRepository-Deployment.srd-wal" "StateRepository-Deployment-Corrupted.srd-wal" ren "StateRepository-Machine.srd" "StateRepository-Machine-Corrupted.srd" ren "StateRepository-Machine.srd-shm" "StateRepository-Machine-Corrupted.srd-shm" ren "StateRepository-Machine.srd-wal" "StateRepository-Machine-Corrupted.srd-wal"
- Check to see if the issue persists.
Method 14: Replacing Profile Cache
It is possible the Profile cache for your current user account has either gone missing from some locations or it has been corrupted in certain locations due to which this issue is being triggered. Therefore, in this step, we will be replacing this profile cache after copying it from a location. For that:
- Create a new user account before doing so and log into that.
- Restart your computer in safe mode.
- Log in to your new profile.
- Navigate to the following location and copy the folder named “caches”.
C:\Users\{working-user-profile-name}\AppData\Local\Microsoft\Windows\Caches - Paste this folder in the following location.
C:\Users\{broken-user-profile-name}\AppData\Local\Microsoft\Windows\Caches. - Check to see if the issue persists.
Follow the onscreen instructions and dialogs, and once you are done, your computer will have been refreshed and the black screen issue will be no more.
You can further try to:
- Boot your computer in safe mode and check if the issue persists over there. This will help you to isolate these issues from a specific app that is causing it.
- Press “Windows” + “P” to switch displays that might fix this.
- Update your Bios
- Disconnect the Second monitor
- Try to use an HDMI cable for connection instead of a DVI or VGA one.
- When in the black screen, press the “Windows’ + “Ctrl” + “Shift” + “B” keys to refresh the Graphics Driver.
- You can also try to perform a Startup Repair.
- Try to create a new user account using the last methods listed in this article.
- Wykonaj skanowanie SFC i DISM.