DualShock został opracowany przez Sony dla serii PlayStation i dotarł na szczyt w bardzo krótkim czasie. Zapewnia sprzężenie zwrotne podczas grania w gry i jest obecnie najlepszym kontrolerem spośród wszystkich konsol.

Pomimo tego, że został zaprojektowany specjalnie dla PS4, DualShock napotyka również pewne przypadki, w których nie może sparować się z konsolą. Ten błąd pojawia się w wielu różnych przypadkach; możesz nie być w stanie połączyć go z PS4 po użyciu go z innym lub możesz nie być w stanie podłączyć go przy pierwszym użyciu. Mimo wszystko spisaliśmy kilka różnych obejść, które możesz wypróbować. Spójrz.
Rozwiązanie 1: Power Cycling PS4 i połączenie za pomocą kabla USB
Zanim zrobimy jakiekolwiek bzdury z kontrolerem, dobrze jest całkowicie wyłączyć konsolę, a następnie spróbować podłączyć kontroler za pomocą kabla USB. Po wyłączeniu i włączeniu PS4 zostaje całkowicie wyłączone i traci wszystkie aktualnie zapisane konfiguracje lub dane w tymczasowej lokalizacji pamięci. Może to naprawić występujący błąd.
Uwaga: To rozwiązanie jest szczególnie znane z tego, że działa, gdy kontrolery migają na biało i nie odpowiadają.
- Wyłącz swojej PS4 urządzenia z przodu konsoli i umieścić go w tryb uśpienia.
- Gdy wszystkie światła z konsoli zniknie, odłącz ten kabel zasilający z gniazdka.
- Teraz naciśnij na przycisk zasilania na PS4 przez 30 sekund, aby upewnić się, że cała moc jest odprowadzana.
- Teraz podłącz kontroler do PS4 za pomocą kabla micro USB . Odpal konsolę i naciśnij dowolny przycisk. Miejmy nadzieję, że kontroler zostanie wykryty i będzie działał zgodnie z oczekiwaniami.
Uwaga: w niektórych przypadkach niektóre przewody nie działają. Na przykład standardowy przewód dostarczany z kontrolerem jest znany z tego, że nie może połączyć się z konsolą. Możesz spróbować podłączyć go za pomocą kabla micro USB, którego używasz z urządzeniami z Androidem. Być może będziesz musiał trochę poeksperymentować, zanim dostaniesz odpowiedni kabel i kontroler zostanie wykryty.
Rozwiązanie 2: Ładowanie kontrolera
Innym powodem, dla którego możesz nie być w stanie korzystać ze swojego kontrolera, jest to, że nie jest on wystarczająco naładowany do pełnej pojemności. Połączenie Bluetooth / bezprzewodowe między kontrolerem a konsolą wymaga pełnego naładowania. W przeciwnym razie moc nie będzie wystarczająca do nawiązania połączenia lub połączenie będzie przerywane co jakiś czas.

Naładuj kontroler do pełnej pojemności przed podłączeniem go lub połączeniem bezprzewodowym. Możesz także spróbować podłączyć kontroler do innego PS4, a następnie spróbować podłączyć go do swojego . W ten sposób będziesz w stanie zdiagnozować i mieć pewność, że problem nie dotyczy kontrolera i działa zgodnie z oczekiwaniami. W wielu przypadkach można połączyć rozwiązanie 1 i 2, aby uzyskać optymalne wyniki.
Rozwiązanie 3: Sprawdzanie połączeń i kontrolera PS4
Kolejną rzeczą, którą należy się upewnić, zanim przejdziemy dalej, jest sprawdzenie, czy kontroler rzeczywiście działa poprawnie i nie ma żadnych usterek sprzętowych. Możesz sprawdzić, czy kontroler naprawdę działa, podłączając go / podłączając do innego urządzenia PS4.

Jeśli to nie zadziała, upewnij się, że wszystkie kable łączące są podłączone i nie ma luźnych końcówek. Co więcej, możesz także otworzyć tył kontrolera PS4, jeśli nie łączy się on również z innym PS4, i sprawdzić, czy kabel wewnętrzny podłączony do gniazda USB jest prawidłowo podłączony. Stawy te są bardzo wrażliwe i mogą ulec zwichnięciu, jeśli kontroler jest często używany lub doświadcza upadku.
Rozwiązanie 4: Konfiguracja ustawień połączenia z komputerem (Steam)
Jeśli próbujesz połączyć kontroler ze Steam i nie działa, możesz spróbować wykonać kilka niezbędnych kontroli i zmienić niektóre ustawienia na Steamie. Chociaż kontrolery są obsługiwane na komputerach, używanie ich na jednym to zupełnie inna bajka.
- Połącz kontrolery z komputerem poprawnie za pomocą Bluetooth.
- Po podłączeniu naciśnij Windows + R, wpisz „ radość. cpl ”i naciśnij Enter. Upewnij się, że podłączone kontrolery mają status „ OK ”. Oznacza to, że kontrolery są prawidłowo podłączone i działają poprawnie.
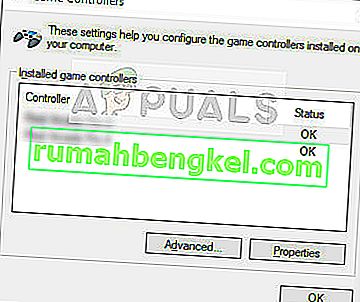
- Uruchom klienta Steam. Kliknij Steam, a następnie kliknij Ustawienia. Naciśnij Kontroler w lewym panelu nawigacyjnym i kliknij Ogólne ustawienia kontrolera .
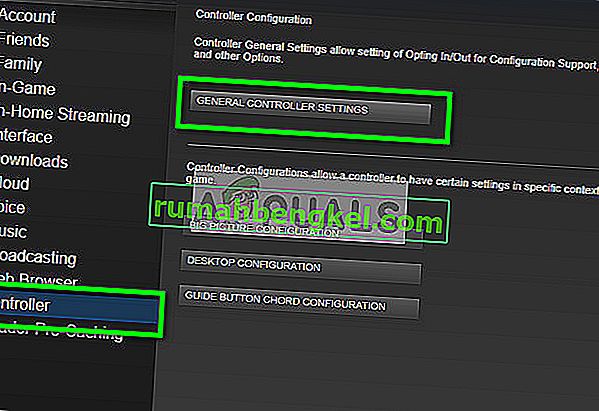
- Odznacz wszystkie opcje oprócz obsługi ogólnej konfiguracji gamepada .
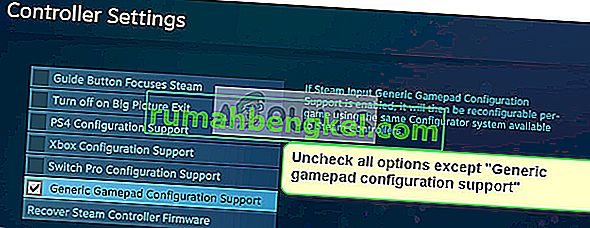
- Zamknij Steam poprawnie po zamknięciu go z poziomu menedżera zadań. Teraz uruchom go ponownie i sprawdź, czy to coś zmieniło.
Rozwiązanie 5: Resetowanie kontrolera
Jeśli wszystkie powyższe metody nie działają, możesz przejść dalej i zresetować kontroler PS4. Zmusi to kontroler do przywrócenia ustawień fabrycznych i zasadniczo zapomni o wszystkich konsolach, z którymi był połączony. Zwróć uwagę, że wszelkie dodatkowe ustawienia wprowadzone w kontrolerze również zostaną utracone.
- Weź małą szpilkę lub przedmiot podobny do szpilki i naciśnij przycisk znajdujący się za kontrolerem tuż obok śruby.

- Naciskaj przycisk przez kilka sekund, zanim go zwolnisz. Teraz podłącz kontroler z powrotem do konsoli i sprawdź, czy to rozwiązało problem.
Oprócz powyższych rozwiązań możesz także wypróbować:
- Przejdź do Ustawień, a następnie do urządzeń Bluetooth (jeśli połączyłeś się przez Bluetooth).
- Teraz przytrzymaj przycisk PS i przycisk udostępniania na kontrolerze. Teraz kontroler zacznie migać i przejdzie w tryb parowania.
- Podłącz kontroler PS4 za pomocą przewodu USB . Teraz wybierz nowe urządzenie, które się pojawi i zarejestruj to urządzenie.








