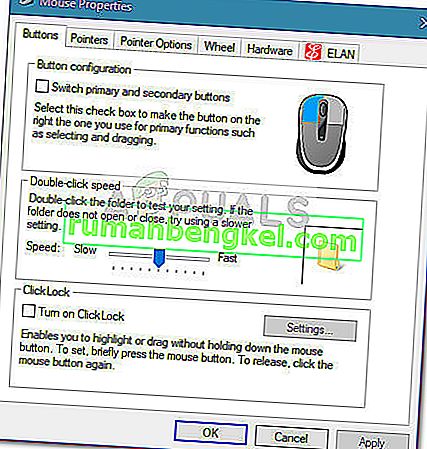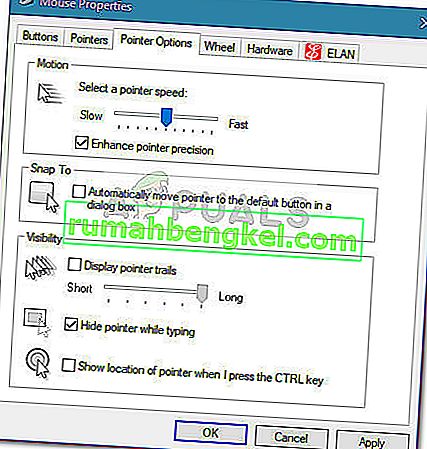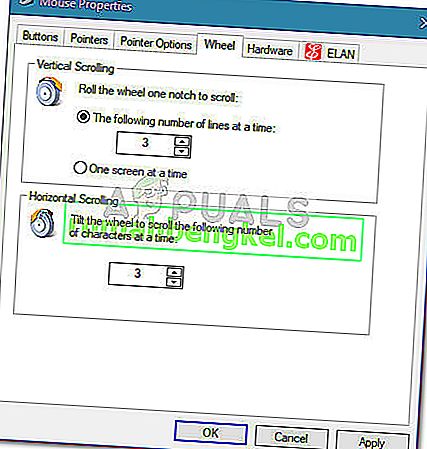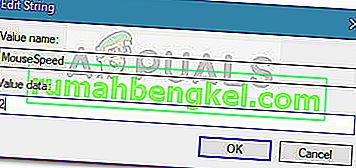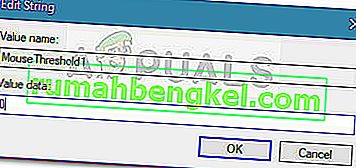Mysz jest kluczowym urządzeniem peryferyjnym używanym do wprowadzania danych od czasu powstania komputerów. Jednak wielu użytkowników było niezadowolonych z domyślnej szybkości myszy w systemie Windows 10. Ponieważ preferencje są bardzo różne w zależności od osoby, niektórzy użytkownicy uważają, że ich kursor przesuwa się zbyt szybko, podczas gdy inni uważają, że domyślna prędkość może być większa. Jasne, niektóre wysokiej klasy zewnętrzne myszy mają własne oprogramowanie umożliwiające regulację czułości myszy, ale istnieje kilka natywnych sposobów, które umożliwią Ci to z poziomu systemu Windows 10.
System Windows 10 umożliwia dostosowanie czułości myszy na różne sposoby. Oprócz zmiany szybkości myszy i związanych z nią ustawień, możesz także dostosować liczbę linii, które będą przewijane przy każdym ruchu kółka myszy.
Jeśli nie jesteś zadowolony z czułości myszy w systemie Windows 10, przygotowaliśmy zbiór metod, które pozwolą Ci dostosować szybkość myszy do własnych preferencji. Postępuj zgodnie z dowolną metodą, która wydaje się bardziej przystępna w Twojej konkretnej sytuacji. Jeśli okaże się, że jedna metoda nie ma zastosowania, po prostu przejdź do następnej, aż uda Ci się rozwiązać problem.
Metoda 1: Zmień czułość myszy za pomocą przycisku DPI
Jeśli chcesz uniknąć jakichkolwiek zmian w menu systemu Windows lub w edytorze rejestru, najlepszym wyborem jest użycie przycisku DPI znajdującego się na myszy. Chociaż nie, myszy będą miały taką, większość urządzeń peryferyjnych tego typu będzie zawierała przycisk DPI, który pozwoli ci przełączyć się na różne ustawienia czułości.

Należy jednak pamiętać, że większość zmian DPI z menu myszy ma charakter tymczasowy i zostanie nadpisana po każdym wyłączeniu komputera lub odłączeniu myszy (lub wyjęciu jej baterii).
Jeśli szukasz metody, która przyniesie trwalszą zmianę, przejdź do innych metod poniżej.
Metoda 2: Zmiana czułości myszy z Panelu sterowania
Natywny sposób modyfikowania domyślnych wartości czułości myszy to Panel sterowania. Jest to najbardziej intuicyjne podejście i pozwoli ci zmodyfikować szybkość wskaźnika, szybkość dwukrotnego kliknięcia, a nawet pozwoli ci przełączyć główny przycisk na drugi, jeśli interesujesz się tego rodzaju rzeczami.
Oto krótki przewodnik dotyczący modyfikowania czułości myszy w systemie Windows 10 za pomocą Panelu sterowania:
- Naciśnij klawisz Windows + R, aby otworzyć okno Uruchom. Następnie wpisz „ control ” i naciśnij Enter, aby otworzyć Panel sterowania .

- W Panelu sterowania kliknij Sprzęt i dźwięk , a następnie kliknij Mysz (w obszarze Urządzenia i drukarki .
- We Właściwościach myszy można wybrać kartę Przyciski , aby zmienić konfigurację przycisków i zwiększyć lub zmniejszyć szybkość dwukrotnego kliknięcia.
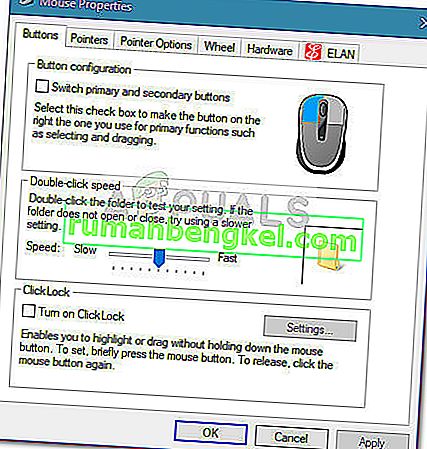
- Jeśli chcesz dostosować czułość, wybierz kartę Opcje wskaźnika i użyj suwaka w obszarze Ruch, aby dostosować szybkość wskaźnika myszy. Możesz także zaznaczyć pole powiązane z Popraw precyzję wskaźnika, aby było bardziej zgryźliwe.
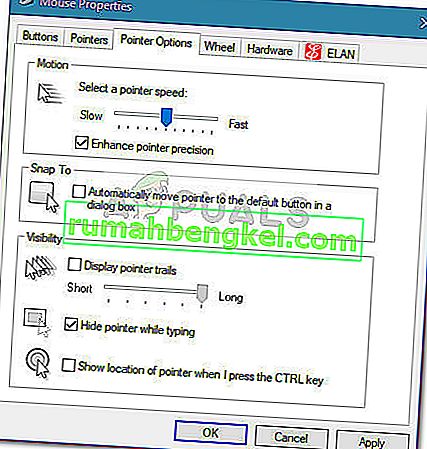
- Jeśli chcesz zmniejszyć lub zwiększyć liczbę linii, które są przewijane na raz, przejdź do karty Koło i użyj menu rozwijanego w obszarze Przewijanie w pionie .
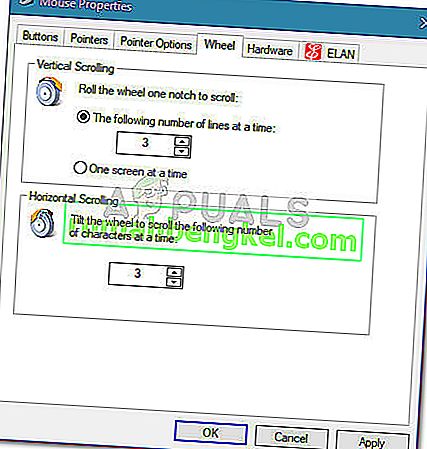
Jeśli ta metoda nie była skuteczna lub szukasz bardziej technicznego podejścia, przejdź do innej metody poniżej.
Metoda 3: Zmiana czułości myszy za pomocą Edytora rejestru
Bardziej technicznym sposobem modyfikowania ustawień czułości myszy jest użycie Edytora rejestru. Będzie to wymagało odrobiny technicznej i jest potencjalnie niebezpieczne, ale jeśli będziesz postępować zgodnie z instrukcjami, nie będziesz narażać się na uszkodzenie plików rejestru.
Ta metoda umożliwia wprowadzenie pewnych korelowanych zmian w rejestrze w ustawieniach szybkości w celu maksymalnego zwiększenia czułości myszy. Pamiętaj, że podniesienie wartości poza te określone poniżej może spowodować spowolnienie myszy, a nie jej przyspieszenie.
Oto krótki przewodnik dotyczący używania Edytora rejestru do modyfikowania ustawień czułości myszy:
- Naciśnij klawisz Windows + R, aby otworzyć nowe okno uruchamiania. Następnie wpisz „ Regedit ”, naciśnij Enter i kliknij Tak po wyświetleniu monitu UAC (Kontrola konta użytkownika), aby otworzyć Edytor rejestru z uprawnieniami administratora.

- W Edytorze rejestru przejdź do wstążki u góry i wybierz opcję Plik> Eksportuj , a następnie wybierz odpowiednią lokalizację, w której chcesz zapisać kopię zapasową rejestru. Ten krok ma na celu zapewnienie możliwości przywrócenia rejestru do poprzedniego stanu na wypadek, gdyby coś poszło nie tak.

Uwaga: w niefortunnym przypadku, gdy rejestr ulegnie uszkodzeniu podczas tego procesu, przejdź do Plik> Importuj i wybierz utworzoną wcześniej kopię zapasową, aby przywrócić go do prawidłowego stanu.
- Korzystając z lewego okienka Edytora rejestru, przejdź do następującej lokalizacji:
Komputer \ HKEY_CURRENT_USER \ Panel sterowania \ Mysz
- Przejdź do prawego panelu i kliknij dwukrotnie MouseSpeed i ustaw jego dane wartości na 2 i kliknij OK, aby zapisać zmiany.
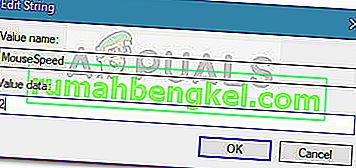
- Następnie kliknij dwukrotnie MouseThreshold1 i ustaw jego dane wartości na 0 i naciśnij OK, aby zapisać.
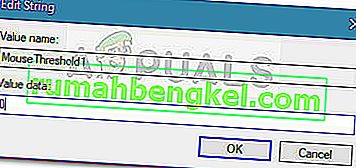
- Na koniec kliknij dwukrotnie MouseThreshold2 i ustaw jego dane wartości na 0 i naciśnij OK, aby zapisać zmiany.
- Po wykonaniu powyższych czynności czułość myszy jest ustawiona na maksimum. Zamknij Edytor rejestru i uruchom ponownie komputer, aby wymusić wprowadzenie zmian.