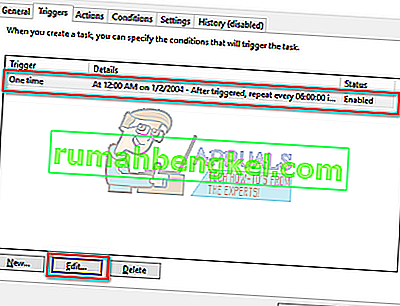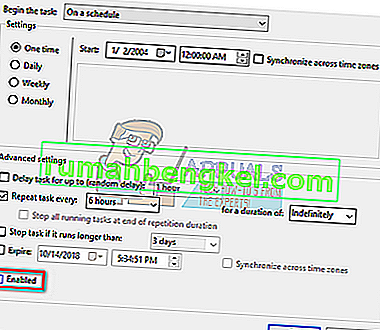Bez wątpienia czytasz ten artykuł, ponieważ masz problemy z wysokim zużyciem dysku i procesora przez te procesy rundll32.exe. Jeśli używasz systemu Windows przez długi czas, być może zauważyłeś, że rzeczywiście istnieją miliony procesów .dll. Rozszerzenie DLL oznacza Dynamic Link Library. Służą do przechowywania pewnej wspólnej logiki aplikacji, do której z kolei mają dostęp różne inne aplikacje.
Nie ma możliwości bezpośredniego uruchomienia pliku DLL. Rundll32.exe jest po prostu używany do uruchamiania funkcji przechowywanych we współdzielonych plikach .dll. Zwróć uwagę, że czasami niektóre złośliwe oprogramowanie infekuje maszyny, tworząc alias rundll32. Powinieneś przeskanować komputer i sprawdzić, czy nie ma rozbieżności.
Napraw uszkodzone pliki systemowe
Pobierz i uruchom Restoro, aby skanować w poszukiwaniu uszkodzonych plików stąd , jeśli okaże się, że pliki są uszkodzone i brakuje ich, napraw je, a następnie sprawdź, czy to rozwiązuje problem, a jeśli nie, przejdź do rozwiązań wymienionych poniżej.
Rozwiązanie 1: Wyłączanie elementów z Harmonogramu zadań
Jeśli występują problemy zaraz po zainstalowaniu systemu Windows 10, możliwe, że niektóre procesy systemu Windows powodują, że rundll32.exe zużywa tak dużo procesora i dysku. Tak było w przypadku większości użytkowników, ale jeśli to nie zadziała, zawsze możesz cofnąć zmiany w dowolnym momencie przy użyciu tej samej metody.
- Naciśnij Windows + S, aby uruchomić pasek wyszukiwania i wpisz „ narzędzia administracyjne ” w oknie dialogowym. Otwórz pierwszą odpowiednią aplikację, która się pojawi.

- Przejrzyj skróty i otwórz „ Harmonogram zadań ”.

- Teraz przejdź do następującej ścieżki pliku, używając lewego panelu nawigacyjnego w oknie.
Biblioteka harmonogramu zadań> Microsoft> Windows> Poprawa jakości obsługi klienta

- Po prawej stronie zobaczysz trzy elementy tego harmonogramu. Kliknij „ Konsolidator ”, aby otworzyć jego właściwości . Przejdź do karty wyzwalaczy. Tutaj zobaczysz wyzwalacz, który co jakiś czas uruchamia usługę. Kliknij go i wybierz „ Edytuj ”.
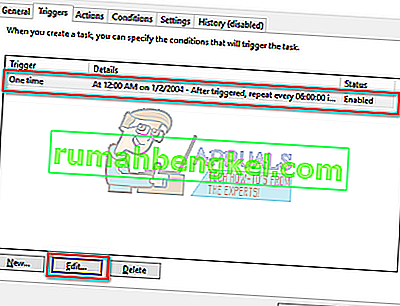
- Po otwarciu właściwości wyzwalacza przejdź w dół do ustawień zaawansowanych i odznacz pole „ Włączone ”. Kliknij OK, aby zapisać zmiany i wyjść.
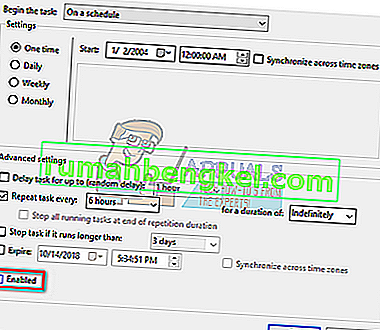
- Teraz wróć do listy przedmiotów. Klikaj je po kolei prawym przyciskiem myszy i w każdym przypadku wybierz „ Wyłączone ”. Nazwy pozycji to:
Konsolidator
Zadanie KernelCeip
UsbCeip

- Zamknij harmonogram, uruchom ponownie komputer i sprawdź, czy użycie zostało naprawione.
Rozwiązanie 2: Wyłączanie usług telemetrycznych
Częścią programu Microsoft do obsługi użytkowników jest zbieranie danych z systemu i porównywanie ich z komputerami PC. Pozwoli to zlokalizować wszelkie rozbieżności / zmiany, które zostaną wykorzystane do poprawy komfortu użytkowania w przyszłości. Wiadomo również, że ta funkcja powoduje kilka problemów związanych z wysokim zużyciem dysku / procesora. Możemy spróbować go wyłączyć i sprawdzić, czy problem nadal występuje.
- Naciśnij Windows + R, aby uruchomić aplikację Uruchom. Wpisz „ services.msc ” w oknie dialogowym i naciśnij Enter.
- Po pojawieniu się okien usług wyszukaj „ Connected User Experience ”. Kliknij go dwukrotnie, aby otworzyć jego ustawienia.

- Kliknij „ Stop ” pod stanem usługi. Następnie wybierz „ Typ uruchomienia ” i ustaw opcję na Wyłączony . Po zakończeniu wprowadzania zmian naciśnij OK i wyjdź.

- Uruchom ponownie komputer i sprawdź, czy problem został rozwiązany.
Rozwiązanie 3: Zmiana nazwy aienv.dll
aienv.dll to plik biblioteki z Application Experience Inventory w systemie Windows. Jest to proces niesystemowy i pochodzi z oprogramowania / aplikacji zainstalowanej na komputerze. Wielu użytkowników zgłosiło, że zatrzymanie usługi lub zmiana jej nazwy spowodowała naprawę problemu z wykorzystaniem dysku / procesora. Możemy spróbować tego samego. Postępuj zgodnie z tą metodą na własne ryzyko, zaleca się utworzenie punktu przywracania systemu Windows na wypadek, gdyby coś poszło nie tak.
- Otwórz Eksploratora Windows i przejdź do następującej ścieżki pliku:
C: \ Windows \ System32
Możesz również skopiować powyższy adres, nacisnąć Windows + R, wkleić adres i nacisnąć Enter, aby przejść bezpośrednio do lokalizacji.
- W folderze wyszukaj „ aeinv.dll ”. Możesz także skorzystać z paska wyszukiwania znajdującego się w prawym górnym rogu ekranu.

- Po zlokalizowaniu pliku kliknij go prawym przyciskiem myszy i wybierz zmień nazwę. Zmień nazwę pliku na „ oldaeinv.dll ”. System Windows może wymagać pozwolenia na zmianę nazwy tego pliku. Upewnij się, że jesteś zalogowany jako administrator i kliknij „ Kontynuuj ”.

- Jeśli nadal masz problemy ze zmianą nazwy pliku, możesz zmienić prawo własności do pliku. To da ci prawo do zmiany / zmiany nazwy.
- Po zmianie nazwy uruchom ponownie komputer i sprawdź użycie dysku / procesora.
Rozwiązanie 4: Odinstaluj Google App Engine
Google App Engine to platforma internetowa do tworzenia / hostowania aplikacji internetowych w centrach danych zarządzanych przez Google. Ta aplikacja oferuje automatyczne skalowanie dla aplikacji internetowych w miarę wzrostu liczby żądań aplikacji. Ma wiele obsługiwanych języków, takich jak Java, Ruby, Python i inne języki JVM.
Wielu użytkowników zgłosiło, że po zainstalowaniu Google App Engine, użycie ich dysku / procesora dramatycznie wzrosło w procesie rundll32.exe. Możesz spróbować odinstalować aplikację i sprawdzić, czy problem nadal występuje.
- Naciśnij Windows + R , wpisz „ panel sterowania ” w oknie dialogowym i naciśnij Enter.
- Będąc w panelu sterowania, wybierz kategorię „ Odinstaluj program ” pod nagłówkiem „ Programy ”.

- Znajdź „ Google App Engine ”, kliknij go prawym przyciskiem myszy i wybierz „ Odinstaluj ”.

- Po odinstalowaniu uruchom ponownie komputer i sprawdź, czy problem został rozwiązany. Jeśli tak się nie stało, a nadal masz wysokie zużycie procesora / dysku, możesz ponownie zainstalować aplikację.
Rozwiązanie 5: Sprawdzanie za pomocą Process Explorer
Process Explorer to narzędzie firmy Microsoft, które wyświetla informacje o tym, które biblioteki DLL zostały otwarte / załadowane, wraz ze wszystkimi szczegółami dotyczącymi procesu nadrzędnego, który je uruchomił. Dostarcza informacji na temat zużytych zasobów, użycia procesora itp. Możemy spróbować sprawdzić procesy za pomocą rundll32.exe i rozwiązać problem, dlaczego go używają.
- Pobierz Process Explorer z oficjalnej strony Microsoft.
- Po rozpakowaniu pakietu w dostępnym katalogu uruchom go. Zostaniesz powitany przez szereg procesów wraz z ich szczegółami. Kliknij „ Plik ” w lewym górnym rogu i wybierz „ Pokaż szczegóły wszystkich procesów ”. Do wykonania tej operacji mogą być wymagane uprawnienia administratora

- Teraz zlokalizuj proces „ rundll32.exe ”, kliknij go prawym przyciskiem myszy i wybierz Właściwości. Przejdź do karty Obraz. Tutaj zobaczysz winowajcę, tj. Który proces używa pliku wykonywalnego.

- Poszukaj trochę i znajdź aplikację / usługę. Możesz łatwo wyłączyć jako usługę za pomocą „services.msc” lub odinstalować aplikację, tak jak robiliśmy to wcześniej.
Rozwiązanie 6: Odinstalowywanie pakietu Lenovo Dependency
Jeśli używasz Lenovo, musisz sprawdzić, czy dezinstalacja pakietu Lenovo Dependency Package rozwiązuje problem. Jest to zestaw usług / sterowników zainstalowanych na komputerze Lenovo w celu pomocy aplikacji Metro „Lenovo Settings”. Sam pakiet zależności nie robi nic. Na wszelki wypadek utwórz punkt przywracania systemu Windows przed wykonaniem tego rozwiązania.
- Naciśnij Windows + R , wpisz „ panel sterowania ” w oknie dialogowym i naciśnij Enter.
- Będąc w panelu sterowania, wybierz kategorię „ Odinstaluj program ” pod nagłówkiem „ Programy ”.

- Zlokalizuj „ Lenovo Dependency Package ”, kliknij go prawym przyciskiem myszy i wybierz „ Odinstaluj ”.

- Po odinstalowaniu uruchom ponownie komputer i sprawdź, czy problem został rozwiązany. Jeśli tak się nie stało, a nadal masz wysokie zużycie procesora / dysku, możesz ponownie zainstalować aplikację.
Rozwiązanie 7: Wyłączanie kolektora zapasów
Inventory Collector to narzędzie firmy Microsoft, które pomaga zbadać komputery w organizacji, zidentyfikować zainstalowane aplikacje, urządzenia i informacje o systemie w celu zebrania katalogu informacji. Możesz wyświetlić te dane za pomocą Menedżera zgodności aplikacji. Jeśli nie korzystasz z tej funkcji, możemy spróbować ją wyłączyć i sprawdzić, czy przyniesie to szczęście naszemu problemowi.
- Naciśnij Windows + R, wpisz „ gpedit.msc ” w oknie dialogowym i naciśnij Enter. Spowoduje to uruchomienie Edytora zasad grupy na komputerze.
- Po wejściu do edytora przejdź do następującej ścieżki ”
Konfiguracja komputera> Szablony administracyjne> Składniki systemu Windows> Zgodność aplikacji
- Po prawej stronie ekranu zobaczysz wpis „ Wyłącz kolekcjoner ekwipunku ”. Kliknij go dwukrotnie, aby otworzyć jego właściwości.

- We właściwościach wybierz „ Włączone ”. Naciśnij Ok, aby zapisać zmiany i wyjść. Uruchom ponownie komputer i sprawdź, czy problem został rozwiązany.

Rozwiązanie 8: Zmiana programu ProgramDataUpdater
Wielu użytkowników zgłosiło, że zadanie „ProgramDataUpdater” należące do kategorii Application Experience firmy Microsoft powodowało wysokie użycie procesora / dysku na ich komputerze. Mamy dwie opcje: albo możemy wyłączyć zadanie na stałe, albo możemy zmienić ustawienia, aby zadanie było automatycznie zabijane, jeśli trwa dłużej niż minutę. Najpierw poprowadzimy Cię, jak całkowicie wyłączyć zadanie.
- Naciśnij Windows + S, aby uruchomić pasek wyszukiwania i wpisz „ harmonogram zadań ” w oknie dialogowym. Otwórz pierwszy wynik, który się pojawi.

- W harmonogramie przejdź do następującej ścieżki pliku:
Microsoft> Windows> Doświadczenie aplikacji

- W folderze zobaczysz trzy wpisy po prawej stronie. Kliknij prawym przyciskiem myszy „ ProgramDataUpdater ” i wybierz opcję Wyłączone .

- Uruchom ponownie komputer i sprawdź, czy problem został rozwiązany.
Teraz omówimy, jak ustawić limit czasu, jak omówiono powyżej. Możesz ustawić limit lub wyłączyć zadanie na stałe, jak wspomniano powyżej.
- Kliknij prawym przyciskiem myszy „ ProgramDataUploader ” i wybierz „ Właściwości ”.

- Przejdź do karty Ustawienia. Upewnij się, że pole wyboru „ Zatrzymaj zadanie, jeśli trwa dłużej niż ” jest zaznaczone . Edytuj wartość znajdującą się przed nim i wpisz „ 1 minuta ”. Naciśnij OK, aby zapisać zmiany i wyjść.

- Uruchom ponownie komputer, aby wprowadzić zmiany i sprawdź, czy poprawiło się wykorzystanie dysku / procesora. Jeśli tak się nie stało, możesz cofnąć zmiany.
Rozwiązanie 9: Uruchamianie w trybie awaryjnym
Korzystając z trybu awaryjnego, możemy określić, czy przyczyną problemu są jakieś aplikacje, czy też system operacyjny. Jeśli maszyna działa doskonale w trybie awaryjnym, a użycie dysku / procesora jest normalne, oznacza to, że problem powoduje jakaś zewnętrzna aplikacja lub usługa, ponieważ wszystkie z nich są wyłączone w trybie awaryjnym.
- Postępuj zgodnie z instrukcjami w naszym artykule, jak uruchomić komputer w trybie awaryjnym.
- Po uruchomieniu w trybie awaryjnym otwórz menedżera zadań (naciśnij Windows + R i wpisz „taskmgr”). Sprawdź, czy użycie dysku i użycie procesora są normalne.
Jeśli w trybie awaryjnym nie wykryto żadnych problemów, należy wykonać czysty rozruch i określić, która aplikacja / usługa powoduje problem. Jeśli problem nadal występuje w trybie awaryjnym, oznacza to, że problem dotyczy systemu operacyjnego. Ten rozruch umożliwia włączenie komputera przy minimalnym zestawie sterowników i programów. Tylko te najważniejsze są włączone, podczas gdy wszystkie inne usługi są wyłączone.
- Naciśnij Windows + R, aby uruchomić aplikację Uruchom. Wpisz „ msconfig ” w oknie dialogowym i naciśnij Enter.

- Przejdź do karty Usługi znajdującej się w górnej części ekranu. Zaznacz wiersz „ Ukryj wszystkie usługi Microsoft ”. Po kliknięciu tego przycisku wszystkie usługi powiązane z firmą Microsoft zostaną wyłączone, pozostawiając wszystkie usługi innych firm.
- Teraz kliknij przycisk „ Wyłącz wszystko ” znajdujący się u dołu po lewej stronie okna. Wszystkie usługi innych firm zostaną teraz wyłączone.
- Kliknij Zastosuj, aby zapisać zmiany i wyjść.

- Teraz przejdź do zakładki Uruchamianie i kliknij opcję „ Otwórz Menedżera zadań ”. Nastąpi przekierowanie do menedżera zadań, w którym zostaną wyświetlone wszystkie aplikacje / usługi, które działają podczas uruchamiania komputera.

- Wybierz każdą usługę pojedynczo i kliknij „ Wyłącz ” w prawym dolnym rogu okna.

- Teraz uruchom ponownie komputer i sprawdź, czy wysokie użycie procesora / dysku utrzymuje się. Jeśli tak, oznacza to, że problem powodował zewnętrzny program. Przeszukaj zainstalowane programy i określ, która aplikacja powoduje problemy. Możesz także uruchomić Microsoft Security Scanner, aby sprawdzić, czy nie ma złośliwego oprogramowania lub innego zagrożenia powodującego problemy z komputerem.
Rozwiązanie 10: Przywracanie systemu Windows z punktu przywracania (tylko jeśli problem nie zostanie rozwiązany w trybie awaryjnym)
Jeśli problem nadal występuje w trybie awaryjnym (rozwiązanie 9), możemy spróbować przywrócić system Windows do poprzedniego utworzonego punktu przywracania. Zapisz poprawnie całą swoją pracę i wykonaj kopię zapasową wszystkich ważnych danych. Zwróć uwagę, że wszystkie zmiany w konfiguracji systemu po ostatnim punkcie przywracania zostaną usunięte.
- Naciśnij Windows + S, aby uruchomić pasek wyszukiwania menu Start. Wpisz „ przywróć ” w oknie dialogowym i wybierz pierwszy program, który pojawi się w wyniku.

- Jeden w ustawieniach przywracania, naciśnij Przywracanie systemu obecne na początku okna w zakładce Ochrona systemu.

- Teraz otworzy się kreator prowadzący przez wszystkie kroki przywracania systemu. Naciśnij Dalej i postępuj zgodnie ze wszystkimi dalszymi instrukcjami.

- Teraz wybierz punkt przywracania z listy dostępnych opcji. Jeśli masz więcej niż jeden punkt przywracania systemu, zostaną one wymienione tutaj.

- Teraz system Windows potwierdzi twoje działania po raz ostatni, zanim rozpocznie proces przywracania systemu. Zapisz całą swoją pracę i wykonaj kopię zapasową ważnych plików na wszelki wypadek i kontynuuj proces.

Możesz dowiedzieć się więcej o przywracaniu systemu, aby uzyskać więcej wiedzy o tym, co robi i jakie procesy są z nim związane.