Błąd usługi Steam pojawia się podczas uruchamiania Steam na twoim komputerze. Ten komunikat o błędzie pojawi się wśród następującego tekstu: „ Składnik usługi Steam nie działa poprawnie na tym komputerze. Ponowna instalacja usługi Steam wymaga uprawnień administratora . ” Problem jest związany z usługą Steam, która jest niezbędna do prawidłowego działania Steam.

Było wiele skutecznych metod rozwiązania tego problemu, więc upewnij się, że wypróbowałeś je wszystkie poniżej, aby miejmy nadzieję rozwiązać problem.
Co powoduje błąd usługi Steam?
Główną przyczyną błędu usługi Steam jest to, że Steam po prostu nie ma wystarczających uprawnień do wykonania określonej czynności lub uzyskania dostępu do określonego pliku. Można to łatwo rozwiązać, uruchamiając Steam jako administrator.
Ponadto błąd może być spowodowany tym, że usługa Steam po prostu nie działa, gdy powinna, co można rozwiązać, ponownie uruchamiając usługę i zmieniając sposób jej uruchamiania. Usługa może być również zepsuta i będziesz musiał ją naprawić.
Rozwiązanie 1: Uruchom Steam jako administrator
Jak można zrozumieć z komunikatu o błędzie, Steam może potrzebować uprawnień administratora, aby uzyskać dostęp do niektórych plików na twoim komputerze, a uruchomienie klienta z uprawnieniami administratora może być rozwiązaniem, którego potrzebujesz.
- Zlokalizuj skrót Steam lub plik wykonywalny na swoim komputerze i otwórz jego właściwości, klikając prawym przyciskiem myszy jego wpis na pulpicie lub w menu Start lub w oknie wyników wyszukiwania i wybierz Właściwości z wyskakującego menu kontekstowego.
- Przejdź do karty Zgodność w oknie Właściwości i zaznacz pole obok opcji Uruchom ten program jako administrator przed zapisaniem zmian, klikając przycisk OK lub Zastosuj.
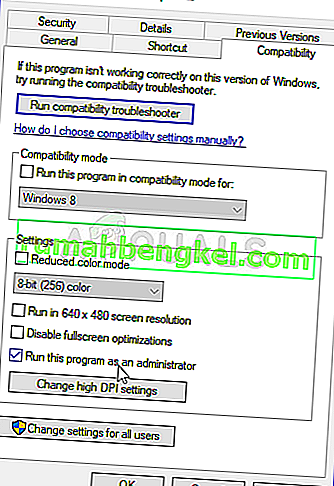
- Upewnij się, że potwierdzasz wszelkie okna dialogowe, które mogą się pojawić, które powinny sugerować potwierdzenie wyboru z uprawnieniami administratora, a Steam powinien uruchomić się z uprawnieniami administratora od następnego uruchomienia. Otwórz Steam, klikając dwukrotnie jego ikonę i spróbuj ponownie uruchomić grę, aby sprawdzić, czy błąd usługi Steam nadal się pojawia.
Rozwiązanie 2: Upewnij się, że usługa Steam uruchamia się automatycznie
Aby wszystko związane ze Steam działało płynnie, usługa Steam musi być uruchomiona. Ta usługa powinna się uruchamiać przy każdym uruchomieniu Steam, ale czasami tak nie jest. Aby rozwiązać ten problem, upewnij się, że ta usługa uruchamia się automatycznie na Twoim komputerze.
- Otwórz okno dialogowe Uruchom, naciskając kombinację klawiszy Windows + R na klawiaturze. Wpisz „services.msc” w polu Uruchom bez cudzysłowów i kliknij OK, aby otworzyć Usługi. Możesz także po prostu wyszukać Usługi w menu Start w systemie Windows 10.
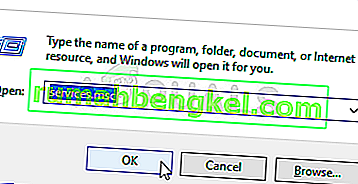
- Znajdź usługę klienta Steam na liście usług, kliknij ją prawym przyciskiem myszy i wybierz Właściwości z menu kontekstowego, które się pojawi.
- Jeśli usługa jest uruchomiona (możesz to sprawdzić tuż obok komunikatu o stanie usługi), zatrzymaj ją, klikając przycisk Zatrzymaj w środku okna. Jeśli został już zatrzymany, pozostaw go tak, jak jest (na razie).
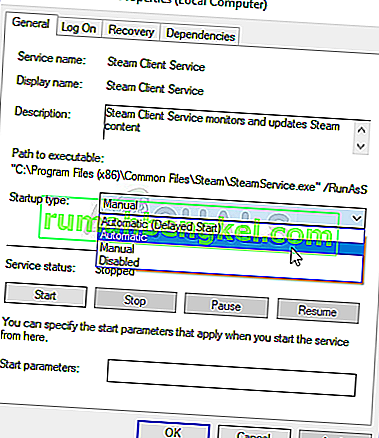
- Przed wykonaniem instrukcji upewnij się, że opcja w menu Typ uruchomienia we właściwościach usługi klienta Steam jest ustawiona na Automatyczny. Potwierdź wszystkie okna dialogowe, które mogą się pojawić po ustawieniu typu uruchamiania. Przed zamknięciem kliknij przycisk Start na środku okna.
Po kliknięciu przycisku Start może pojawić się następujący komunikat o błędzie:
„System Windows nie mógł uruchomić usługi klienta Steam na komputerze lokalnym. Błąd 1079: Konto określone dla tej usługi różni się od konta określonego dla innych usług działających w tym samym procesie. ”
W takim przypadku postępuj zgodnie z poniższymi instrukcjami, aby to naprawić.
- Wykonaj kroki 1-3 z powyższych instrukcji, aby otworzyć właściwości usługi kryptograficznej. Przejdź do zakładki Logowanie i kliknij przycisk Przeglądaj….
- W polu „Wprowadź nazwę obiektu do wybrania” wpisz nazwę swojego konta, kliknij opcję Sprawdź nazwy i zaczekaj, aż nazwa zostanie rozpoznana.
- Po zakończeniu kliknij przycisk OK, a po ustawieniu hasła wpisz hasło w polu Hasło, gdy zostanie wyświetlony monit. Powinno się teraz rozpocząć bez problemów!
Rozwiązanie 3: Napraw usługę klienta Steam
Usługa klienta Steam może czasami się zepsuć i należy ją naprawić za pomocą prostego polecenia w wierszu polecenia. To polecenie zresetuje je i powinieneś być teraz w stanie wejść do klienta Steam bez otrzymywania błędu usługi Steam!
- Możesz użyć kombinacji Klawisz z logo systemu Windows + klawisz R, aby wyświetlić okno dialogowe Uruchom. Wpisz „cmd” w wyświetlonym oknie dialogowym i użyj kombinacji klawiszy Ctrl + Shift + Enter, aby uruchomić wiersz polecenia z uprawnieniami administratora.
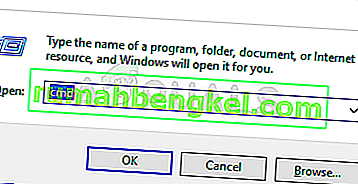
- Powinieneś także znaleźć folder główny instalacji Steam, który będzie niezbędny do uruchomienia polecenia. Pełną ścieżkę można znaleźć, klikając prawym przyciskiem myszy jej skrót na pulpicie i wybierając opcję Otwórz lokalizację pliku z menu kontekstowego.
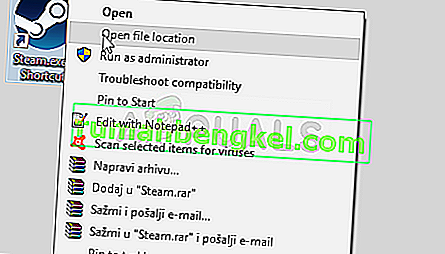
- Kliknij pasek adresu u góry folderu, który powinien wyświetlać ścieżkę, więc użyj kombinacji Ctrl + C, aby skopiować go do Schowka. Domyślną ścieżką powinno być „C: \ Program Files (x86) \ Steam \ bin \ SteamService.exe”. Użyjmy domyślnej ścieżki, aby uruchomić polecenie. Upewnij się, że zastąpiłeś ją własną ścieżką podczas uruchamiania polecenia:
„C: \ Pliki programów (x86) \ Steam \ bin \ SteamService.exe” / repair
- Otwórz ponownie Steam i sprawdź, czy błąd usługi Steam zniknął!








