Niektórzy użytkownicy narzekali na możliwość drukowania bezpośrednio z Chrome. Prawie wszyscy użytkownicy, których dotyczy problem, zgłaszają nagle utratę możliwości drukowania z Chrome po pomyślnym wykonaniu tego przez długi czas.
W większości przypadków użytkownicy zgłaszają otrzymanie komunikatu Aw-Snap! erro r podczas uruchamiania sekwencji drukowania w przeglądarce Chrome.

Jeśli obecnie zmagasz się z tym problemem, poniższe poprawki mogą pomóc. Udało nam się zidentyfikować kilka metod, które okazały się skuteczne dla użytkowników w podobnej sytuacji, aby rozwiązać problem. Postępuj zgodnie z poniższymi metodami, aż napotkasz poprawkę, która działa w Twojej sytuacji.
Metoda 1: użycie skrótu Ctrl + Shift + P (OBEJŚCIE)
Jeśli szukasz szybkiej poprawki, która pozwoli Ci uniknąć czasochłonnych czynności, użycie skrótu Ctrl + Shift + P może po prostu umożliwić obejście problemu.
Należy jednak pamiętać, że powinno to być traktowane tylko jako obejście, ponieważ nie rozwiązuje podstawowych problemów, które spowodowały nieprawidłowe działanie Google Print.
Jeśli to obejście nie jest skuteczne lub jeśli szukasz kroków, które rozwiążą podstawowe problemy, przejdź do poniższej metody.
Metoda 2: Usunięcie dodatkowych drukarek w Google Print
Niektórzy użytkownicy byli w stanie rozwiązać problem bez konieczności odinstalowywania przeglądarki, upewniając się, że drukarki wymienione w Google Cloud Print są prawidłowo zarządzane.
Jak się okazuje, ilekroć Google Cloud Print ma więcej niż jedną aktywną drukarkę na liście, może powodować problemy, które uniemożliwiają użytkownikom drukowanie bezpośrednio z Chrome.
Aby rozwiązać ten problem, musisz usunąć dodatkowe drukarki, których nie używasz. Oto krótki przewodnik, jak to zrobić:
- Otwórz Google Chrome, naciśnij pole akcji (prawy górny róg) i kliknij Ustawienia .
- Na liście Ustawienia przewiń w dół i kliknij Zaawansowane, aby rozwinąć menu rozwijane. Następnie przewiń w dół listę Zaawansowane i kliknij Google Cloud Print w sekcji Drukowanie .
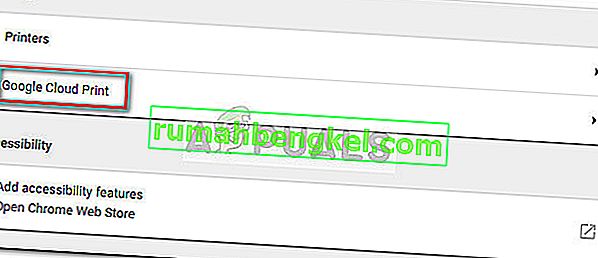
- Następnie kliknij Zarządzaj urządzeniami Cloud Print i kliknij przycisk Zarządzaj powiązany z każdą drukarką, której obecnie nie używasz, a następnie usuń ją.
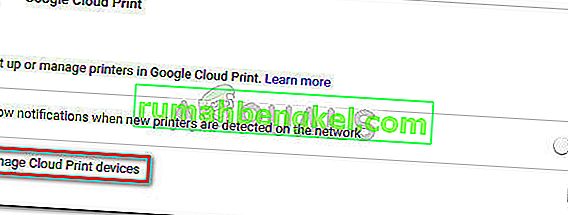
- Gdy zostanie Ci tylko jedna aktywna drukarka, uruchom ponownie Google Chrome i sprawdź, czy problem został rozwiązany i czy możesz drukować bezpośrednio z przeglądarki. Jeśli nie, przejdź do poniższej metody.
Metoda 3: Usunięcie historii przeglądania lokalnego, a następnie odinstaluj Chrome
Większości użytkowników udało się rozwiązać ten problem po odinstalowaniu Chrome wraz z lokalną historią przeglądania. Po ponownym zainstalowaniu najnowszej dostępnej wersji Chrome większość użytkowników zgłosiła odzyskanie możliwości drukowania bezpośrednio z Chrome.
Oto krótki przewodnik dotyczący usuwania lokalnej historii przeglądania, odinstalowywania Chrome i ponownej instalacji:
- Otwórz Google Chrome, kliknij menu ustawień i przejdź do Więcej narzędzi> Wyczyść dane przeglądania .
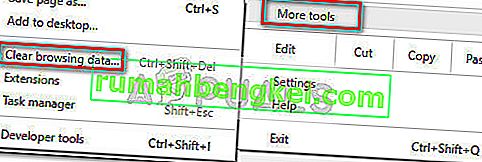
- Następnie ustaw zakres czasu na Cały czas i upewnij się, że zaznaczone są pola związane z historią przeglądania , plikami cookie i innymi danymi witryn oraz buforowanymi obrazami i plikami . Następnie rozpocznij proces usuwania, klikając Wyczyść dane . Po zakończeniu procesu możesz bezpiecznie zamknąć Google Chrome .
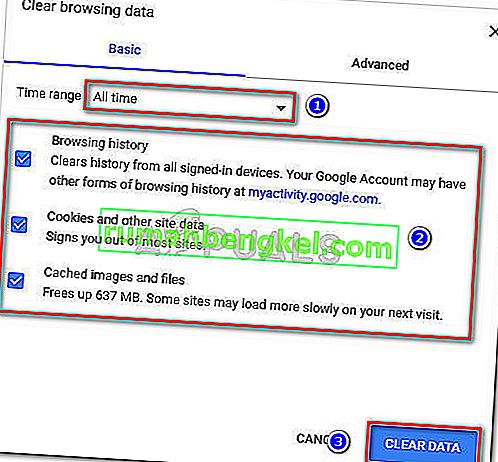
- Naciśnij klawisz Windows + R, aby otworzyć polecenie Uruchom. Następnie wpisz „ appwiz.cpl ” i naciśnij Enter, aby otworzyć Programy i funkcje .

- W Programy i funkcje przewiń listę aplikacji, kliknij prawym przyciskiem myszy Google Chrome i wybierz Odinstaluj . Jeśli pojawi się pytanie, czy chcesz usunąć lokalną historię przeglądania Chrome, zaakceptuj i naciśnij Dalej, aby kontynuować.
- Po odinstalowaniu Chrome uruchom ponownie komputer i użyj domyślnej przeglądarki, aby przejść do tego linku i pobrać najnowszą wersję instalatora Chrome.
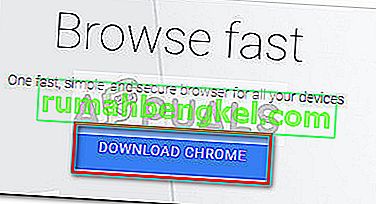
- Otwórz instalator i postępuj zgodnie z instrukcjami wyświetlanymi na ekranie, aby zainstalować Chrome i sprawdź, czy możesz teraz drukować bezpośrednio z Chrome.
Jeśli ta metoda nie zadziałała, zacznij postępować zgodnie z innymi metodami poniżej.
Metoda 4: przejęcie pełnej kontroli nad folderem Temp
Niektórym użytkownikom udało się wreszcie rozwiązać problem po dostosowaniu uprawnień do folderu tymczasowego (w ramach aktualizacji AppData ). Najwyraźniej zapewnienie sobie pełnej kontroli nad folderem tymczasowym przywróci możliwość drukowania bezpośrednio z Google Chrome .
Chociaż są to czysto spekulacje, powszechnie uważa się, że aktualizacja WU zmodyfikowała uprawnienia dla już zainstalowanych przeglądarek.
Uwaga: ta metoda wydaje się być skuteczna dla użytkowników, którzy mogą drukować z przeglądarki Internet Explorer, ale nie mogą drukować w Google Chrome, Firefox i dowolnej innej przeglądarce innej firmy.
Oto krótki przewodnik po przejęciu pełnej kontroli nad folderem tymczasowym w celu przywrócenia możliwości drukowania w Google Chrome:
- Przejdź do C: \ Users \ * Your User Name * \ AppData \ Local , kliknij prawym przyciskiem myszy folder tymczasowy i wybierz Właściwości .
- We Właściwościach tymczasowych przejdź do karty Zabezpieczenia , wybierz pierwsze konto w obszarze Nazwy grupy lub użytkownika , kliknij opcję Edytuj i upewnij się, że pole Zezwalaj skojarzone z pełną kontrolą jest zaznaczone. Następnie powtórz tę samą procedurę dla wszystkich kont pod nazwami grup lub użytkowników .
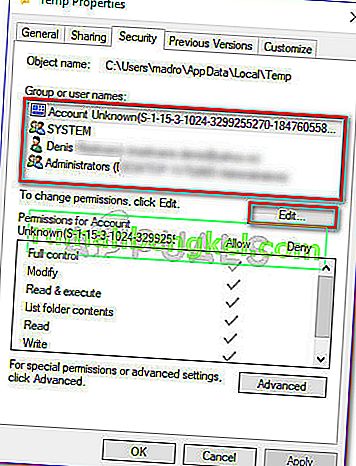
- Uruchom ponownie system. Począwszy od następnego ponownego uruchomienia, powinno być możliwe drukowanie ze wszystkich przeglądarek innych firm, w tym Google Chrome.
Jeśli metoda nie rozwiązała problemu, przejdź do ostatniej metody.
Metoda 5: Naprawianie sterownika buforu wydruku
Jeśli wszystkie powyższe metody zakończyły się niepowodzeniem, istnieje duże prawdopodobieństwo, że sterownik bufora wydruku lub inny składnik systemu Windows, którego zadaniem jest obsługa zadania drukowania, został uszkodzony i bezużyteczny. Jest to z pewnością winowajca, jeśli zauważysz, że Twój komputer nie może drukować z innego miejsca (aplikacji innej firmy) niż z kanałów Microsoftu.
Jak zauważyli niektórzy użytkownicy, jest bardzo prawdopodobne, że niektóre pliki znajdujące się w SYSWOW64 wymagają wymiany. W takim przypadku największą szansą na rozwiązanie problemu bez konieczności ponownej instalacji systemu operacyjnego jest uruchomienie naprawy systemu.
Aby uruchomić naprawę systemu, użyjemy Kontrolera plików systemowych - narzędzia systemu Windows, które skanuje w poszukiwaniu uszkodzeń plików systemowych i zastępuje uszkodzone pliki. Oto krótki przewodnik, jak uruchomić skanowanie Kontrolera plików systemowych w celu rozwiązania problemu z drukowaniem w przeglądarce Google Chrome:
- Wejdź do menu Start systemu Windows (lewy dolny róg) i wyszukaj „ cmd ”. Następnie kliknij prawym przyciskiem myszy Wiersz polecenia i wybierz Uruchom jako administrator .
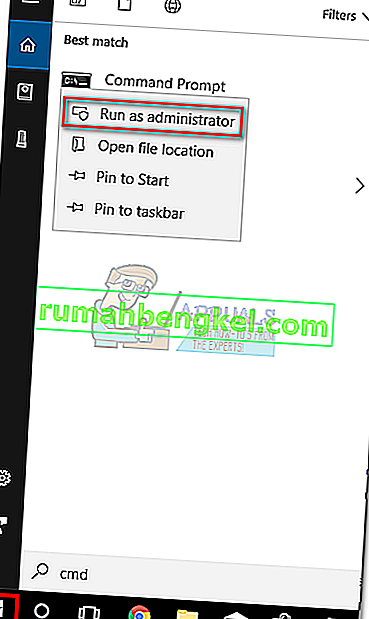
- W wierszu polecenia z podwyższonym poziomem uprawnień wpisz następujące polecenie i naciśnij klawisz Enter, aby rozpocząć operację:
DISM.exe / Online / Cleanup-image / Restorehealth
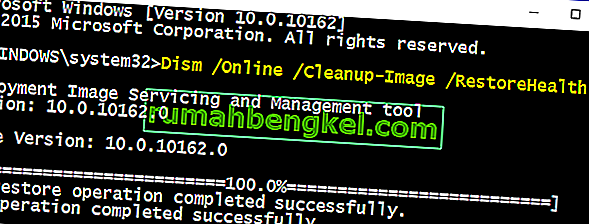 Uwaga: pamiętaj, że polecenie DISM używa WU (Windows Update) do pobierania plików, które kiedyś zastąpią uszkodzone pliki. Z tego powodu musisz upewnić się, że twoje połączenie internetowe jest aktywne i stabilne, w przeciwnym razie próba zakończy się niepowodzeniem.
Uwaga: pamiętaj, że polecenie DISM używa WU (Windows Update) do pobierania plików, które kiedyś zastąpią uszkodzone pliki. Z tego powodu musisz upewnić się, że twoje połączenie internetowe jest aktywne i stabilne, w przeciwnym razie próba zakończy się niepowodzeniem. - Po zakończeniu operacji DISM możesz wreszcie uruchomić narzędzie Kontroler plików systemowych. Aby to zrobić, wpisz następujące polecenie w podwyższonym wierszu polecenia i naciśnij klawisz Enter:
sfc / scannow
 Uwaga: po uruchomieniu procesu narzędzie SFC przeskanuje wszystkie chronione pliki systemowe i zastąpi uszkodzone wystąpienia nowymi i świeżymi kopiami. Ważne jest, aby nie zamykać okna wiersza polecenia z podwyższonym poziomem uprawnień, dopóki proces nie zostanie zakończony.
Uwaga: po uruchomieniu procesu narzędzie SFC przeskanuje wszystkie chronione pliki systemowe i zastąpi uszkodzone wystąpienia nowymi i świeżymi kopiami. Ważne jest, aby nie zamykać okna wiersza polecenia z podwyższonym poziomem uprawnień, dopóki proces nie zostanie zakończony. - Po zakończeniu procesu zamknij wiersz polecenia z podwyższonym poziomem uprawnień i uruchom ponownie komputer. Przy następnym uruchomieniu sprawdź, czy problem z drukowaniem został rozwiązany i czy możesz drukować z aplikacji innych firm.
Metoda 6: Resetowanie Chrome do ustawień domyślnych
Niektórzy użytkownicy podobno obejdą ten problem, resetując Chrome z powrotem do ustawień domyślnych. Dokładnie to zrobimy w tej metodzie. Aby to zrobić:
- Uruchom Chrome i kliknij „Three Dots” w prawym górnym rogu.
- Wybierz „Ustawienia” z listy i przewiń w dół.

- Pod nagłówkiem „Zresetuj i wyczyść” kliknij opcję „ Zresetuj Google Chrome do ustawień domyślnych ”.

- Sprawdź, czy po zresetowaniu problem nadal występuje.
Uwaga: pobierz również następujące aplikacje i zainstaluj je.
XPX Essential
NET 3.0
NET 3.5

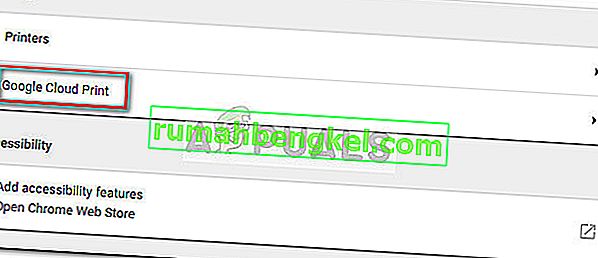
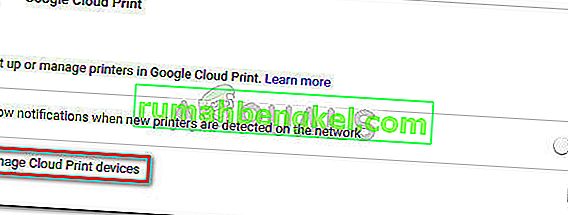
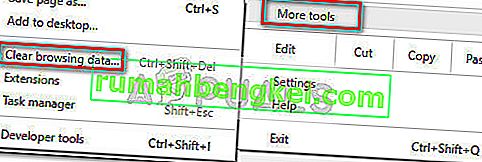
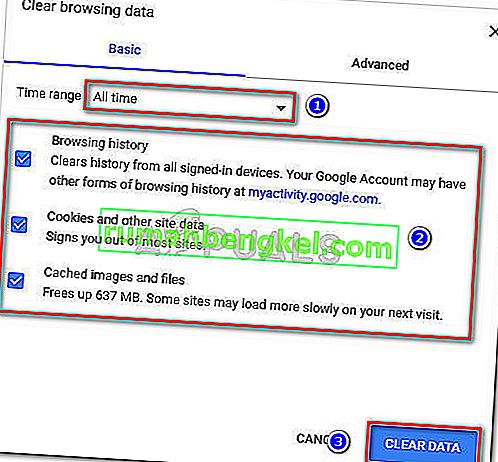

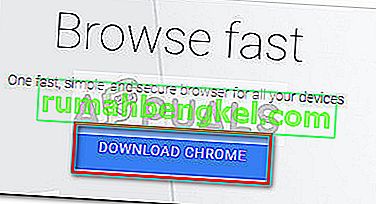
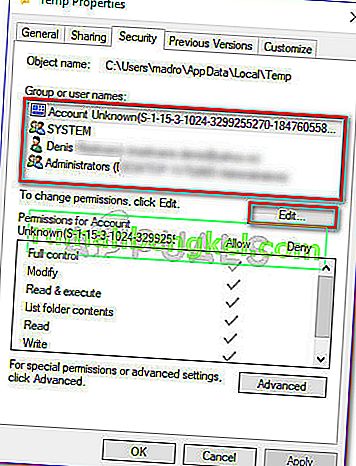
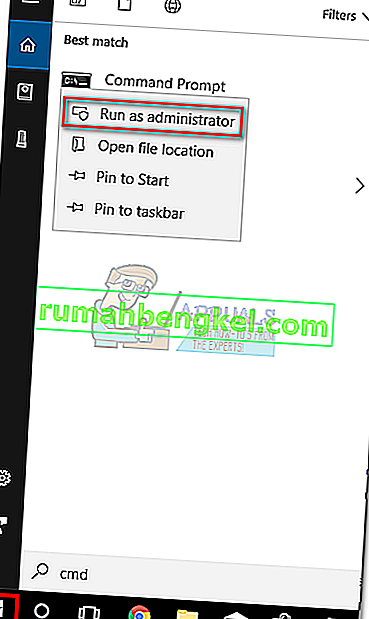
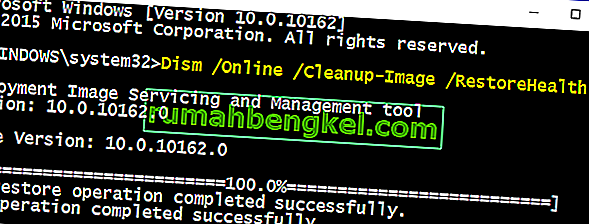 Uwaga: pamiętaj, że polecenie DISM używa WU (Windows Update) do pobierania plików, które kiedyś zastąpią uszkodzone pliki. Z tego powodu musisz upewnić się, że twoje połączenie internetowe jest aktywne i stabilne, w przeciwnym razie próba zakończy się niepowodzeniem.
Uwaga: pamiętaj, że polecenie DISM używa WU (Windows Update) do pobierania plików, które kiedyś zastąpią uszkodzone pliki. Z tego powodu musisz upewnić się, że twoje połączenie internetowe jest aktywne i stabilne, w przeciwnym razie próba zakończy się niepowodzeniem. Uwaga: po uruchomieniu procesu narzędzie SFC przeskanuje wszystkie chronione pliki systemowe i zastąpi uszkodzone wystąpienia nowymi i świeżymi kopiami. Ważne jest, aby nie zamykać okna wiersza polecenia z podwyższonym poziomem uprawnień, dopóki proces nie zostanie zakończony.
Uwaga: po uruchomieniu procesu narzędzie SFC przeskanuje wszystkie chronione pliki systemowe i zastąpi uszkodzone wystąpienia nowymi i świeżymi kopiami. Ważne jest, aby nie zamykać okna wiersza polecenia z podwyższonym poziomem uprawnień, dopóki proces nie zostanie zakończony.








