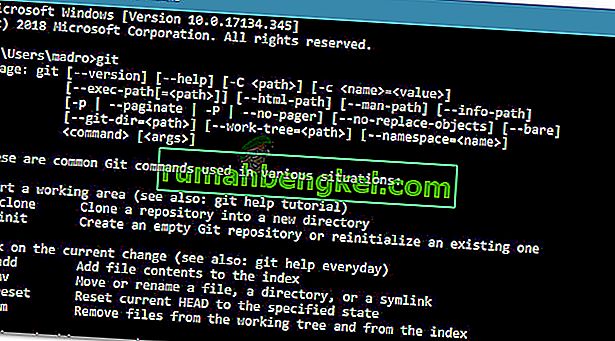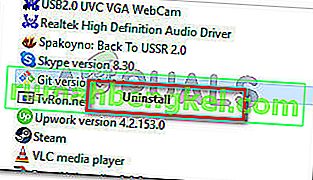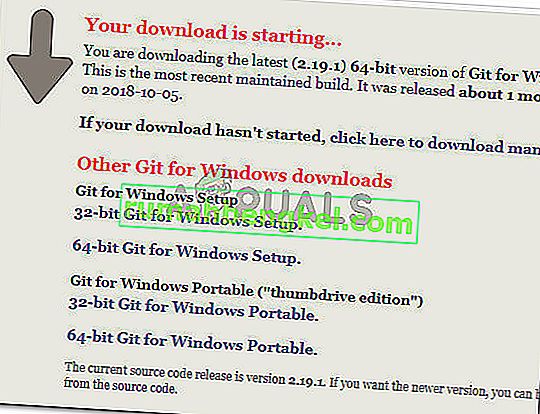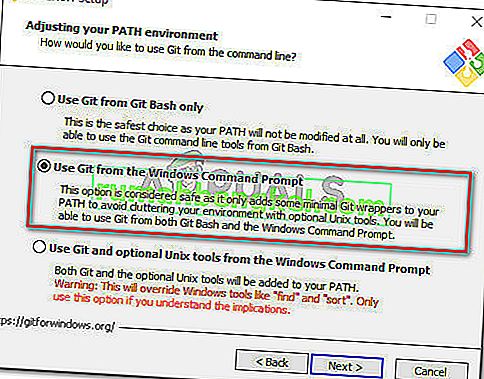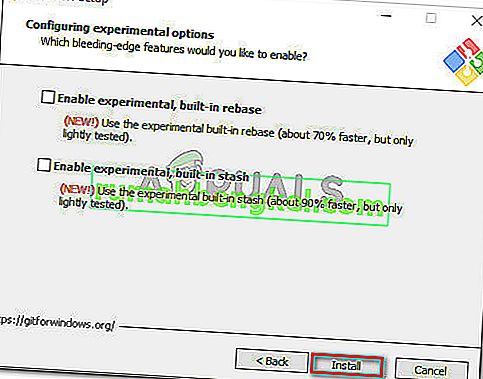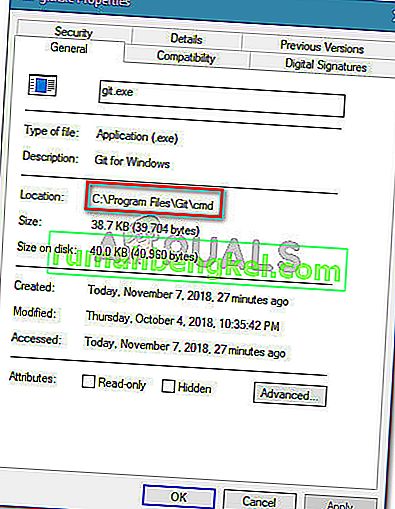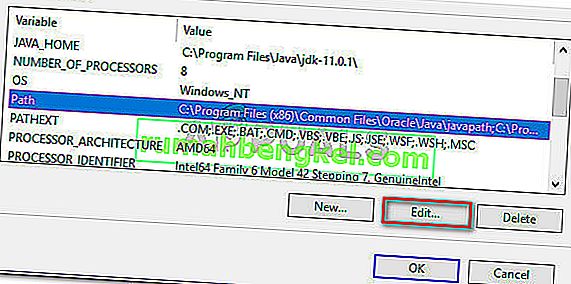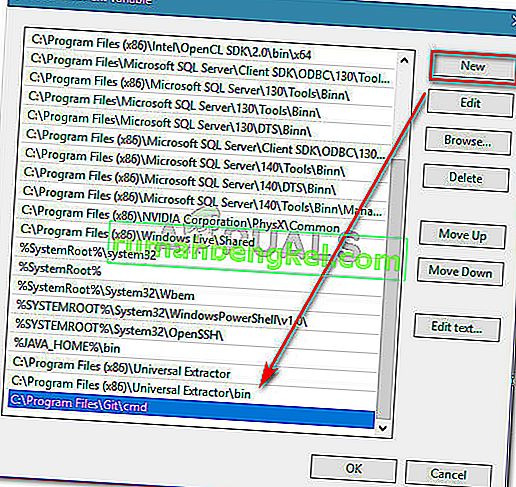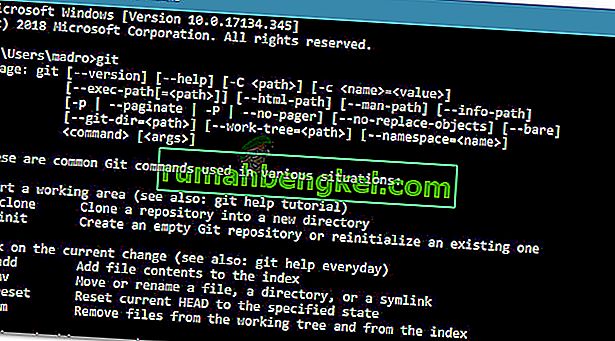Kilku użytkowników zgłasza, że błąd „git” nie jest rozpoznawany jako wewnętrzny lub zewnętrzny błąd polecenia podczas próby uruchomienia polecenia git w wierszu polecenia. Podczas gdy niektórzy użytkownicy zgłaszali, że ten problem wystąpił jakiś czas po zainstalowaniu Git dla Windows, inni napotykają ten problem zaraz po zakończeniu instalacji Git.

Przyczyna „git” nie jest rozpoznawana jako wewnętrzny lub zewnętrzny błąd polecenia
Zbadaliśmy ten konkretny problem, przeglądając różne zgłoszenia użytkowników. Na podstawie naszych badań istnieje kilka scenariuszy wystąpienia tego błędu:
- Git PATH nie jest (lub nieprawidłowo) ustawiony w zmiennych - ostatnie oprogramowanie w samym oprogramowaniu lub błąd użytkownika mógł nieprawidłowo skonfigurować Git PATH w nawiasach zmiennych.
- CMD został otwarty podczas instalacji GIT - jeśli niedawno zainstalowałeś Git dla Windows, gdy było otwarte okno wiersza polecenia, problem może zostać rozwiązany natychmiast po ponownym otwarciu wiersza polecenia.
Jeśli próbujesz rozwiązać ten konkretny problem, w tym artykule znajdziesz kilka wskazówek dotyczących rozwiązywania problemów. Poniżej znajduje się zbiór metod, których używali inni użytkownicy w podobnej sytuacji, aby rozwiązać problem. Aby uzyskać najlepsze wyniki, postępuj zgodnie z podanymi metodami, aż znajdziesz poprawkę, która będzie skuteczna w rozwiązaniu problemu w konkretnej sytuacji.
Metoda 1: Ponownie otwórz wiersz polecenia
Jeśli jesteś typem faceta (lub dziewczyny) terminala i przez cały czas masz otwarte okno CMD (nawet podczas instalacji Gita), problem może wystąpić, ponieważ wiersz polecenia nie został zaktualizowany o najnowsze zmiany zmiennych.
Jeśli ten scenariusz ma zastosowanie do Ciebie, poprawka jest tak prosta, jak zamknięcie okna CMD i otwarcie innego. Jeśli ścieżka została ustawiona poprawnie, będziesz mógł używać poleceń Gita bez otrzymania błędu „git” nie jest rozpoznawany jako polecenie wewnętrzne lub zewnętrzne ” .
Jeśli ten scenariusz nie ma zastosowania w Twojej sytuacji, przejdź do następnej metody poniżej.
Metoda 2: Korzystanie z automatycznego sposobu dodawania ścieżki GIT do zmiennych
Jeśli chcesz uniknąć mieszania się ze zmiennymi PATH, możesz rozwiązać problem „git” nie jest rozpoznawany jako wewnętrzny lub zewnętrzny błąd polecenia ” , używając interfejsu GUI instalacji Git do automatycznego tworzenia zmiennych ścieżki. Dzięki temu będziesz mógł korzystać z Git zarówno z Git Bash, jak iz wiersza polecenia systemu Windows.
Oto krótki przewodnik dotyczący odinstalowywania Gita, a następnie konfigurowania instalacji początkowej, aby automatycznie dodawała zmienne ścieżki:
- Naciśnij klawisz Windows + R, aby otworzyć okno dialogowe Uruchom. Następnie wpisz „ appwiz.cpl ” i naciśnij klawisz Enter, aby otworzyć okno Programy i funkcje .

- Wewnątrz programów i funkcji poszukaj wpisu Git, kliknij go prawym przyciskiem myszy i kliknij Odinstaluj . Następnie postępuj zgodnie z instrukcjami wyświetlanymi na ekranie, aby usunąć bieżącą instalację Git.
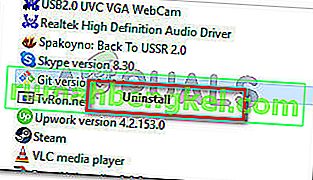
- Uruchom ponownie komputer, aby zakończyć proces dezinstalacji.
- Odwiedź ten link ( tutaj ) i pobierz najnowszą wersję Git dla Windows. Pobieranie powinno rozpocząć się automatycznie. Jeśli tak się nie stanie, po prostu kliknij wersję powiązaną z architekturą bitową systemu operacyjnego.
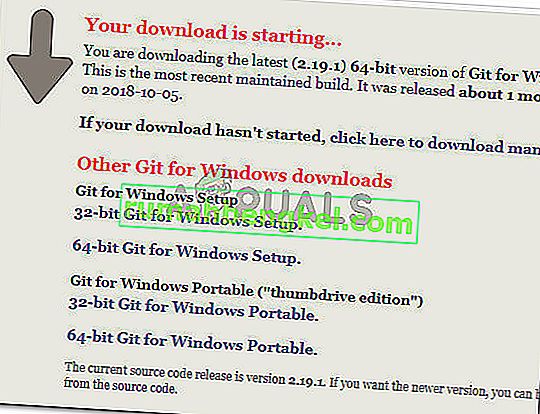
- Otwórz plik wykonywalny instalacji i postępuj zgodnie z instrukcjami instalacji. Możesz pozostawić wszystkie opcje wartości domyślnych. Kiedy dojdziesz do Dostosowywanie środowiska PATH, upewnij się, że wybrałeś przełącznik Użyj Git z wiersza polecenia systemu Windows .
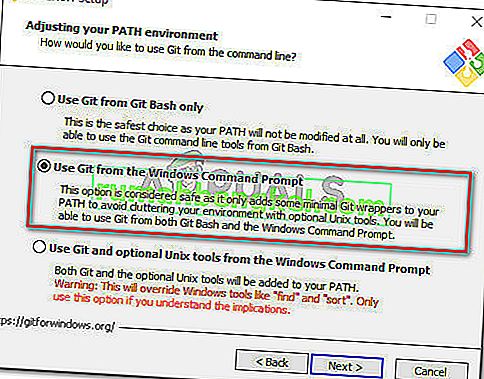
- Kontynuuj konfigurację instalacji, pozostawiając domyślne wybrane wartości (lub wybierz własne), a następnie kliknij przycisk Instaluj .
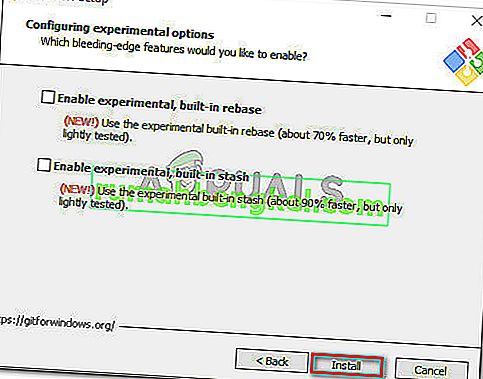
- Po zakończeniu instalacji uruchom ponownie komputer. Przy następnym uruchomieniu będziesz mógł uruchamiać polecenia bezpośrednio z wiersza polecenia systemu Windows .
Jeśli szukasz metody, która rozwiąże problem bez konieczności odinstalowywania klienta Git, przejdź do następnej metody poniżej.
Metoda 3: Ręczne dodanie zmiennej PATH
Jeśli zaszedłeś tak daleko bez wyniku, jest bardzo prawdopodobne, że widzisz ten konkretny problem, ponieważ zmienna Git nie jest skonfigurowana (lub nieprawidłowo skonfigurowana) w zmiennych środowiskowych .
Na szczęście możesz ręcznie skonfigurować wartość zmiennej, postępując zgodnie z zestawem instrukcji. Oto, co musisz zrobić:
- Otwórz Eksploratora plików i przejdź do lokalizacji folderu cmd w instalacji Git. Oto domyślne ścieżki dla wersji x86 i x64:
Mój komputer (ten komputer)> Dysk lokalny (C :)> Pliki programów (x86)> Git> cmd Mój komputer (ten komputer)> Dysk lokalny (C :)> Pliki programów> Git> cmd
- Następnie kliknij prawym przyciskiem myszy git.exe i wybierz Właściwości . Następnie na karcie Ogólne właściwości git.exe skopiuj lokalizację pliku wykonywalnego (będziemy go potrzebować później).
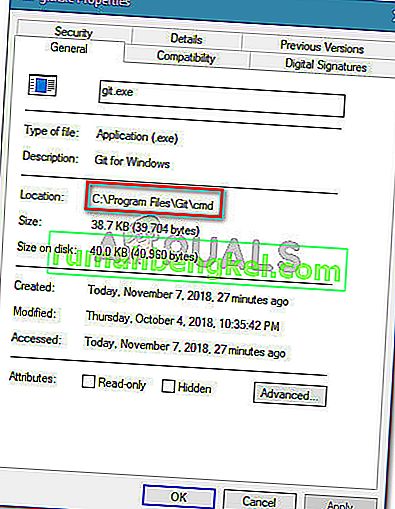
- Następnie naciśnij klawisz Windows + R, aby otworzyć okno dialogowe Uruchom , a następnie wpisz „ sysdm.cpl ” i naciśnij klawisz Enter, aby otworzyć menu Właściwości systemu .

- W menu Właściwości systemu przejdź do zakładki Zaawansowane i kliknij Zmienne środowiskowe .

- W menu Zmienne środowiskowe przejdź do podmenu Zmienne systemowe , wybierz opcję Ścieżka , a następnie kliknij przycisk Edytuj .
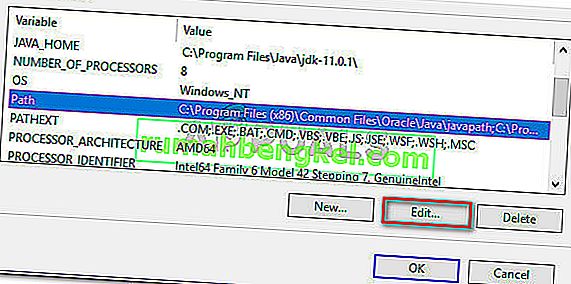
- W oknie Edytuj zmienne środowiskowe kliknij przycisk Nowa i po prostu wklej lokalizację skopiowaną w kroku 2. Następnie naciśnij Enter, aby utworzyć zmienną.
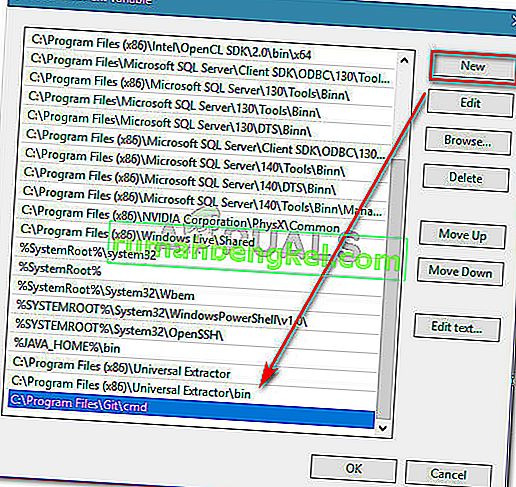
- Kliknij OK w każdym otwartym monicie, aby upewnić się, że zmiana została zapisana.
- Otwórz okno CMD i wpisz „git”. Nie powinieneś już napotykać błędu „git” nie jest rozpoznawany jako wewnętrzny lub zewnętrzny błąd polecenia ” .