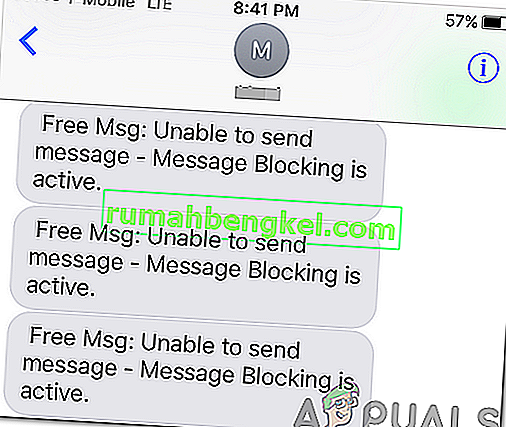DirectX to zbiór interfejsów programistycznych aplikacji służących do obsługi zadań związanych z multimediami, w szczególności programowaniem gier i wideo, który działa na platformach Microsoft. DirectX jest również używany przez inne aplikacje do wizualizacji i zadań graficznych.
Co to jest błąd DirectX League of Legends?
League of Legends (LoL) to wieloosobowa gra bitewna online (MOBA) opracowana dla systemu Windows. Jednak niektórzy gracze nie otwierają LoL, gdy pojawia się komunikat o błędzie DirectX. Wiadomość stwierdza:
„Wystąpił nieznany błąd DirectX i League of Legends nie może się uruchomić. Upewnij się, że Twoja karta graficzna korzysta z najnowszych sterowników wideo od producenta ”.

Postępuj zgodnie z rozwiązaniami, które przedstawiliśmy poniżej, aby rozwiązać ten problem. Wszystkie zostały potwierdzone przez użytkowników i jesteśmy pewni, że jeden z nich będzie odpowiadał Twojemu scenariuszowi i że będziesz w stanie rozwiązać problem.
Rozwiązanie 1: Zaktualizuj sterowniki karty graficznej
Może to być logiczny pierwszy krok, ponieważ ta metoda jest również sugerowana w kodzie błędu. Ponieważ DirectX jest ściśle powiązany z twoją kartą graficzną, błąd w DirectX może być spowodowany przez stary sterownik wideo i powinieneś jak najszybciej pobrać najnowszą wersję.
Z drugiej strony użytkownicy zgłaszali, że aktualizacja sterownika spowodowała problem, co oznacza, że możesz go naprawić, przywracając sterownik do poprzedniej wersji. Można to zrobić na wiele sposobów, więc zacznijmy.
- Wybierz przycisk menu Start w lewej dolnej części ekranu, wpisz Menedżer urządzeń i kliknij go z listy wyników u góry. Możesz także użyć kombinacji Klawisz Windows + R, klikając oba te klawisze w tym samym czasie, aby wyświetlić okno dialogowe Uruchom. Wpisz „devmgmt.msc” w oknie dialogowym i kliknij OK.
Aktualizacja sterownika:
- Rozwiń sekcję Karty graficzne w Menedżerze urządzeń, kliknij prawym przyciskiem myszy kartę graficzną i wybierz opcję Odinstaluj urządzenie.

- Potwierdź wszystkie dialogi, które mogą wymagać potwierdzenia wyboru i zakończenia procesu.
- Poszukaj sterownika karty graficznej w witrynie producenta karty i postępuj zgodnie z instrukcjami, które powinny znajdować się w witrynie. Zapisz plik instalacyjny na swoim komputerze i uruchom go stamtąd. Podczas procesu instalacji komputer może kilkakrotnie uruchamiać się ponownie.
Wycofywanie sterownika:
- Kliknij prawym przyciskiem myszy kartę graficzną, którą chcesz usunąć, i wybierz opcję Właściwości. Po otwarciu okna Właściwości przejdź do karty Sterownik i sprawdź, czy poniżej znajduje się przycisk Przywróć sterownik.

- Jeśli opcja jest wyszarzona, oznacza to, że urządzenie nie było aktualizowane w ciągu ostatnich kilku dni i nie ma plików kopii zapasowych pamiętających stary sterownik. Oznacza to również, że ostatnia aktualizacja sterownika prawdopodobnie nie jest przyczyną tego problemu.
- Jeśli opcja jest dostępna do kliknięcia, kliknij ją i postępuj zgodnie z instrukcjami wyświetlanymi na ekranie, aby wrócić do poprzedniej wersji sterownika. Uruchom ponownie komputer i sprawdź, czy problem nadal występuje w wierszu polecenia.
Uwaga : jeśli korzystasz z systemu Windows 10, najnowsze sterowniki są często instalowane razem z innymi aktualizacjami systemu Windows, więc upewnij się, że system Windows 10 jest aktualny. Usługa Windows Update jest uruchamiana automatycznie w systemie Windows 10, ale możesz sprawdzić, czy są dostępne nowe aktualizacje, postępując zgodnie z poniższymi instrukcjami.
- Użyj kombinacji Klawisz Windows + I, aby otworzyć Ustawienia na komputerze z systemem Windows. Alternatywnie możesz wyszukać „Ustawienia”, używając paska wyszukiwania znajdującego się na pasku zadań.

- Znajdź i otwórz podsekcję „Aktualizacja i zabezpieczenia” w aplikacji Ustawienia.
- Pozostań na karcie Windows Update i kliknij przycisk Sprawdź aktualizacje pod stanem aktualizacji, aby sprawdzić, czy jest dostępna nowa wersja systemu Windows.

- Jeśli istnieje, system Windows powinien natychmiast rozpocząć proces pobierania, a aktualizacja powinna zostać zainstalowana przy następnym ponownym uruchomieniu.
Rozwiązanie 2: Zainicjuj pełną naprawę klienta League of Legends
Na szczęście sama gra ma kilka sposobów naprawiania różnych problemów za pomocą narzędzia do automatycznej naprawy, które można znaleźć w ustawieniach klienta w LoL. Narzędzia są w rzeczywistości całkiem przydatne i kilka osób twierdzi, że narzędzie zrobiło dla nich cuda, nawet z tym nieznanym błędem DirectX.
- Otwórz League of Legends, klikając dwukrotnie jego program uruchamiający, czekając, aż sprawdzi dostępność nowych aktualizacji gry lub klienta, i kliknij przycisk Uruchom u góry programu uruchamiającego.

- Po otwarciu gry otwórz jej ustawienia i pozostań w podsekcji Ogólne w sekcji Klient i znajdź w niej opcję Rozpocznij pełną naprawę. Kliknij go i postępuj zgodnie z instrukcjami wyświetlanymi na ekranie. Sprawdź, czy proces pomógł i czy nadal widzisz ten sam błąd podczas gry.
Rozwiązanie 3: Usuń wpisy rejestru i ponownie zainstaluj DirectX
Jak widzisz, błąd dotyczy wyłącznie DirectX, więc może czas coś z tym zrobić i spróbować naprawić DirectX. Można to łatwo osiągnąć, usuwając określony klucz z rejestru i ponownie instalując DirectX. Ta metoda jest dość łatwa do wykonania i nie powinieneś jej pomijać na swojej drodze do rozwiązania problemu.
- Ponieważ zamierzasz usunąć niektóre klucze z rejestru, zalecamy bezpieczne wykonanie kopii zapasowej rejestru, aby zapobiec innym problemom. Mimo to nic złego się nie stanie, jeśli będziesz postępować zgodnie z instrukcjami.
- Otwórz okno Edytora rejestru, wpisując „Regedit” na pasku wyszukiwania lub w oknie dialogowym Uruchom. Przejdź do następującego klucza rejestru, przechodząc w lewym okienku:
HKEY_LOCAL_MACHINE \ Software \ Microsoft \ DirectX

- Kliknij prawym przyciskiem myszy klawisz DirectX w lewym okienku nawigacji i wybierz opcję Usuń. Potwierdź wszystkie oczekujące okna dialogowe i natychmiast uruchom ponownie komputer.
Uwaga : jeśli nie możesz usunąć tego klucza, może być konieczne dodanie dodatkowych uprawnień do swojego konta. Można to łatwo zrobić, będąc nadal w Edytorze rejestru, wykonując pomocny zestaw poniższych kroków!
- Kliknij prawym przyciskiem myszy klawisz DirectX w lewym okienku nawigacji i wybierz opcję Usuń.
- W opcji Nazwy grupy lub użytkownika spróbuj znaleźć na liście nazwę użytkownika komputera. Jeśli tego nie zrobisz, kliknij Dodaj >> Zaawansowane >> Znajdź teraz. Powinieneś być w stanie zobaczyć swoje konto użytkownika w wynikach wyszukiwania, więc wybierz je i kliknij dwukrotnie OK, aż wrócisz do folderu Uprawnienia.

- Wybierz swoje konto w sekcji Nazwy grupy lub użytkownika i zaznacz pole wyboru Pełna kontrola w obszarze Uprawnienia dla (Twoja nazwa użytkownika) i zastosuj wprowadzone zmiany.
- Następnie możesz kliknąć prawym przyciskiem myszy klawisz DirectX i kliknąć Usuń, aby spróbować ponownie.
Po tym i po ponownym uruchomieniu komputera, nadszedł czas, aby ponownie zainstalować DirectX na komputerze. Można to zrobić po prostu pobierając najnowszą wersję DirectX dla swojego systemu operacyjnego i instalując ją na aktualnej wersji.
Proces różni się w zależności od systemu operacyjnego, a użytkownicy zgłaszali, że użytkownicy systemu Windows 10 mogą po prostu zrestartować swoje komputery zamiast ponownie instalować DirectX. W przypadku innych wersji można wykonać poniższe czynności:
- Przejdź do strony pobierania instalatora internetowego DirectX End-User Runtime w oficjalnej witrynie firmy Microsoft.
- Kliknij czerwony przycisk Pobierz w witrynie i postępuj zgodnie z instrukcjami wyświetlanymi na ekranie, aby pobrać instalator sieciowy DirectX na swój komputer.

Uwaga : Microsoft prawdopodobnie zaoferuje kilka innych swoich narzędzi po kliknięciu łącza Pobierz, ale możesz odznaczyć te produkty, jeśli wolisz ich nie instalować. Jeśli zdecydujesz się nie pobierać tych narzędzi, nazwa przycisku Dalej zostanie zmieniona na Nie, dziękuję i kontynuuj.
- Wykonaj instalację DirectX, postępując zgodnie z instrukcjami ze strony internetowej Microsoft lub z kreatora instalacji DirectX. Będziesz musiał przewinąć stronę Warunki i kliknąć przycisk Dalej.

- Uruchom ponownie komputer i sprawdź, czy podczas próby gry w League of Legends nadal pojawia się błąd związany z DirectX.
Rozwiązanie 4: Zainstaluj ponownie grę
Ponowna instalacja gry może wydawać się desperackim posunięciem, ale jest zdecydowanie łatwiejsza niż zaawansowane rozwiązywanie problemów. Ponadto, w miarę postępów w League of Legends, śledzonych za pośrednictwem konta Riot, na pewno nie stracisz żadnego ze swoich postępów.
- Przede wszystkim upewnij się, że jesteś zalogowany na konto, które ma uprawnienia administratora, ponieważ nie będziesz w stanie odinstalować programów przy użyciu innego konta.
- Kliknij menu Start i otwórz Panel sterowania, wyszukując go tam lub w oknie dialogowym Uruchom. Alternatywnie możesz po prostu kliknąć ikonę koła zębatego, aby otworzyć ustawienia, jeśli używasz systemu operacyjnego Windows 10.
- W Panelu sterowania zmień widok, klikając kategorię „Wyświetl jako:” w prawym górnym rogu i kliknij Odinstaluj program w części Programy.

- Jeśli korzystasz z aplikacji Ustawienia, kliknięcie Aplikacje powinno natychmiast otworzyć listę wszystkich zainstalowanych programów i aplikacji na komputerze.
- Znajdź wpis League of Legends na liście wszystkich aplikacji i kliknij go raz. Kliknij przycisk Odinstaluj nad listą i potwierdź wszystkie okna dialogowe, o które mogą zostać wyświetlone monity. Postępuj zgodnie z instrukcjami wyświetlanymi na ekranie, aby odinstalować League of Legends, a następnie ponownie uruchomić komputer.
- Kliknij ten link i pamiętaj, aby kliknąć przycisk Graj za darmo / Graj teraz i wybierz opcję Już zarejestrowany na ekranie rejestracji, aby natychmiast rozpocząć pobieranie.

- Znajdź pobrany plik, otwórz go i zainstaluj League of Legends, postępując zgodnie z instrukcjami wyświetlanymi na ekranie i czekając na zakończenie procesu. Sprawdź, czy nadal występuje błąd związany z DirectX.