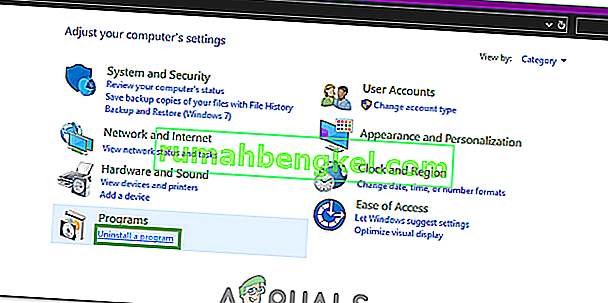0xc00007b „aplikacja nie mogła się poprawnie uruchomić”. Istnieje kilka powodów, dla których pojawia się błąd 0xc00007b. Najczęstszą przyczyną tego problemu jest niezgodność między aplikacjami 32-bitowymi i 64-bitowymi z systemem. Przykładem tego jest sytuacja, gdy aplikacja 32-bitowa próbuje wykonać się sama w systemie 64-bitowym.
Możesz spróbować uruchomić aplikacje 32-bitowe w 64-bitowych oknach, ale czasami może się to nie udać.
W tym przewodniku; Wymienię wszystkie rozwiązania jako metody, które podobno zadziałały dla naszych użytkowników. Powinieneś przestrzegać każdej metody, zaczynając od metody 1 i zatrzymać się na tej, która działa dla Ciebie.
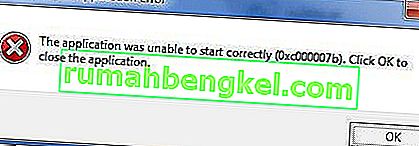
Metoda 1. Napraw uszkodzone pliki systemowe
Pobierz i uruchom Restoro, aby zeskanować i przywrócić uszkodzone i brakujące repozytoria stąd , a następnie spróbuj zaktualizować system Windows. Jeśli to nie zadziała, przejdź do metody 2.
Metoda 2. Uruchom program jako administrator
Czasami ten błąd pojawia się z powodu braku uprawnień administracyjnych dla aplikacji, którą próbujesz wykonać. W tym celu kliknij aplikację prawym przyciskiem myszy i wybierz z listy Uruchom jako administrator . Kliknij Tak, gdy pojawi się nowe okno, a aplikacja będzie działać płynnie.

Metoda 3. Ponownie zainstaluj aplikację
Ponowna instalacja aplikacji powodującej błąd 0xc000007b może naprawić ten błąd w różnych sytuacjach. Podczas ponownej instalacji wyłącz program antywirusowy i wybierz dodatkowe oprogramowanie dostarczone podczas instalacji, ponieważ mogą one być pomocne. Możesz pominąć paski wyszukiwania i inne nieistotne oferty.
Metoda 4. Zaktualizuj .NET Framework
W wielu przypadkach .NET Framework może być także przyczyną tego komunikatu o błędzie. Zatem aktualizacja .NET Framework do najnowszej wersji może usunąć błąd.
Aby zainstalować .NET Framework, przejdź do Panel sterowania> Programy i funkcje i kliknij Włącz lub wyłącz funkcje systemu Windows . Otworzy się nowe okno z listą funkcji systemu Windows. Kliknij .NET Framework 3.5 i naciśnij OK . Rozpocznie się pobieranie, a po instalacji komputer uruchomi się ponownie z naprawionym błędem.
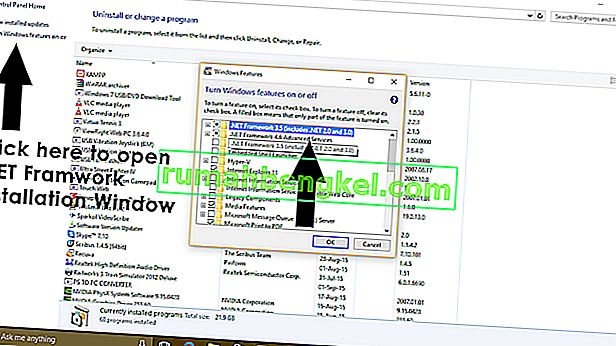
Metoda 5. Zaktualizuj bibliotekę DLL
Aktualizacja DLL metoda naprawienia tego błędu jest nieco skomplikowana, ale na pewno może rozwiązać problem spowodowany błędem 0xc000007b . Ta metoda obejmuje zastąpienie pliku o nazwie xinput1_3.dll na dysku C. Ten plik może być uszkodzony lub nadpisany inną wersją, co powoduje ten błąd. Aby rozwiązać ten problem, postępuj zgodnie z tymi instrukcjami.
- Pobierz dll xinput1_3.dll z DLLME (Google it)
- Wyodrębnij te pliki za pomocą narzędzia do kompresji o nazwie Winrar .
- Skopiuj plik xinput1_3.dll z wyodrębnionego folderu i wklej do C: \ Windows \ SysWOW64 . Po wyświetleniu monitu o wymianę kliknij Kopiuj i zamień i to wszystko.
Metoda 6. Zaktualizuj DirectX
Jeśli żadna z powyższych metod nie działa; w przeciwnym razie aktualizacja / ponowna instalacja DirectX jest naszą ostatecznością; system Windows musi zostać ponownie zainstalowany. Możesz zaktualizować / ponownie zainstalować DirectX z //www.microsoft.com/en-us/download/details.aspx?id=35 - Pobierz plik instalacyjny i uruchom go; następnie postępuj zgodnie z instrukcjami wyświetlanymi na ekranie, aby ponownie zainstalować. Raz zrobione; uruchom ponownie komputer i przetestuj.
Byłbym wdzięczny, gdybyś poinformował nas, która metoda zadziałała, jeśli w ogóle; a jeśli nic nie działało, możemy ulepszyć nasz przewodnik.
Metoda 7. Ponownie zainstaluj aplikację, której dotyczy luka
Istnieje niewielka szansa, że cierpisz na ten problem, ponieważ coś poszło nie tak podczas instalacji aplikacji, której dotyczy luka, i nie została ona pomyślnie zainstalowana. Jeśli tak się stało, jedyną szansą na naprawienie problemu jest ponowna instalacja aplikacji, której dotyczy luka, i aby to zrobić, musisz:
- Przejdź do Panelu sterowania > Programy > Programy i funkcje > Odinstaluj program .
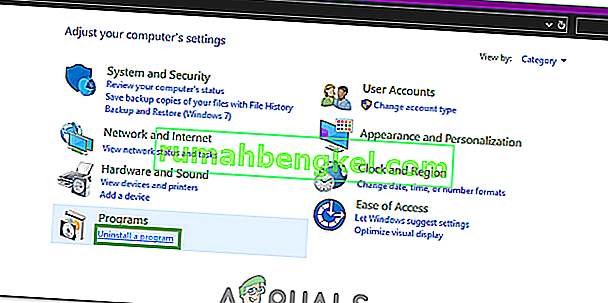
- Zlokalizuj i kliknij prawym przyciskiem myszy aplikację, której dotyczy problem, a następnie kliknij Odinstaluj .
- Przejdź przez kreatora dezinstalacji, aby odinstalować aplikację.
- Po odinstalowaniu aplikacji uruchom ponownie komputer.
- Po uruchomieniu komputera zainstaluj ponownie aplikację , której dotyczy luka.
- Gdy aplikacja, której dotyczy luka, zostanie pomyślnie ponownie zainstalowana, spróbuj uruchomić ją, aby sprawdzić, czy problem został rozwiązany.
Metoda 8. Odinstaluj, a następnie ponownie zainstaluj pakiet redystrybucyjny Microsoft Visual C ++
Jak wspomniano wcześniej, ten problem jest często spowodowany problemem z Microsoft Visual C ++. Jeśli przyczyną problemu jest w Twoim przypadku problem z programem Microsoft Visual C ++, wystarczy odinstalować pakiet redystrybucyjny Microsoft Visual C ++ zainstalowany na komputerze, a następnie zainstalować go ponownie, aby pozbyć się problemu. Aby to zrobić, musisz:
- Przejdź do Panelu sterowania > Programy > Programy i funkcje > Odinstaluj program .

- Znajdź i kliknij prawym przyciskiem myszy pakiet redystrybucyjny Microsoft Visual C ++ - x86 (jeśli Twój komputer ma 32-bitowy system operacyjny) lub pakiet redystrybucyjny Microsoft Visual C ++ - x64 (jeśli Twój komputer ma 64-bitowy system operacyjny) i kliknij Odinstaluj .
- Przejdź przez kreatora dezinstalacji, aby odinstalować pakiety redystrybucyjne.
- Po odinstalowaniu pakietów redystrybucyjnych uruchom ponownie komputer.
- Pobierz instalator dla Microsoft Visual C ++ Redistributable - x86 z tutaj (jeśli komputer jest wyposażony w 32-bitowy system operacyjny) lub instalatora dla Microsoft Visual C ++ Redistributable - 64 z tutaj (jeśli komputer jest wyposażony w 64-bitowy system operacyjny) .
Uwaga: Jeśli odinstalowałeś obie wersje pakietu redystrybucyjnego z komputera, pobierz instalatory dla obu z nich.
- Po pobraniu instalatora uruchom go i przejdź przez niego, aby zainstalować dowolną wersję pakietu redystrybucyjnego. Jeśli musiałeś pobrać instalator dla obu Składników redystrybucyjnych, uruchom je po kolei.
Po zakończeniu uruchom ponownie komputer, a po uruchomieniu sprawdź, czy problem nadal występuje.
Metoda 9. Uruchom CHKDSK, aby przeskanować dysk twardy komputera
Jeśli żadne z wymienionych i opisanych powyżej rozwiązań nie działa dla Ciebie, możesz spróbować uruchomić program CHKDSK, aby przeskanować dysk twardy komputera w poszukiwaniu problemów i naprawić wszelkie znalezione, ponieważ problemy z dyskiem twardym mogą również powodować ten problem. Aby uruchomić CHKDSK, musisz:
- Otwórz menu Start .
- Wyszukaj „ cmd ”.
- Kliknij prawym przyciskiem myszy wynik wyszukiwania o nazwie cmd i kliknij opcję Uruchom jako administrator w menu kontekstowym, aby uruchomić wiersz polecenia z podwyższonym poziomem uprawnień .

- Wpisz następujące polecenie w podwyższonym wierszu polecenia i naciśnij klawisz Enter :
chkdsk / f / r
- Zostaniesz zapytany, czy chcesz, aby skanowanie zostało zaplanowane na następne ponowne uruchomienie komputera. Aby potwierdzić, wpisz y w podwyższonym wierszu polecenia i naciśnij klawisz Enter .
- Uruchom ponownie komputer.
- Po uruchomieniu komputera CHKDSK automatycznie zacznie działać i skanować dysk twardy komputera - wszystko, co musisz zrobić, to uzbroić się w cierpliwość i poczekać na zakończenie procesu.
- Po zakończeniu CHKDSK komputer uruchomi się w systemie Windows. W tym momencie możesz sprawdzić, czy problem został rozwiązany.
Metoda 10. Zaktualizuj system Windows
W niektórych przypadkach aktualizacja systemu Windows do najnowszej wersji może rozwiązać ten problem. Dlatego na tym etapie będziemy sprawdzać dostępność aktualizacji. Za to:
- Naciśnij jednocześnie przyciski „Windows” + „I”, aby otworzyć ustawienia.
- W ustawieniach kliknij opcje „Aktualizacja i zabezpieczenia” i wybierz „Windows Update” z lewego panelu.

- Kliknij opcję „Sprawdź aktualizacje” i pozwól systemowi Windows sprawdzić i pobrać aktualizacje.

- Po pobraniu aktualizacji kliknij opcję „Zainstaluj” , aby zainstalować je na komputerze.
- Następnie sprawdź, czy problem nadal występuje.
Rozwiązanie 11. Uruchomienie w trybie zgodności
W niektórych przypadkach rozwiązanie może być tak proste, jak uruchomienie aplikacji w trybie zgodności z inną wersją systemu Windows. Konieczność zrobienia tego wynika z niekompatybilności systemu Windows i niektórych aplikacji. Możemy to zrobić, postępując zgodnie z poniższymi instrukcjami.
- Przejdź do lokalizacji aplikacji i kliknij prawym przyciskiem myszy jej główny plik wykonywalny.
- Wybierz „Właściwości”, a następnie kliknij zakładkę „Zgodność” .
- Na karcie zgodności kliknij menu rozwijane „ Uruchom ten program w trybie zgodności dla ” i wybierz opcję „Windows Vista” lub dowolną inną wersję systemu Windows.

- Kliknij „Zastosuj”, a następnie „OK”.
- Sprawdź, czy problem nadal występuje.
Rozwiązanie 12: Instalowanie pliku „.dll” (tylko dla VLC)
Wydaje się, że istnieje bardzo specyficzne rozwiązanie dla niektórych użytkowników, w przypadku których udało im się rozwiązać ten problem, pobierając i umieszczając plik „.dll” w folderze System 32. Ale to rozwiązanie wymaga dużej ostrożności, ponieważ System 32 jest bardzo wrażliwym folderem i zawiera większość podstawowych elementów systemu Windows. Dlatego należy to robić na własne ryzyko, ponieważ pliki „.dll” z Internetu często mogą zostać zainfekowane. Aby kontynuować:
- Pobierz plik „ libvlc.dll ” z Internetu.
- Przejdź do lokalizacji pobierania pliku i po wybraniu go skopiuj za pomocą klawiszy „Ctrl” + „C” .
- Przejdź do następującej lokalizacji.
C: \ Windows \ System32
- Naciśnij „Ctrl” + „V” tutaj, aby wkleić ten plik do folderu.
- Zezwól na monity UAC, aby potwierdzić akcję i sprawdź, czy problem nadal występuje.
Uwaga: Spróbuj również usunąć skrót, którego używasz do uruchomienia aplikacji i utwórz nowy.
Rozwiązanie 13. Instalowanie ważnego oprogramowania
Istnieje mnóstwo oprogramowania Windows Essential, które należy zainstalować, aby wszystkie aplikacje działały. Dlatego na tym etapie pobierzemy oprogramowanie z jednego miejsca, które automatycznie zainstaluje wszystkie te niezbędne elementy. Za to:
- Przejdź tutaj i pobierz oprogramowanie aio210.
- Po pobraniu wypakuj oprogramowanie i poczekaj, aż zostanie całkowicie rozpakowane.
- Uruchom oprogramowanie po pobraniu, sprawdź wszystkie opcje i naciśnij przycisk „Instaluj”.
- Sprawdź, czy problem nadal występuje po zainstalowaniu.