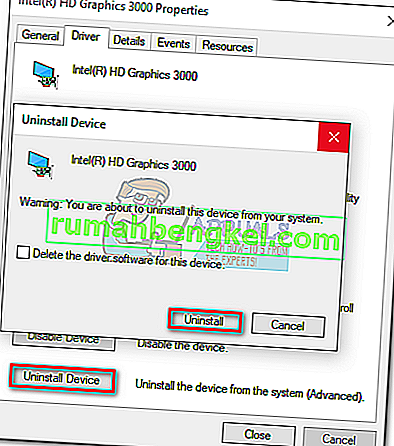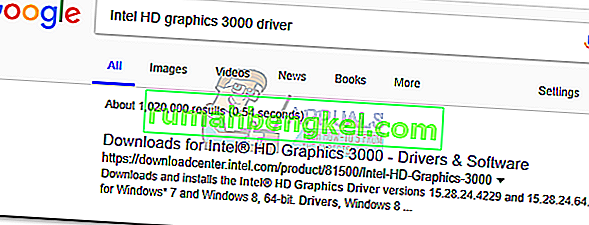Jeśli masz problemy z Geforce Experience po aktualizacji aplikacji lub zainstalowaniu nowej kopii ze strony Nvidii, po prostu wiedz, że nie jesteś sam. Miałem też ten problem po ponownym zainstalowaniu Geforce Experience w Windows 10.
Jak się okazuje, wielu właścicieli Nvidii zgłosiło ten problem, szczególnie po wyświetleniu monitu o zainstalowanie nowej wersji sterownika z Geforce Experience. Objawem tego problemu jest okno Geforce Experience pokazujące całkowicie czarny ekran. Niektórzy użytkownicy zgłaszali, że FPS w grze korzystający z ShadowPlay przestał działać po napotkaniu tego błędu.

Uwaga: podobny czarny ekran można również napotkać podczas korzystania z aplikacji do przeglądania, takich jak Chrome lub Eksplorator plików. Jeśli tak jest, masz jeszcze więcej powodów, aby postępować zgodnie z poniższymi wskazówkami i wyeliminować problem.
Z moich badań wynika, że najnowsza wersja sterownika karty graficznej Intel jest w konflikcie z doświadczeniem Geforce i powoduje ten błąd. Poniżej pokażę Ci, jaka poprawka wyeliminowała czarny ekran w mojej sytuacji. Dołączyłem również kilka innych sugestii, które inni użytkownicy zgłaszali jako skuteczne.
W poniższych metodach przeprowadzimy Cię przez kompletny przewodnik rozwiązywania problemów, który sprawi, że czarny ekran zniknie. Upewnij się, że postępujesz zgodnie z każdą metodą, aż znajdziesz poprawkę, która działa dla Ciebie.
Metoda 1: Uruchomienie Geforce Experience ze zintegrowaną grafiką
Poniższa poprawka zadziałała dla mnie, więc zamierzam ją najpierw zaprezentować. Nie jestem do końca pewien, dlaczego, ale jednorazowe otwarcie aplikacji przy użyciu zintegrowanej grafiki, a następnie aktualizacja sterownika Nvidia za pomocą Geforce Experience usunęła czarny ekran na czas nieokreślony. Oto krótki przewodnik, jak to zrobić:
Uwaga: użyj tej metody tylko wtedy, gdy masz pewność, że błąd czarnego ekranu nie występuje poza oprogramowaniem GeForce Experience. Jeśli problem dotyczy innych aplikacji, zdecydowanie zaleca się zastosowanie metody 2 .
- Na pulpicie kliknij prawym przyciskiem myszy Geforce Experience . Najedź na Uruchom z procesorem graficznym i kliknij Zintegrowana grafika .
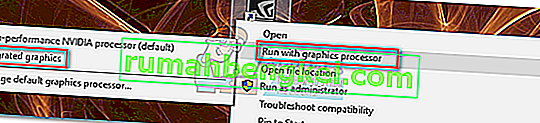
- Jeśli Geforce Experience uruchomiło się bez wyświetlania czarnego ekranu, kliknij kartę Sterownik , a następnie przycisk Pobierz , aby zaktualizować dedykowany sterownik za pomocą Geforce Experience.
 Uwaga: jeśli nadal widzisz czarny ekran, przejdź bezpośrednio do metody 2 .
Uwaga: jeśli nadal widzisz czarny ekran, przejdź bezpośrednio do metody 2 . - Uruchom ponownie komputer, a następnie spróbuj normalnie otworzyć Geforce Experience, klikając dwukrotnie. W tym momencie problem został rozwiązany na moim komputerze. Ale jeśli nadal występuje błąd czarnego ekranu, wykonaj kolejne kroki.
- Kliknij prawym przyciskiem myszy ikonę Geforce Experience, najedź kursorem na Uruchom z procesorem graficznym i kliknij Zmień domyślny procesor graficzny.
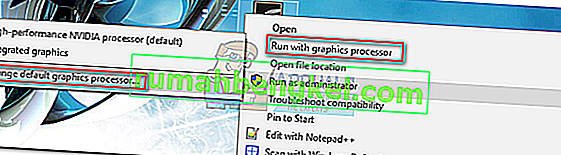
- W obszarze Ustawienia programu upewnij się, że z listy programów wybrano GeForce Experience. Następnie kliknij menu rozwijane poniżej i zamiast opcji Użyj ustawień globalnych ustaw opcję Zintegrowana grafika . Kliknij Zastosuj, aby potwierdzić wybór.
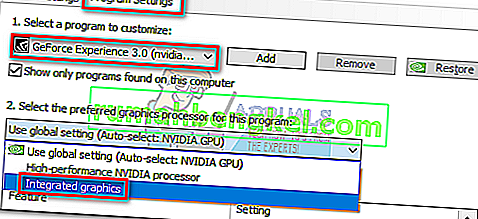
Otóż to. Jeśli czarny ekran był ograniczony tylko do oprogramowania GeForce Experience, rozwiąże to problem na czas nieokreślony. Uruchomienie GeForce Experience ze zintegrowaną grafiką nie wpłynie na wydajność twojego komputera w grze. Jeśli już, zaoszczędzi to twojej dedykowanej karcie graficznej konieczności przetwarzania dodatkowych informacji.
Ale jak powiedziałem wcześniej, jest to skuteczne tylko wtedy, gdy doświadczasz błędu czarnego ekranu wyłącznie w GeForce Experience. Jeśli problem dotyczy również innych programów, postępuj zgodnie z metodą 2 .
Metoda 2: Wycofywanie zintegrowanego sterownika karty graficznej
Jeśli błąd czarnego ekranu występuje w innych programach, takich jak Chrome, Office 365 lub Eksplorator plików, prawdopodobnie jest to konflikt między dedykowanym sterownikiem grafiki a zintegrowanym. Wielu użytkowników zgłosiło, że przywrócenie sterownika grafiki do poprzedniej wersji rozwiązało problem na stałe. Oto, co musisz zrobić:
- Naciśnij klawisz Windows + R, aby otworzyć polecenie Uruchom. Wpisz „ devmgmt.msc ” i naciśnij Enter, aby otworzyć Menedżera urządzeń.
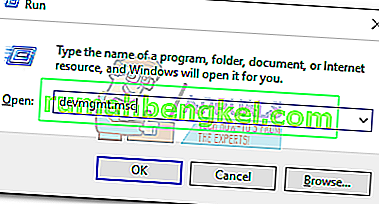
- W sekcji Karty graficzne kliknij prawym przyciskiem zintegrowaną kartę graficzną i wybierz Właściwości .
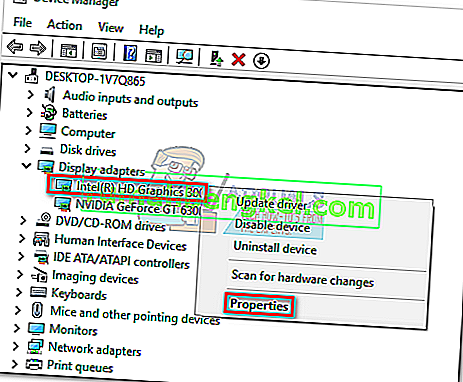
- Wybierz kartę Sterownik , a następnie kliknij Przywróć sterownik .
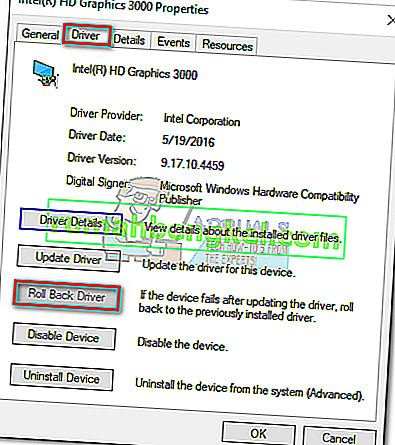 Uwaga: jeśli pomyślnie przywróciłeś zintegrowany sterownik karty graficznej, problem powinien zostać rozwiązany. Jeśli nie, wykonaj kolejne kroki.
Uwaga: jeśli pomyślnie przywróciłeś zintegrowany sterownik karty graficznej, problem powinien zostać rozwiązany. Jeśli nie, wykonaj kolejne kroki. - Jeśli przycisk Przywróć sterownik jest wyszarzony, kliknij Odinstaluj urządzenie i całkowicie usuń zintegrowany sterownik.
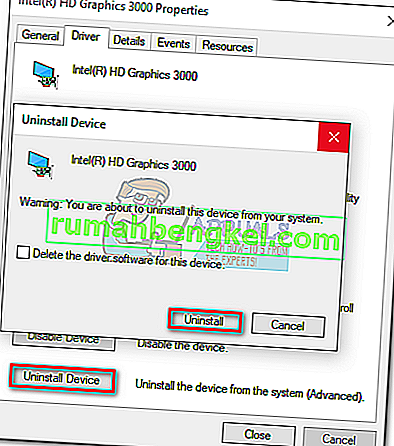
- Wyszukaj w Internecie i pobierz najnowszą wersję swojej zintegrowanej karty graficznej. Istnieje duże prawdopodobieństwo, że masz zintegrowaną kartę Intel, więc upewnij się, że pobrałeś sterownik z ich oficjalnej strony internetowej.
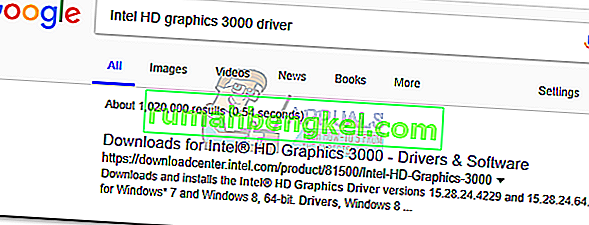
- Zainstaluj sterownik w systemie i po jego zakończeniu uruchom ponownie.
- Otwórz Nvidia Experience. Powinien zostać wyeliminowany błąd czarnego ekranu.

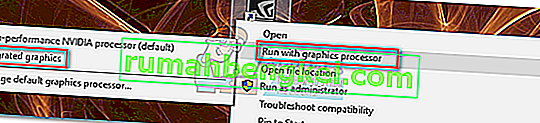
 Uwaga: jeśli nadal widzisz czarny ekran, przejdź bezpośrednio do metody 2 .
Uwaga: jeśli nadal widzisz czarny ekran, przejdź bezpośrednio do metody 2 .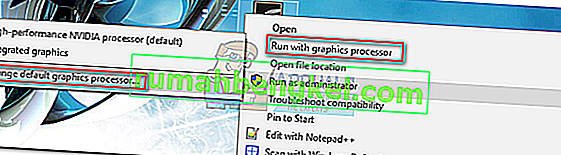
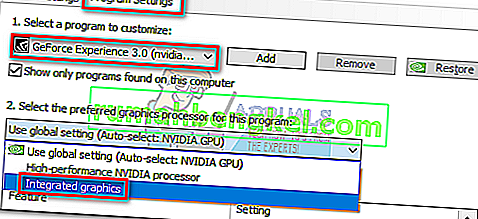
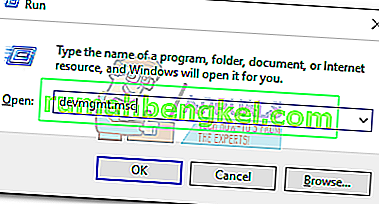
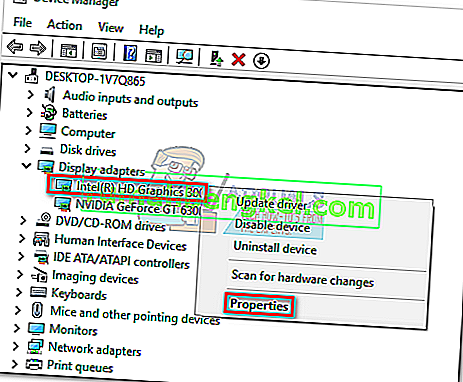
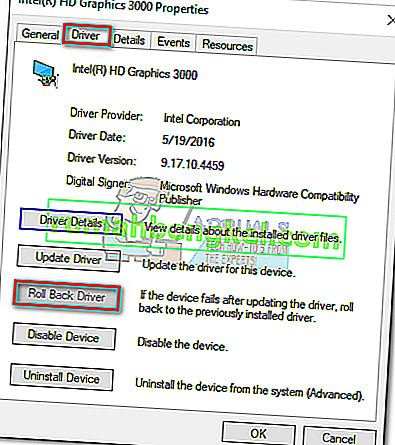 Uwaga: jeśli pomyślnie przywróciłeś zintegrowany sterownik karty graficznej, problem powinien zostać rozwiązany. Jeśli nie, wykonaj kolejne kroki.
Uwaga: jeśli pomyślnie przywróciłeś zintegrowany sterownik karty graficznej, problem powinien zostać rozwiązany. Jeśli nie, wykonaj kolejne kroki.