Omegle to pokój rozmów, w którym możesz rozmawiać wideo z przypadkowym nieznajomym w dowolnym miejscu na świecie i jest to prawdopodobnie najbardziej udana witryna internetowa do takich celów. Jednak witryna nadal zmaga się z komunikatem o błędzie „Błąd łączenia z serwerem”, który w ogóle uniemożliwia korzystanie z tej usługi.
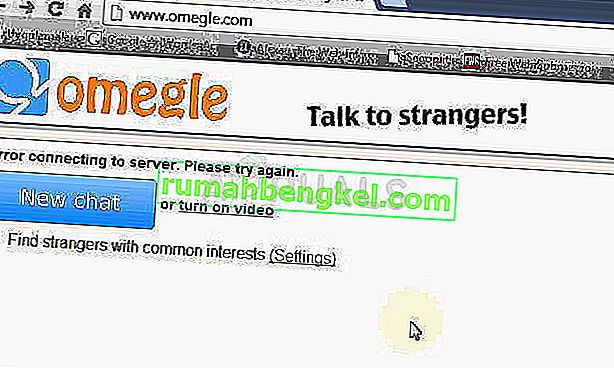
Problem jest łatwy do rozwiązania i istnieje wiele metod, które można znaleźć na całym świecie. Mimo to zebraliśmy najbardziej skuteczne metody i przedstawiliśmy je tutaj na stronie. Powodzenia!
Co powoduje omegle błąd podczas łączenia się z serwerem?
Błąd może być spowodowany między innymi przez błędne ustawienia połączenia internetowego, które można rozwiązać poprzez ponowne uzyskanie adresu IP i serwera DNS lub użycie VPN do użycia innych, fałszywych ustawień.
Innym częstym winowajcą jest przeglądanie danych gromadzonych na Twoim komputerze, utworzonych przez strony internetowe lub przez wtyczkę Flash. Usunięcie tych plików cookie nie wpłynie na jakość przeglądania, ale może rozwiązać Twój problem!
Rozwiązanie 1: Napraw uszkodzone pliki systemowe
Pobierz i uruchom Restoro, aby skanować w poszukiwaniu uszkodzonych plików stąd , jeśli okaże się, że pliki są uszkodzone i brakuje ich, napraw je, a następnie sprawdź, czy Omegle teraz się łączy, jeśli nie, skorzystaj z rozwiązań wymienionych poniżej.
Rozwiązanie 2: Użyj tego zestawu pomocnych poleceń
Ten zestaw poleceń jest uruchamiany w wierszu polecenia i może pomóc w rozwiązaniu wielu problemów związanych z połączeniem sieciowym. Chodzi o to, że to odbuduje niektóre ustawienia IP i DNS, a niektóre z nich odzyskają. Sprawdź, czy ta metoda zadziała.
- Wyszukaj „Wiersz polecenia”, wpisując go bezpośrednio w menu Start lub naciskając przycisk wyszukiwania znajdujący się obok niego. Kliknij prawym przyciskiem myszy pierwszy wpis, który pojawi się jako wynik wyszukiwania, i wybierz pozycję menu kontekstowego „Uruchom jako administrator”.
- Ponadto można również użyć kombinacji Klawisz z logo systemu Windows + klawisz R, aby wyświetlić okno dialogowe Uruchom. Wpisz „cmd” w wyświetlonym oknie dialogowym i użyj kombinacji klawiszy Ctrl + Shift + Enter dla wiersza polecenia administratora.
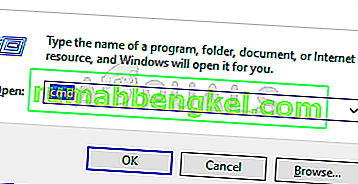
- Wpisz następujące polecenia w oknie i upewnij się, że po wpisaniu każdego z nich naciśniesz Enter. Poczekaj na komunikat „Operacja zakończona pomyślnie” lub coś podobnego, aby wiedzieć, że metoda zadziałała i nie popełniłeś żadnych błędów podczas pisania. Zrób krótką przerwę między tymi dwoma poleceniami.
ipconfig / flushdns ipconfig / release ipconfig / release6 ipconfig / renew
- Otwórz ponownie Omegle w przeglądarce i sprawdź, czy pojawia się komunikat Omegle „Błąd łączenia z serwerem”.
Rozwiązanie 3: Użyj VPN, aby otworzyć Omegle
Korzystanie z VPN może być trudną sprawą i zawsze powinieneś skonsultować się z dostawcą sieci, aby sprawdzić, czy korzystanie z VPN jest w porządku. Korzystanie z VPN jest również nielegalne w niektórych krajach, więc sprawdź to.
Różne osoby zgłaszały, że użycie VPN do otwarcia tej witryny sprawiło, że zadziałało, więc upewnij się, że wybierasz odpowiednie narzędzie do obsługi tego zadania.
Rozwiązanie 4: Usuń dane przeglądania Flash
Usunięcie tych danych można wykonać w przeglądarce i jest to jedno z głównych rozwiązań problemu, ponieważ Omegle intensywnie używa Flasha.
- Przejdź do tego łącza, klikając je i sprawdź w panelu Ustawienia przechowywania witryny internetowej pod kątem ładowania Flash. Jeśli nie załaduje się automatycznie, kliknij Get Adobe Flash i powinno pojawić się wyskakujące okienko z monitem o uruchomienie Flasha, więc potwierdź to.
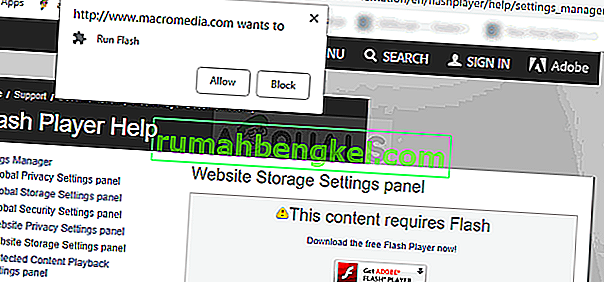
- Na karcie Ustawienia przechowywania witryn internetowych kliknij Usuń wszystkie witryny i potwierdź swój wybór. Uruchom ponownie przeglądarkę, a Omegle powinno działać.
Rozwiązanie 5: Usuń wszystkie pliki cookie w przeglądarce
Jeśli niektóre witryny nie ładują się poprawnie, możesz łatwo rozwiązać problem, po prostu usuwając wszystkie pliki cookie używane przez przeglądarkę. Twoje wrażenia z przeglądania nie zepsują się, ale będziesz mógł ponownie normalnie korzystać z witryny. Ta metoda nie działa na wszystkich, ale warto ją wypróbować, ponieważ jest łatwa!
Google Chrome:
- Wyczyść dane przeglądania w Google Chrome, klikając trzy pionowe kropki w prawym górnym rogu okna. Następnie kliknij opcję „Więcej narzędzi”, a następnie „Wyczyść dane przeglądania”. Aby wszystko wyczyścić, wybierz ustawienie „od początku czasu” jako przedział czasu i wybierz typy danych, które chcesz usunąć. Zalecamy wyczyszczenie pamięci podręcznej i plików cookie.
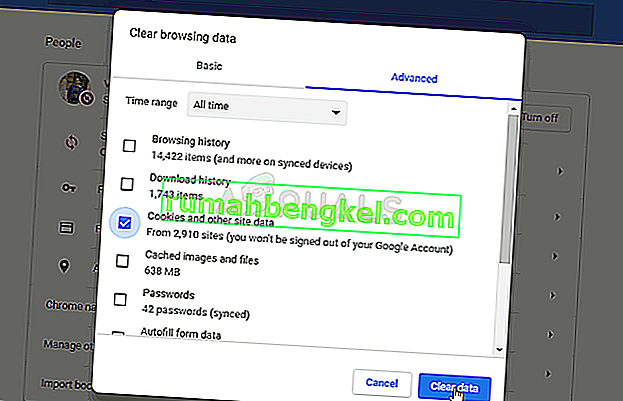
- Aby pozbyć się WSZYSTKICH plików cookie, ponownie kliknij trzy kropki i wybierz Ustawienia. Przewiń w dół i rozwiń Ustawienia zaawansowane.
- Otwórz ustawienia treści i przewiń w dół do listy wszystkich plików cookie, które pozostały po usunięciu ich w kroku 1. Usuń wszystkie pliki cookie, które tam znajdziesz.
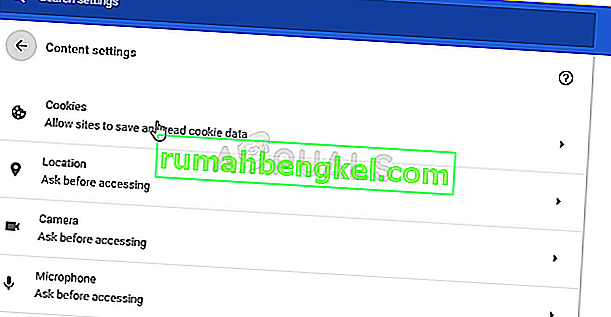
- Uruchom ponownie komputer i sprawdź, czy błąd sieci 2000 nadal pojawia się podczas oglądania transmisji na Twitchu.
Mozilla Firefox:
- Otwórz przeglądarkę Mozilla Firefox, dwukrotnie klikając jej ikonę na pulpicie lub wyszukując ją w menu Start.
- Kliknij przycisk przypominający bibliotekę znajdujący się w prawej górnej części okna przeglądarki (po lewej stronie przycisku menu) i przejdź do opcji Historia >> Wyczyść najnowszą historię…
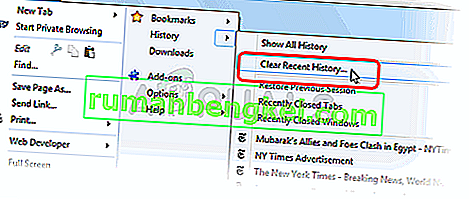
- Istnieje kilka opcji, którymi możesz teraz zarządzać. W ustawieniu Zakres czasu do wyczyszczenia wybierz „Wszystko”, klikając strzałkę, co spowoduje otwarcie menu rozwijanego.
- Kliknij strzałkę obok opcji Szczegóły, gdzie możesz zobaczyć, co zostanie usunięte po wybraniu opcji Wyczyść historię, ponieważ znaczenie nie jest takie samo jak w innych przeglądarkach i obejmuje wszystkie typy danych przeglądania.
- Zalecamy wybranie plików cookie przed kliknięciem przycisku Wyczyść teraz. Poczekaj, aż proces się zakończy i uruchom ponownie przeglądarkę. Sprawdź, czy teraz problem zniknął.








