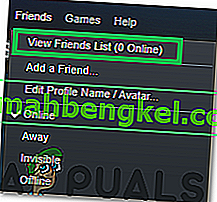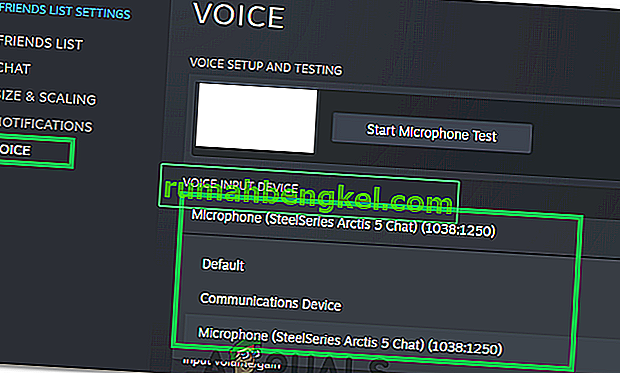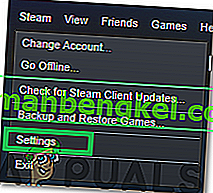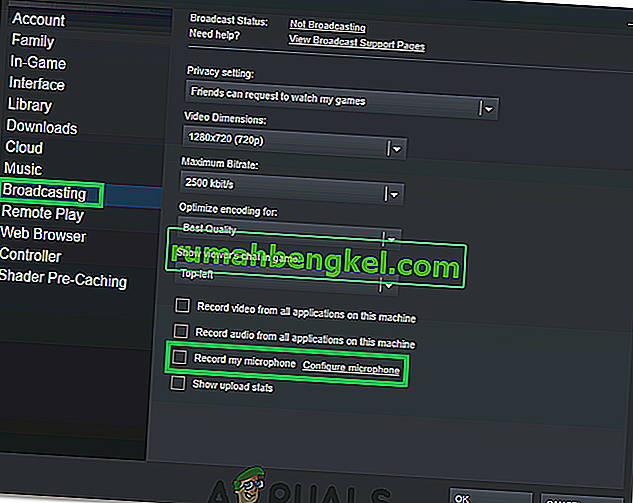Niektórzy użytkownicy Steam dotarli do nas po nagłej utracie możliwości korzystania z funkcji czatu głosowego. Po dokładnym zbadaniu problemu udało nam się zidentyfikować kilka typowych scenariuszy, które powodują tego rodzaju problemy:
- Bieżące konto Steam jest aktywnie używane na innym komputerze.
- Wbudowana funkcja ulepszeń audio systemu Windows zakłóca działanie mikrofonu.
Jeśli obecnie zmagasz się z tym konkretnym problemem, poniższe poprawki najprawdopodobniej pomogą Ci odzyskać funkcjonalność czatu głosowego w Steam. Potwierdzono, że wszystkie przedstawione poniżej metody działają przez użytkowników napotykających ten sam problem, jak Ty. Postępuj zgodnie z każdą potencjalną poprawką, aż napotkasz poprawkę, która rozwiąże Twoją sytuację.
Metoda 1: Upewnij się, że używasz odpowiedniego mikrofonu
Zanim zagłębimy się w jedną z innych potencjalnych poprawek, które są nieco bardziej techniczne, odsuńmy oczywiste rzeczy. Dlatego upewnimy się, że wybraliśmy odpowiedni mikrofon jako domyślny, aby Steam używał go zamiast jakiegokolwiek innego urządzenia podłączonego do komputera. Za to:
- Kliknij prawym przyciskiem myszy ikonę „Dźwięk” w prawym dolnym rogu ekranu i wybierz „Otwórz ustawienia dźwięku”.

- Teraz kliknij na „Panel sterowania” Dźwięk opcję pod „Ustawienia” Powiązane karcie.
- Wybierz kartę „Nagrywanie” i kliknij mikrofon, którego chcesz użyć.

- Kliknij przycisk „Ustaw domyślne” .
- Sprawdź, czy problem nadal występuje.
- Jeśli problem będzie się powtarzał, teraz ustawimy również domyślne urządzenia w Steam.
- Aby to zrobić, otwórz Steam i kliknij zakładkę „Znajomi” .
- Kliknij przycisk „Wyświetl listę znajomych” , a następnie kliknij „Koło zębate” w oknie listy znajomych.
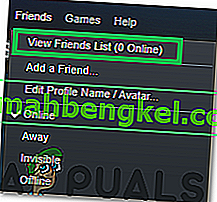
- Kliknij „Głos”, a następnie wybierz menu „Urządzenie do wprowadzania głosu” .
- Kliknij wybrany mikrofon z listy i zamknij to okno.
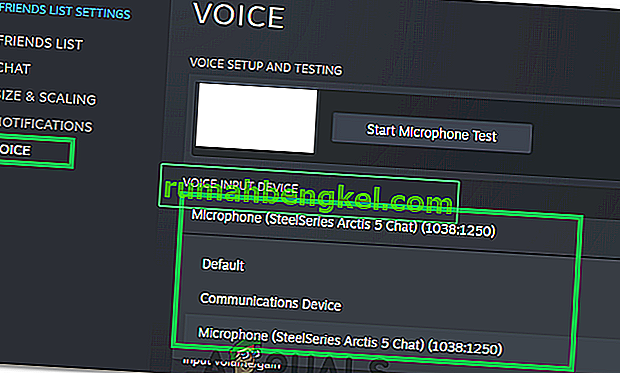
- Sprawdź, czy problem nadal występuje.
Metoda 2: Wyloguj się ze Steam z innych komputerów
Niektórzy użytkownicy zgłaszali, że byli w stanie rozwiązać problem po tym, jak zdali sobie sprawę, że konto Steam było aktywnie używane na innym komputerze. W tym przypadku rozwiązaniem było wylogowanie się z innego komputera.
Po wykonaniu tej czynności większość użytkowników zgłosiła, że natychmiast odzyskuje funkcję czatu głosowego na swoich kontach Steam. Pomyśl długo i intensywnie, jeśli istnieje jakakolwiek szansa, że Twoje konto jest używane na innym komputerze. A jeśli tak, wyloguj się, aby odzyskać funkcję czatu głosowego.
Uwaga: jeśli nie masz dostępu do komputera, na którym jest używane Twoje konto, zmiana hasła spowoduje automatyczne odłączenie konta od drugiego komputera.
Jeśli ta metoda nie rozwiązała problemu lub nie ma zastosowania w Twojej sytuacji, przejdź do metody poniżej.
Metoda 3: Wyłączanie ulepszeń dźwięku
Jeśli pierwsza metoda nie była skuteczna (lub nie ma zastosowania), zobaczmy, czy problem jest spowodowany przez wbudowane funkcje Windows Audio Enhancement. Wielu użytkowników zgłosiło naprawienie problemu po wyłączeniu ulepszeń dźwięku.
Oto krótki przewodnik, jak to zrobić:
- Kliknij prawym przyciskiem myszy ikonę „Dźwięk” w prawym dolnym rogu ekranu i wybierz „Otwórz ustawienia dźwięku”.

- Teraz wybierz „Sound Control Panel” opcję pod „Ustawienia” Powiązane karcie.
- Następnie kliknij kartę „Odtwarzanie” , a następnie kliknij prawym przyciskiem myszy urządzenie wyjściowe.
- Wybierz „Właściwości”, a następnie kliknij zakładkę „Ulepszenia” .
- Zaznacz przycisk „Wyłącz wszystkie ulepszenia” i zapisz zmiany.

- Sprawdź, czy problem nadal występuje.
Metoda 4: Zmiana ustawień prywatności
W niektórych przypadkach ustawienia prywatności mogły zostać zmienione podczas aktualizacji, w wyniku czego może zostać wywołany ten problem. Dlatego na tym etapie zmienimy niektóre ustawienia prywatności, aby umożliwić naszemu mikrofonowi komunikację z aplikacją. Za to:
- Naciśnij „Windows” + „I”, aby otworzyć ustawienia.
- Kliknij opcję „Prywatność” , a następnie wybierz „Mikrofon” z lewej zakładki.
- Kliknij przełącznik „Zezwalaj aplikacjom na dostęp do mikrofonu”, aby zezwolić na używanie mikrofonu.

- Upewnij się również, że wszystkie ważne aplikacje pod nim również mają włączone przełączniki, które umożliwiają dostęp do mikrofonu.
Metoda 5: Zezwolenie Steam na nagrywanie mikrofonu
W niektórych przypadkach Steam może w rzeczywistości nie mieć pozwolenia na nagrywanie mikrofonu przez własne konfiguracje. Dlatego w tym kroku zmienimy niektóre konfiguracje Steam, co pozwoli aplikacji nagrywać Twój mikrofon. Za to:
- Uruchom aplikację Steam i zaloguj się na swoje konto.
- Kliknij opcję „Steam” w prawym górnym rogu i wybierz z listy „Ustawienia” .
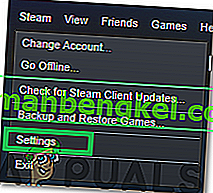
- Kliknij kartę „Nadawanie” po prawej stronie, a następnie zaznacz opcję „Nagraj mój mikrofon” .
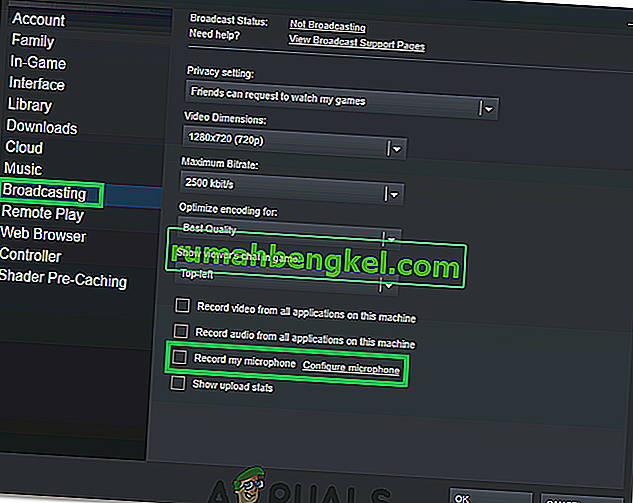
- Kliknij „OK” i sprawdź, czy problem nadal występuje.
Obejście: Niektórzy użytkownicy stwierdzili, że zamiast rozmawiać w pojedynkę, rozpoczęcie czatu grupowego rozwiązało problem, więc dobrze jest spróbować, jeśli masz kilku znajomych online.