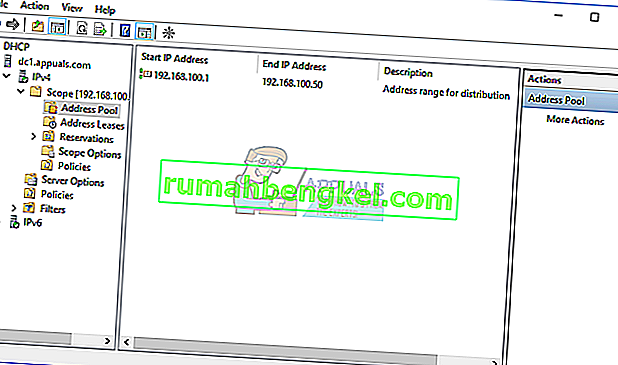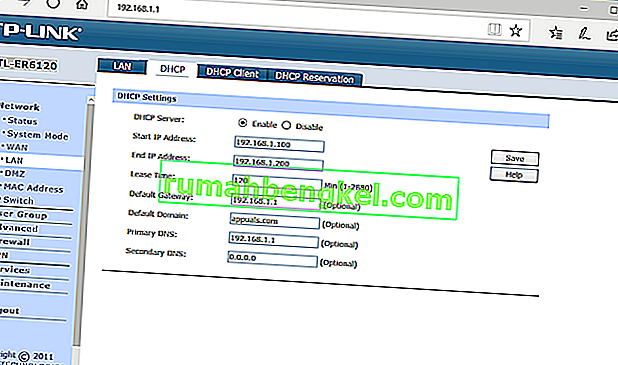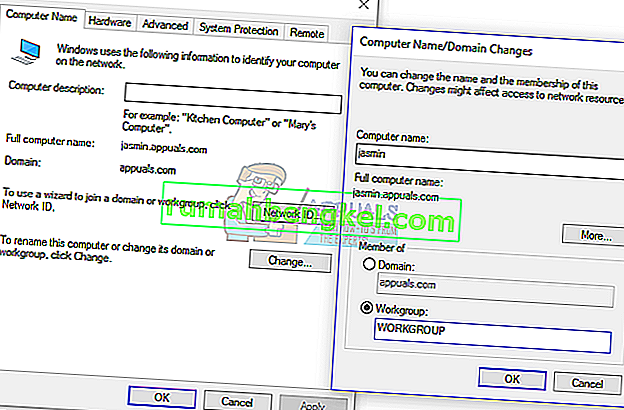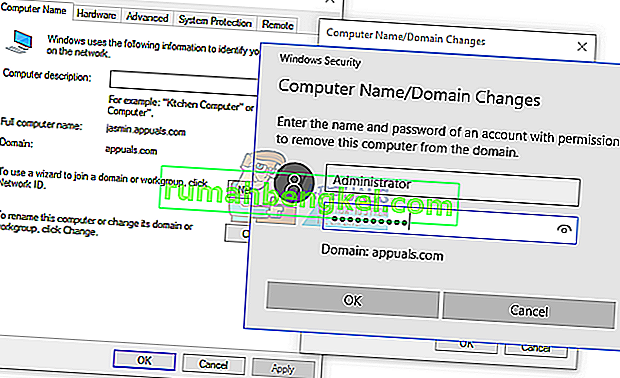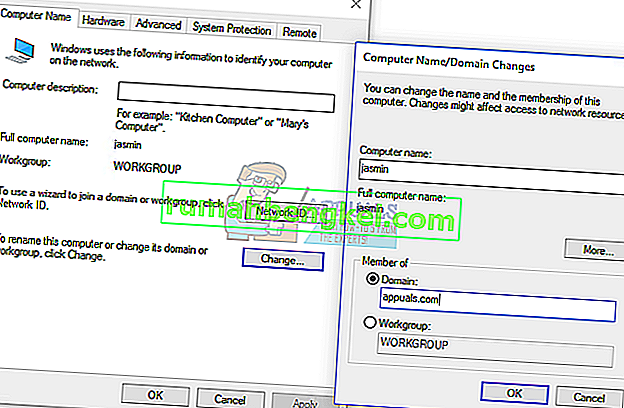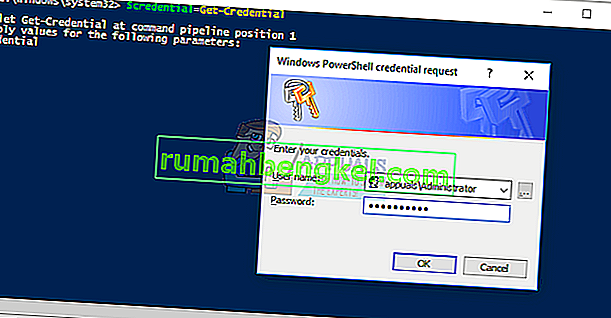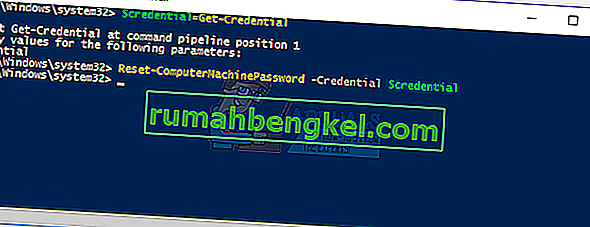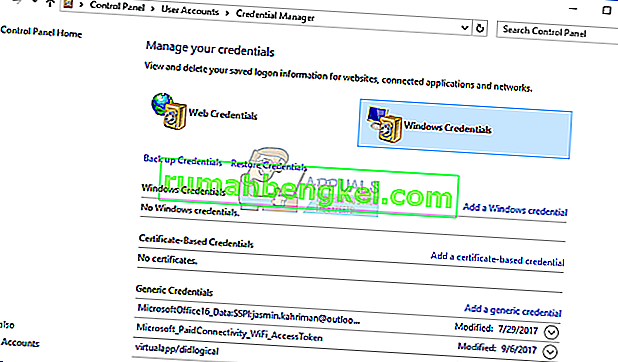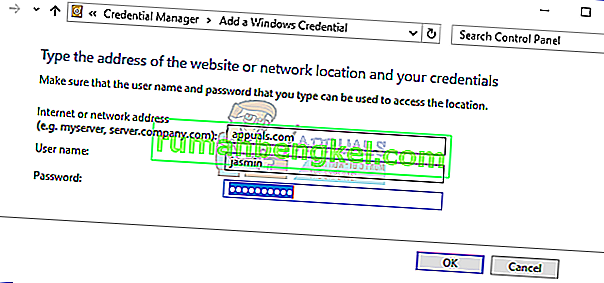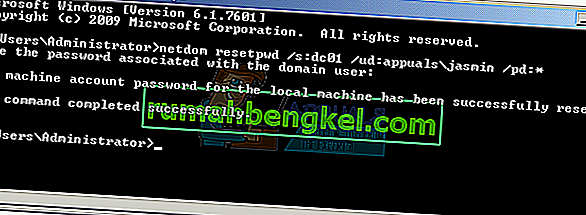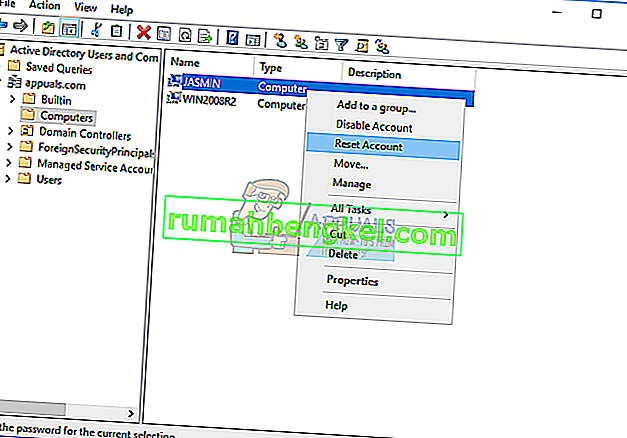Istnieją dwa sposoby zarządzania komputerami klienckimi i serwerami w środowisku domowym lub biznesowym, w tym infrastrukturą grupy roboczej i domeny. Grupa robocza to zdecentralizowana infrastruktura sieciowa używana w sieciach domowych i małych firm do 10 maszyn. Grupa robocza nie wymaga dedykowanego serwera do zarządzania maszynami, każda maszyna ma inne konto użytkownika. Z drugiej strony infrastruktura domeny to scentralizowana infrastruktura sieciowa, która obsługuje tysiące maszyn. Aby wdrożyć infrastrukturę domeny, musisz zakupić co najmniej jeden serwer, który będzie działał jako usługi domenowe w usłudze Active Directory i usługi nazw domen. Po zaimplementowaniu usług AD DS i DNS konieczne będzie przyłączenie wszystkich komputerów w sieci do domeny i utworzenie kont użytkowników domeny dla każdego użytkownika. Następnym razem,użytkownik będzie się logował przy użyciu konta użytkownika domeny, a nie lokalnego konta użytkownika. Korzystanie z infrastruktury domeny ma wiele zalet, w tym scentralizowane i uproszczone zarządzanie, odporność na uszkodzenia, jedno konto użytkownika dla wielu usług i inne. Niewielu użytkowników zachęcało do problemów podczas logowania do domeny, w tym błędu:Relacja zaufania między tą stacją roboczą a domeną podstawową nie powiodła się.

Ten problem występuje w systemie operacyjnym klienta i serwera, od Windows XP do Windows 10 i od Windows Server 2003 do Windows Server 2016. Istnieją różne przyczyny tego problemu, w tym problem z kontem użytkownika, problem z relacją między klientem serwer domeny i inne. Na potrzeby tego artykułu utworzyłem infrastrukturę domeny appuals.com w systemach Windows Server 2008 R2 i Windows Server 2016.
Istnieje siedem metod, które pomogą Ci rozwiązać ten problem.
Metoda 1: Sprawdź konfigurację DHCP
Czy dodałeś nowy serwer DHCP lub ponownie skonfigurowałeś bieżącą pulę DHCP? Jeśli nie, przeczytaj następną metodę. Jeśli tak, kontynuuj czytanie tej metody. Istnieją dwa sposoby przypisywania adresów IP do hostów w sieci komputerowej, w tym adresowanie statyczne i dynamiczne. Adresowanie statyczne polega na ręcznym przypisywaniu adresów IP do maszyn, co zajmuje znacznie więcej czasu i zmniejsza produktywność administratora IT. Zalecamy korzystanie z dynamicznego adresowania przy użyciu protokołu DHCP (Dynamic Host Computer Protocol). Najlepsza praktyka obejmuje statyczne adresowanie serwerów, pamięci masowych i drukarek sieciowych oraz dynamiczne adresowanie do innych hostów w sieci. Niewielu użytkowników zachęcało do problemu po dodaniu kolejnego serwera DHCP w bieżącej sieci. Problem polegał na nieprawidłowej puli DHCP dla hostów w sieci. Na tej podstawiezalecamy sprawdzenie, czy DHCP działa poprawnie i czy używasz właściwej podsieci. Pokażemy Ci, jak sprawdzić DHCP na Windows Server 2016 i routerze TP-Link TL-ER6120. Wyobraź sobie, że odpowiednia sieć działa w klasie C, 192.168.1.0/24. A więc zacznijmy.
- Przytrzymaj logo Windows i naciśnij R.
- Wpisz dhcpmgmt.msc i naciśnij klawisz Enter, aby otworzyć narzędzie do zarządzania DHCP
- Rozwiń swój serwer w następujący sposób appuals.com \ IPv4 \ Scope. Jak widać ten DHCP nie jest poprawnie skonfigurowany. Nasza sieć to 192.168.1.0/24, a skonfigurowana sieć to 192.168.100.1/24. W takim przypadku konieczna będzie zmiana konfiguracji DHCP.
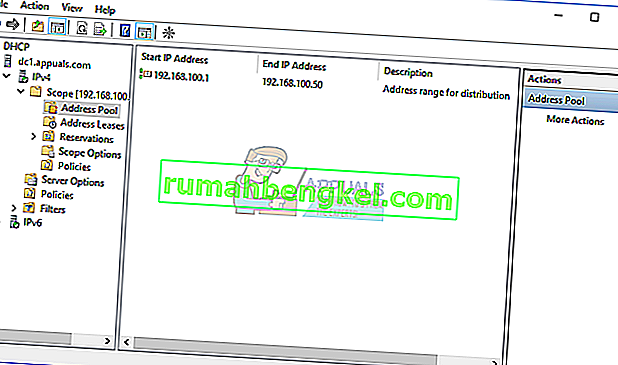
- Zamknij Zarządzanie urządzeniami
W drugim przykładzie pokażemy, jak sprawdzić konfigurację DHCP na routerze TP-Link. Jeśli nie wiesz, jak uzyskać dostęp do routera, przeczytaj dokumentację techniczną routera.
- Otwórz przeglądarkę internetową (Google Chrome, Mozilla Firefox, Edge lub inna)
- Wpisz adres IP routera, aby uzyskać dostęp do routera
- Na karcie Sieć wybierz LAN , a następnie DHCP, aby sprawdzić konfigurację DHCP. W naszym przykładzie DHCP jest włączony i skonfigurowany w następujący sposób: 192.168.1.100 - 192.168.1.200, co jest OK.
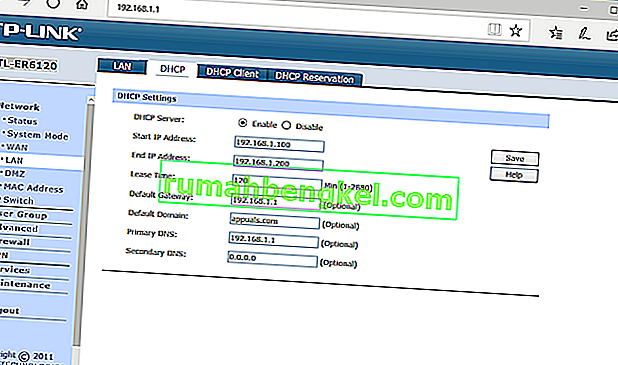
- Zamknij Edge
Metoda 2: ponowne dołączenie do komputera z domeny
W przypadku tej metody konieczne będzie ponowne połączenie komputera klienckiego z domeny. Aby wykonać tę czynność, musisz użyć konta administratora domeny, które ma uprawnienia do wprowadzania zmian, takich jak dołączanie lub ponowne dołączanie do komputera z domeny. Pokażemy Ci, jak ponownie dołączyć do systemu Windows 10 Pro z systemu Windows Server 2016 Standard. Ta sama procedura jest zgodna z innymi systemami operacyjnymi klienta i serwera, w tym systemem operacyjnym klienta od Windows XP do Windows 8 i systemem operacyjnym serwera od Windows Server 2003 do Windows Server 2012 R2.
- Zaloguj się do systemu Windows 10 przy użyciu lokalnego konta administratora
- Przytrzymaj logo Windows i naciśnij E, aby otworzyć Eksplorator plików
- Po prawej stronie od File Explorer kliknij prawym przyciskiem myszy na tym komputerze i wybierz Właściwości
- Kliknij opcję Zaawansowane ustawienia systemu
- Wybierz zakładkę Nazwa komputera
- Kliknij Zmień, aby dodać komputer do grupy roboczej
- Wybierz opcję Grupa robocza i wpisz Grupa robocza W naszym przykładzie nazwa grupy roboczej to WORKGROUP . Możesz wpisać, co chcesz.
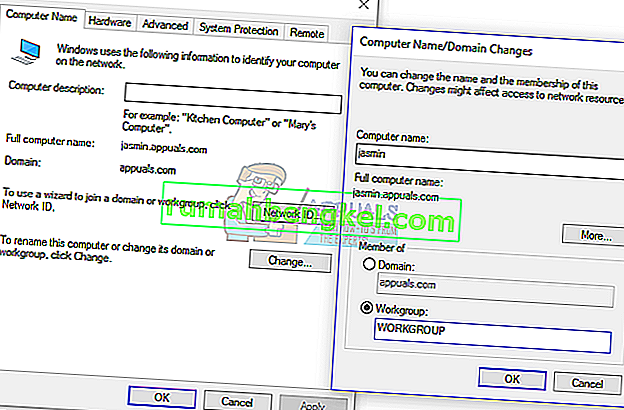
- Kliknij OK
- Wpisz konto i hasło administratora domeny, a następnie kliknij przycisk OK
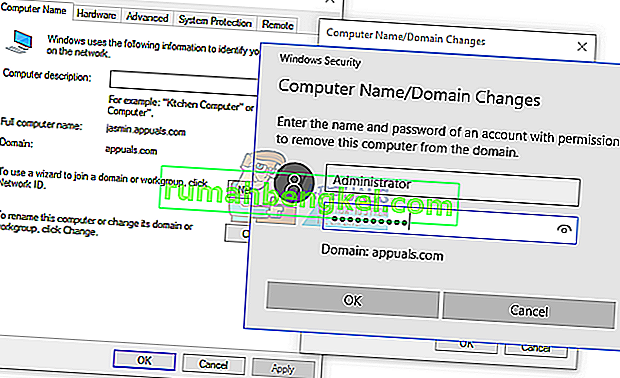
- Kliknij OK, a następnie OK
- Zamknij Właściwości systemu
- Uruchom ponownie komputer z systemem Windows
- Zaloguj się do systemu Windows 10 przy użyciu lokalnego konta administratora
- Przytrzymaj logo Windows i naciśnij E, aby otworzyć Eksplorator plików
- Po prawej stronie Eksploratora plików kliknij prawym przyciskiem myszy Ten komputer i wybierz Właściwości
- Kliknij opcję Zaawansowane ustawienia systemu
- Wybierz zakładkę Nazwa komputera
- Kliknij Zmień, aby dodać komputer do domeny
- Wybierz domenę i wpisz domenę. W naszym przykładzie jest to appuals.com.
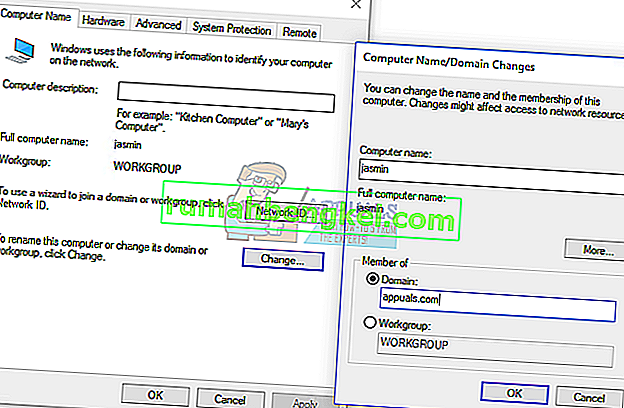
- Kliknij OK
- Wpisz konto i hasło administratora domeny, a następnie kliknij przycisk OK
- Kliknij OK, a następnie OK
- Zamknij Właściwości systemu
- Uruchom ponownie komputer z systemem Windows
- Zaloguj się do systemu Windows 10 przy użyciu konta użytkownika domeny
- Ciesz się pracą na swojej maszynie
Metoda 3: Przywróć zaufanie za pomocą programu PowerShell
W tej metodzie ponownie ustanowimy zaufanie między kontrolerem domeny a klientem przy użyciu programu PowerShell. Będziesz musiał zalogować się przy użyciu lokalnego konta administratora.
- Zaloguj się do systemu Windows 10 przy użyciu lokalnego konta administratora
- Kliknij menu Start i wpisz PowerShell
- Kliknij prawym przyciskiem myszy na PowerShell i wybrać Uruchom jako administrator
- Naciśnij przycisk Tak, aby potwierdzić działanie jako administrator
- Wpisz $ credential = Get-Credential i naciśnij Enter
- Wprowadź konto administratora domeny i hasło, a następnie kliknij OK
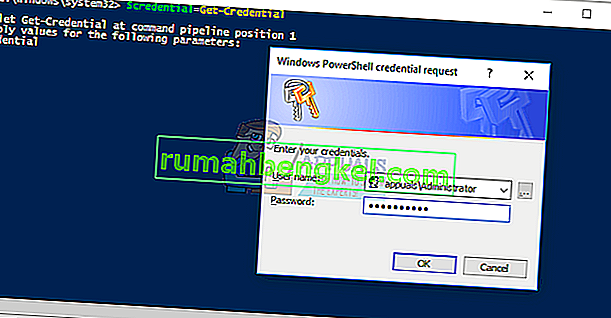
- Wpisz poświadczenie Reset-ComputerMachinePassword -Credential $ i naciśnij klawisz Enter
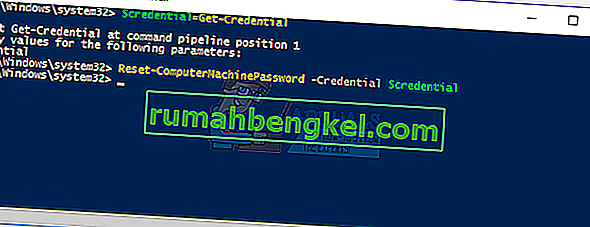
- Zamknij PowerShell
- Uruchom ponownie komputer z systemem Windows
- Zaloguj się do systemu Windows 10 przy użyciu konta użytkownika domeny
Metoda 4: Dodaj kontroler domeny do modułu Credential Manager
W tej metodzie użyjesz Credential Manager, w którym dodasz konto kontrolerów domeny w poświadczeniach systemu Windows. Pokażemy Ci, jak to zrobić w systemie Windows 10.
- Zaloguj się do systemu Windows 10 przy użyciu lokalnego konta administratora
- Przytrzymaj logo Windows i naciśnij R.
- Wpisz control.exe / name Microsoft.CredentialManager i naciśnij Enter, aby otworzyć Credential Manager
- Wybierz poświadczenia systemu Windows
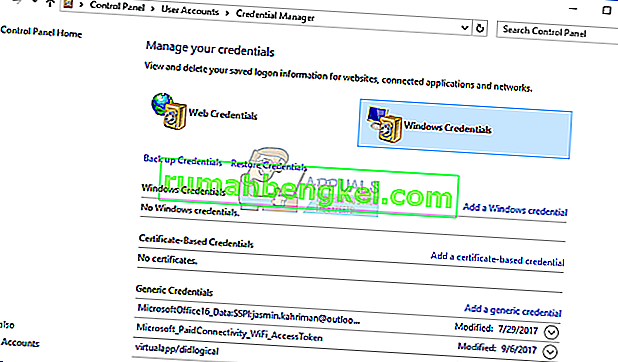
- Wpisz adres witryny internetowej lub lokalizację sieciową oraz swoje poświadczenia
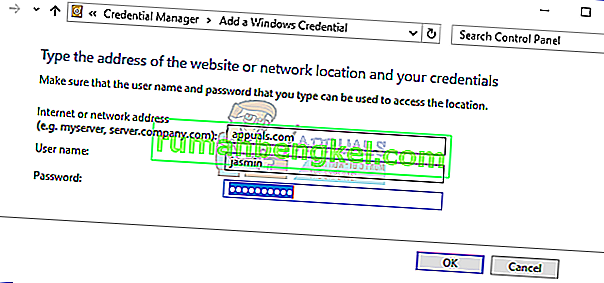
- Kliknij OK
- Zamknij Menedżera poświadczeń
- Uruchom ponownie komputer z systemem Windows
- Zaloguj się do systemu Windows 10 przy użyciu konta użytkownika domeny
Metoda 5: Użyj narzędzia Netdom.exe, aby zresetować hasło do konta komputera
Ta metoda jest zgodna z systemami Windows Server 2003 i Windows Server 2008 R2. Jeśli używasz nowszej wersji systemów operacyjnych dla serwerów, przeczytaj następną metodę. Pokażemy, jak zresetować hasło do konta komputera w systemie Windows Server 2008 R2.
- Zaloguj się do systemu Windows Server przy użyciu konta administratora domeny
- Przytrzymaj logo Windows i naciśnij R.
- Wpisz cmd i naciśnij Enter, aby otworzyć wiersz polecenia
- Wpisz netdom resetpwd / s: server / ud: domain \ User / pd: * i naciśnij Enter, gdzie s to nazwa serwera domeny , domain to nazwa domeny, a User to konto użytkownika, które nie może połączyć się z kontrolerem domeny
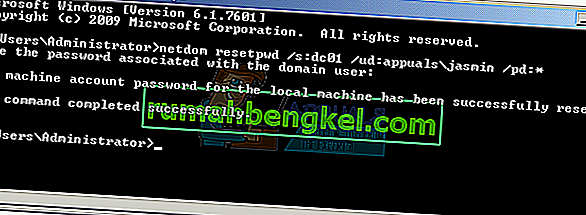
- Zamknij wiersz polecenia
- Przejdź na komputer klienta z systemem Windows
- Uruchom ponownie komputer z systemem Windows
- Zaloguj się na komputerze z systemem Windows przy użyciu konta użytkownika domeny
- Ciesz się pracą na swojej maszynie
Metoda 6: Zresetuj konto komputera
W tej metodzie konieczne będzie zresetowanie konta komputera za pomocą narzędzia Active Directory User and Computers, które jest zintegrowane z serwerami z rolą Active Directory Domain Services. Procedura jest prosta i zgodna z systemami operacyjnymi serwerów od Windows Server 2003 do Windows Server 2016.
- Przytrzymaj logo Windows i naciśnij R.
- Wpisz dsa.msc i naciśnij klawisz Enter, aby otworzyć Active Directory User and Computers
- Rozwiń nazwę domeny. W naszym przykładzie jest to appuals.com
- Wybierz komputer
- Przejdź do konta komputera, które nie może połączyć się z domeną. W naszym przykładzie jest to komputer Jasmin
- Kliknij prawym przyciskiem myszy na komputerze (Jasmin) i wybrać opcję RESET konto
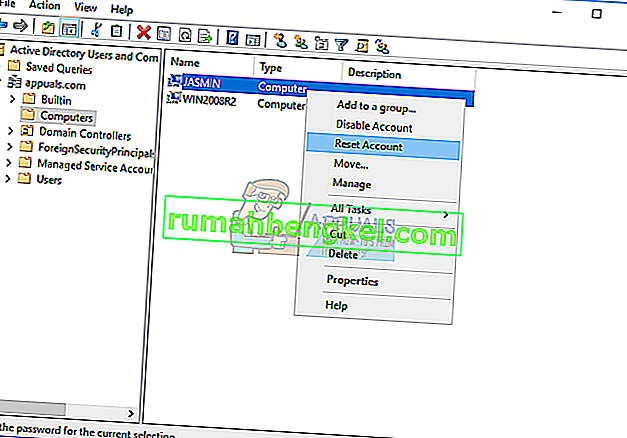
- Kliknij Tak, aby potwierdzić resetowanie konta komputera
- Kliknij OK
- Zamknij użytkowników i komputery usługi Active Directory
- Uruchom ponownie komputer z systemem Windows 10
- Zaloguj się na swoje konto użytkownika domeny
- Ciesz się pracą na komputerze z systemem Windows
Metoda 7: Wykonaj przywracanie systemu
Tyle czasu rozmawialiśmy o przywracaniu systemu, ponieważ pomogło nam to wiele razy w rozwiązywaniu problemów z systemem lub aplikacją. Przywracanie systemu może również pomóc rozwiązać problem polegający na przywróceniu systemu do poprzedniego stanu, gdy wszystko działało poprawnie. Należy pamiętać, że nie można przywrócić komputera z systemem Windows do poprzedniego stanu, jeśli funkcja Przywracanie systemu jest wyłączona. Przeczytaj, jak przeprowadzić przywracanie systemu.