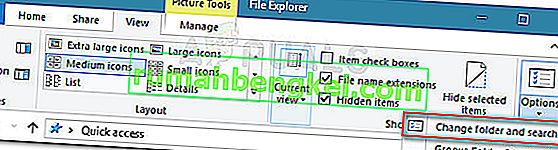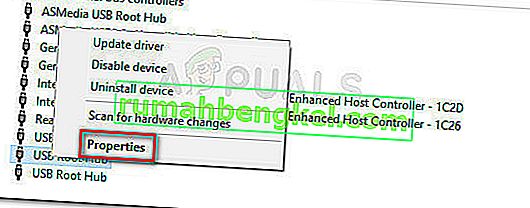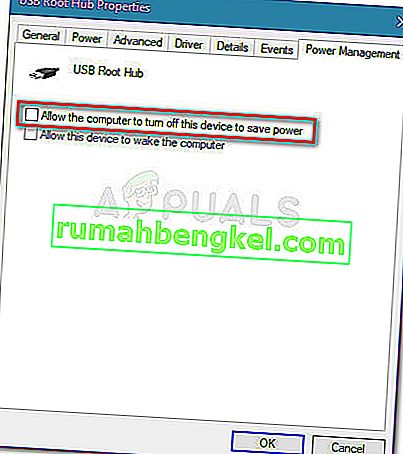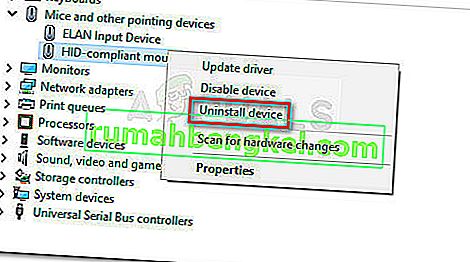Niektórzy użytkownicy mają dziwny problem w systemie Windows 10, w którym każde pojedyncze kliknięcie lewym przyciskiem jest rejestrowane jako dwukrotne kliknięcie. Ten problem wydaje się być dość częsty wśród użytkowników, którzy niedawno zaktualizowali system Windows 10 ze starszej wersji systemu Windows.
Co powoduje błąd dwukrotnego kliknięcia myszy w systemie Windows 10 przy pojedynczym kliknięciu
Po zbadaniu problemu na podstawie różnych raportów użytkowników i próbie odtworzenia problemu doszliśmy do kilku wniosków:
- To zachowanie nie jest specyficzne dla określonej kompilacji systemu Windows 10.
- To samo zachowanie występuje czasami w najnowszych wersjach systemu Windows 8.1.
- Nie ma zgłoszonych przypadków, w których ustalono, że błąd był spowodowany problemem sprzętowym myszy.
Oto lista z potencjalnymi elementami i opcjami ustawień, które inni użytkownicy zidentyfikowali jako winowajcy:
- Ustawienie opcji folderów - istnieje element ustawień Eksploratora plików, który przekształca każde kliknięcie lewym przyciskiem myszy w dwukrotne kliknięcie. Ustawienie można zmienić w menu Opcje folderów.
- Problem z ustawieniami zarządzania energią - w przypadku niektórych modeli myszy (szczególnie w przypadku modeli bezprzewodowych) ustawienie zarządzania energią będzie powodować takie zachowanie. Zapoznaj się z metodą 2, aby dowiedzieć się, jak to naprawić.
- Wiele wpisów myszy zgodnych z HID - po uaktualnieniu do systemu Windows 10 system operacyjny może omyłkowo utworzyć dwa różne wpisy myszy zgodne z HID, co spowoduje takie zachowanie.
Jak naprawić błąd podwójnego kliknięcia myszy w systemie Windows 10 przy błędzie pojedynczego kliknięcia
Jeśli masz trudności z rozwiązaniem tego konkretnego problemu, w tym artykule znajdziesz szereg podejść, które możesz wykorzystać jako kroki rozwiązywania problemów. Poniżej znajduje się zbiór metod, które inni użytkownicy w podobnej sytuacji wykorzystali do rozwiązania problemu.
Aby uzyskać najlepsze wyniki, rozważ rozpoczęcie od pierwszej metody i idź w dół, aż znajdziesz metodę, która będzie pasować do twojego konkretnego scenariusza i rozwiąże problem. Zaczynajmy.
Metoda 1: Zmiana ustawień dwukrotnego kliknięcia w Eksploratorze plików
Okazuje się, że Eksplorator plików ma jedną opcję ustawień, która spowoduje tego typu zachowanie. Ręczna zmiana lub oprogramowanie innej firmy mogą zmienić domyślne zachowanie i zamienić każde kliknięcie lewym przyciskiem myszy w pozorne dwukrotne kliknięcie.
Na szczęście możesz łatwo sprawdzić, czy to zachowanie jest spowodowane ustawieniami Eksploratora plików, uzyskując dostęp do karty Widok ze wstążki u góry. Oto krótki przewodnik, jak to zrobić:
- Zacznij od otwarcia Eksploratora plików. Możesz to łatwo zrobić, naciskając klawisz Windows + X i klikając Eksplorator plików z nowo wyświetlonej karty.
- W Eksploratorze plików użyj wstążki u góry, aby kliknąć kartę Widok .
- Na karcie Widok kliknij Opcje, a następnie kliknij Zmień folder i opcje wyszukiwania .
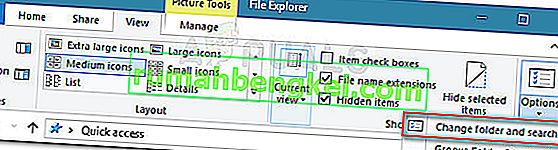
- Opcje folderu wewnętrznego , przejdź do zakładki Ogólne i upewnij się, że kliknij dwukrotnie, aby otworzyć element (pojedyncze kliknięcie, aby wybrać) jest włączona w obszarze Elementy kliknięcia w następujący sposób . Jeśli zmodyfikowałeś zachowanie, kliknij Zastosuj, aby zapisać zmiany.
- Sprawdź, czy problem został rozwiązany przez pojedyncze kliknięcie folderu.
Jeśli Twój system nadal dwukrotnie klika przy każdym kliknięciu lewym przyciskiem myszy, przejdź do następnej metody poniżej.
Metoda 2: Wyłączanie ustawień zarządzania energią myszy
Niektórym użytkownikom udało się rozwiązać ten konkretny problem, wyłączając ustawienia zarządzania energią dla każdego głównego koncentratora USB obecnego w Menedżerze urządzeń.
Uwaga: pamiętaj, że ta zmiana ustawień może wpłynąć na inne urządzenia peryferyjne.
Oto krótki przewodnik dotyczący używania Menedżera urządzeń do wyłączania ustawień zarządzania energią dla każdego głównego koncentratora USB:
- Naciśnij klawisz Windows + R, aby otworzyć okno Uruchom. Następnie wpisz „devmgmt.msc” i naciśnij Enter, aby otworzyć Menedżera urządzeń. Kliknij przycisk Tak w monicie UAC (Kontrola konta użytkownika), jeśli się pojawi.

- W Menedżerze urządzeń rozwiń menu rozwijane Kontrolery uniwersalnej magistrali szeregowej.
- Następnie kliknij prawym przyciskiem myszy pierwsze urządzenie głównego koncentratora USB i wybierz Właściwości .
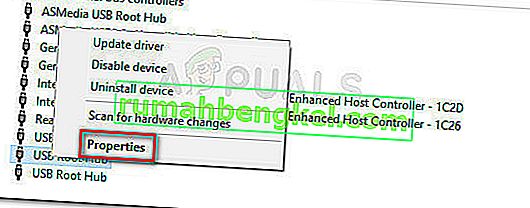
- W Główny koncentrator USB Właściwości , przejdź do Power Management kartę i usuń zaznaczenie pola wyboru związanego z Zezwalaj komputerowi na wyłączanie tego urządzenia w celu oszczędzania energii .
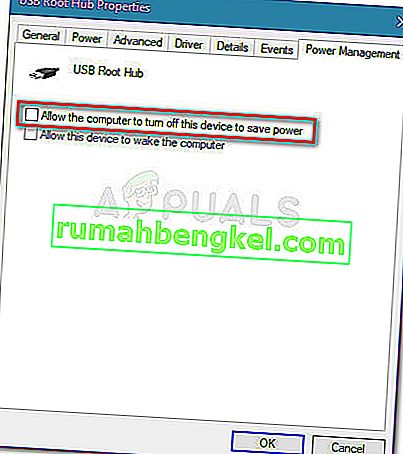
- Wróć do Menedżera urządzeń i powtórz krok 3 i krok 4 z pozostałymi wpisami urządzeń głównego koncentratora USB.
- Kliknij OK, aby zapisać zmiany, a następnie uruchom ponownie urządzenie i sprawdź, czy problem został rozwiązany przy następnym uruchomieniu.
Metoda 3: Odinstaluj drugie wpisy myszy zgodne z HID
Niektórym użytkownikom zmagającym się z tym samym problemem w systemie Windows 10 udało się rozwiązać problem po odkryciu, że karta Myszy i inne urządzenia wskazujące w Menedżerze urządzeń ma dwa różne wpisy myszy zgodne z HID. W ich przypadku rozwiązaniem było odinstalowanie jednego wpisu i ponowne uruchomienie systemu.
Oto krótki przewodnik, jak to zrobić:
- Naciśnij klawisz Windows + R, aby otworzyć nowe okno uruchamiania. Następnie wpisz „ devmgmt.msc ” i naciśnij Enter, aby otworzyć Menedżera urządzeń.

- W Menedżerze urządzeń rozwiń kartę Myszy i inne urządzenia wskazujące .
- Jeśli odkryjesz, że masz dwa różne wpisy myszy zgodne z HID , kliknij prawym przyciskiem myszy dowolną z nich i wybierz opcję Odinstaluj urządzenie .
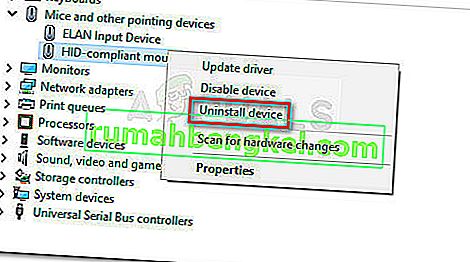
- Uruchom ponownie komputer i sprawdź, czy problem został rozwiązany przy następnym uruchomieniu.
Jeśli błąd nadal występuje, przejdź do następnej metody poniżej.
Metoda 4: Korzystanie z MouseFix (dla Windows 8.1)
Jeśli napotykasz ten problem na komputerze z systemem Windows 8.1, istnieje jedno małe narzędzie, które wcześniej pomogło wielu użytkownikom w zapobieganiu dwukrotnemu kliknięciu myszą przy każdym kliknięciu lewym przyciskiem myszy. Może to być pomocne, jeśli podwójne kliknięcie jest spowodowane przez sprzęt myszy lub program odbiorczy.
MouseFix to program typu open source, który implementuje globalne zaczepy myszy, które będą filtrować nadmiarowe kliknięcia na podstawie progu. Ten program został napisany z myślą o systemie Windows 8.1, więc nie ma gwarancji, że będzie działał w systemie Windows 10.
Możesz pobrać narzędzie z tego linku ( tutaj ). Aby go użyć, wypakuj archiwum i umieść je w C: \ Program Files \ MouseFix. Następnie utwórz skrót do MouseFix.exe i umieść go w folderze Autostart w celu ułatwienia dostępu (opcjonalnie).
Na koniec uruchom ponownie komputer i rune Mousefix.exe przy następnym uruchomieniu i sprawdź, czy mysz przestaje klikać dwukrotnie.