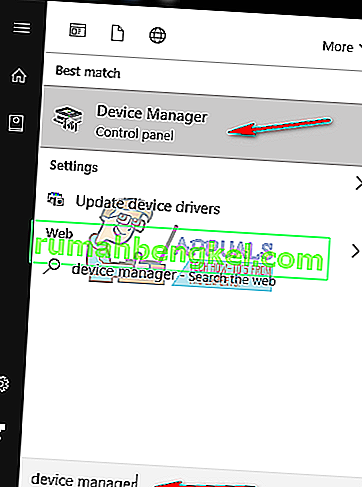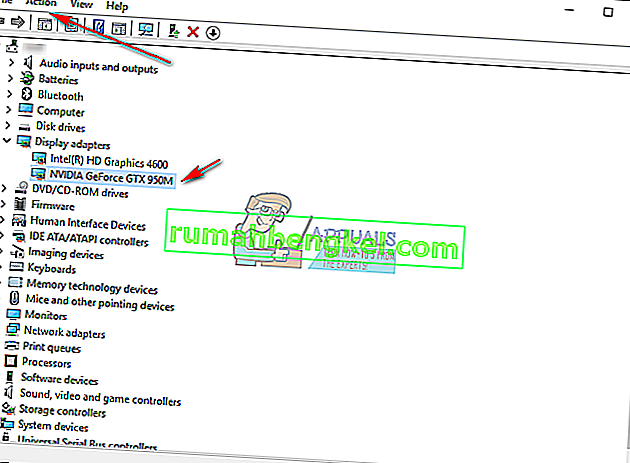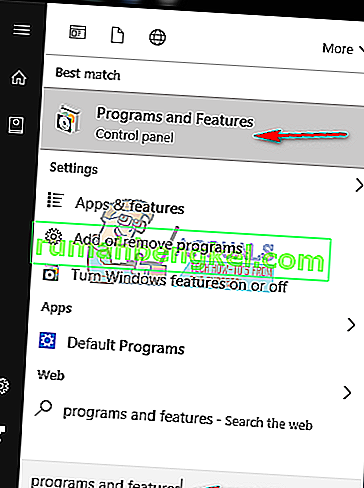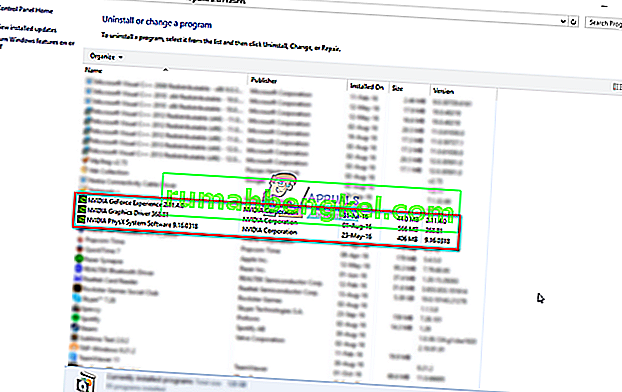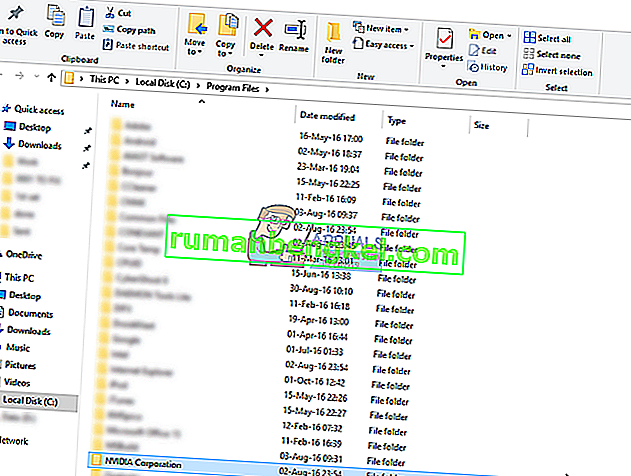Zarówno Instalator NVIDIA Failed, jak i NVIDIA Installer Cannot Continue to komunikaty o błędach, które uniemożliwiają zainstalowanie sterowników do karty graficznej nVidia. Bez względu na to, ile razy spróbujesz je zainstalować, istnieje szansa, że będziesz otrzymywać tę samą wiadomość w kółko.
Istnieje ogromna liczba możliwych przyczyn tego błędu i zdarza się to w przypadku różnych wersji, zarówno wersji sterowników, jak i wersji systemu Windows. Oznacza to, że nikogo nie wyklucza, a rozwiązywanie problemów może być frustrujące dla wielu użytkowników.
Na szczęście, chociaż liczba przyczyn nie jest niewielka, istnieje również duża liczba rozwiązań, które użytkownicy zgłosili, że działają. Istnieje duża szansa, że jedna z tych metod, jeśli nie więcej, zadziała w Twoim przypadku, więc czytaj dalej, aby zobaczyć, która z nich działa najlepiej.
Po pobraniu sterowników, nawet jeśli instalacja się nie powiodła, na partycji, na której jest zainstalowany system operacyjny , będzie folder NVIDIA . Wynika to z faktu, że nVidia wyodrębnia swoją konfigurację przed rozpoczęciem samej instalacji. Jeśli usunąłeś ten folder po niepowodzeniu instalacji, rozpocznij instalację jeszcze raz, aby go utworzyć - będziesz potrzebować folderu, nawet jeśli instalacja się nie powiedzie. Adres sterownika to C: \ NVIDIA \ DisplayDriver \ XXX.XX \ WinX \ International \ Display.Driver, gdzie C: \ to litera dysku partycji twojego systemu operacyjnego, XXX.XX to numer wersji sterowników, które ponownie instaluję i WinXto wersja systemu operacyjnego Windows, a także czy jest to wersja 32-bitowa czy 64-bitowa.
Metoda 1: Ręcznie zainstaluj sterowniki
- Otwórz Menedżera urządzeń , naciskając klawisz Windows na klawiaturze, wpisując Menedżer urządzeń i otwierając wynik.
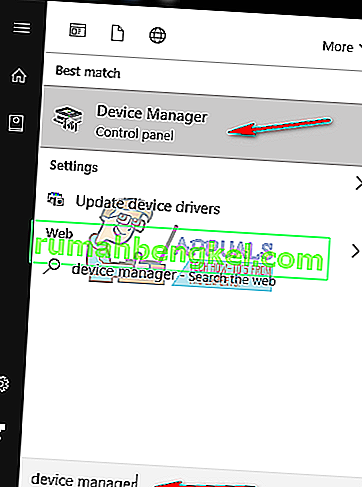
- Odinstaluj sterownik graficzny nVidia. Rozwiń Karty graficzne i wybierz sterownik graficzny NVIDIA . Na pasku narzędzi u góry otwórz menu Akcja i wybierz Odinstaluj. Poczekaj, aż kreator zakończy działanie, i uruchom ponownie urządzenie.
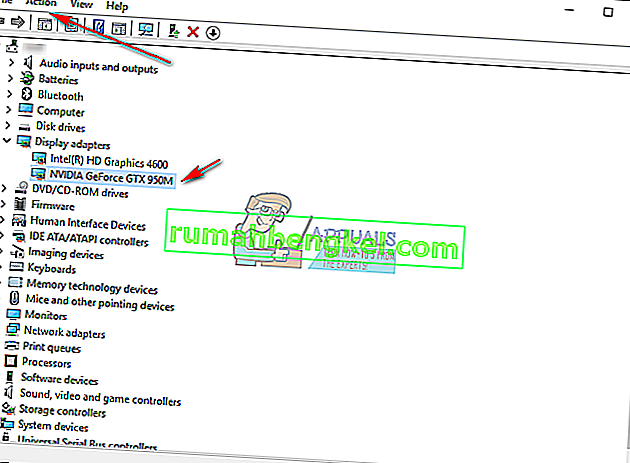
- Otwórz ponownie Menedżera urządzeń , kliknij prawym przyciskiem myszy sterownik nVidia i wybierz Aktualizuj oprogramowanie sterownika…. Wybierz Przeglądaj mój komputer w poszukiwaniu oprogramowania sterownika i na następnym ekranie przejdź do folderu NVIDIA, do którego instalator rozpakował swoje pliki. Upewnij się, że opcja Uwzględnij podfoldery jest zaznaczona. Naciśnij Dalej i poczekaj, aż się zakończy. Po zakończeniu uruchom ponownie urządzenie.
- Ponieważ w poprzednim kroku zainstalowano tylko sterownik ekranu, przejdź do folderu, w którym wyodrębniono pliki instalacyjne, i uruchom plik .exe . Po zaakceptowaniu warunków instalacji wybierz opcję Instalacja niestandardowa i zaznacz opcję Wykonaj czystą instalację . Spowoduje to zainstalowanie wszystkiego, co nie zostało zainstalowane podczas instalacji ręcznej.
Metoda 2: Usuń WSZYSTKO związane z nVidią i spróbuj ponownie przeprowadzić instalację
Ta metoda wymaga usunięcia z urządzenia wszystkiego, co dotyczy nVidii, i ponownej próby konfiguracji.
- Jak opisano w poprzedniej metodzie, odinstaluj ten nVidia sterownika karty graficznej z menedżerem urządzeń, i restartu.
- Otwórz Programy i funkcje , otwierając menu Start i wpisując Programy i funkcje , a następnie otwierając wynik. (Starsze wersje systemu Windows mają to jako Dodaj lub usuń programy , ale jest to to samo pod inną nazwą).
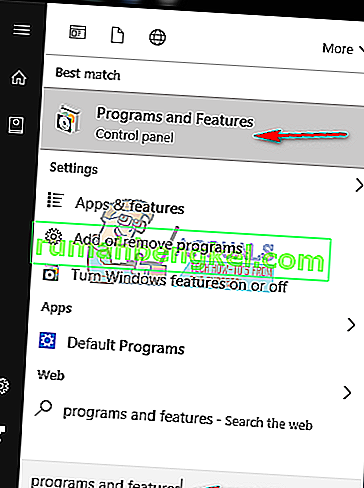
- Po wejściu do środka odinstaluj wszystko z nVidii. Uruchom ponownie urządzenie tyle razy, ile wymagają tego ustawienia, aby zapisać wszystkie zmiany.
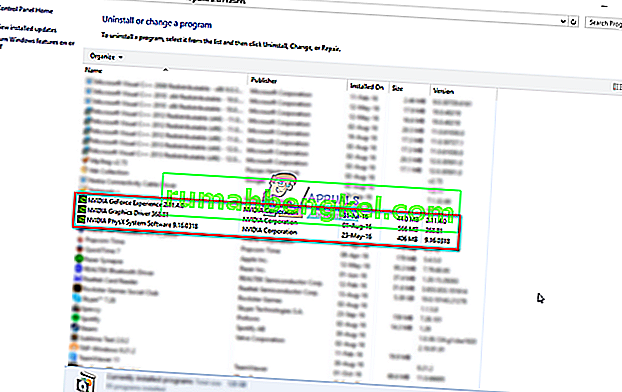
- Gdy jesteś pewien, że usunąłeś wszystko, spróbuj ponownie zainstalować sterowniki. Konfiguracja powinna działać bez żadnych problemów.
Metoda 3: Wyłącz oprogramowanie antywirusowe
Wiadomo, że oprogramowanie antywirusowe jest w stanie zapobiec nawet najbezpieczniejszym instalacjom, więc jeśli napotykasz ten problem, może to być wynikiem blokowania instalacji przez program antywirusowy. W zależności od używanego programu antywirusowego kroki, aby go wyłączyć, są różne. Jednak dobrym punktem wyjścia jest kliknięcie prawym przyciskiem myszy ikony programu antywirusowego na pasku zadań i sprawdzenie, czy jest przycisk Wyłącz . Jeśli nie możesz znaleźć takiego przycisku, otwórz oprogramowanie i rozpocznij wyszukiwanie. Wypróbuj konfigurację z wyłączonym programem antywirusowym i sprawdź, czy to działa.
Metoda 4: Zmień nazwę folderu nVidii w Program Files
Choć może to wyglądać dziwnie, w rzeczywistości działało to dla kilku użytkowników, co oznacza, że warto spróbować.
- Otwórz partycję, na której jest zainstalowany system operacyjny, i przejdź do folderu Program Files .
- Znajdziesz folder o nazwie NVIDIA Corporation . Kliknij go prawym przyciskiem myszy i wybierz Zmień nazwę lub alternatywnie kliknij go i naciśnij F2 na klawiaturze. Zmień nazwę na inną i naciśnij Enter na klawiaturze, aby ją zapisać.
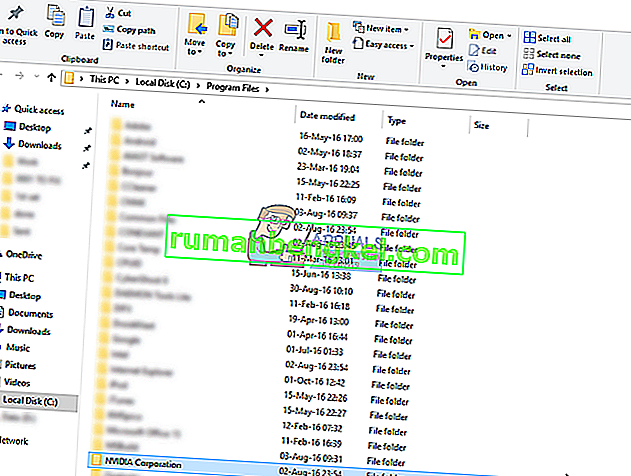
- Uruchom ponownie instalację . Powinien teraz działać bez żadnych błędów.
Jeśli kiedykolwiek miałeś do czynienia z nieprawidłowo działającymi sterownikami, z pewnością wiesz, że często mogą one być strzałem w dziesiątkę. Dzieje się tak również w przypadku sterowników nVidii, ale jeśli po prostu wypróbujesz wyżej wymienione metody, zobaczysz, że możesz rozwiązać problem w mgnieniu oka.