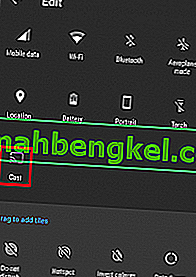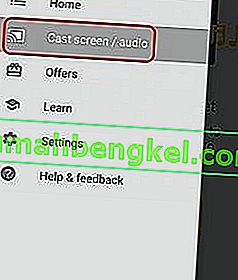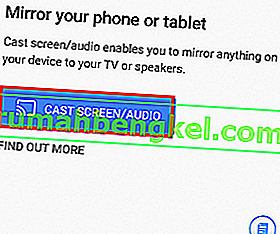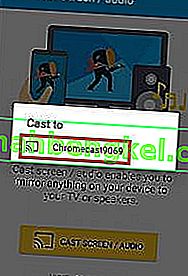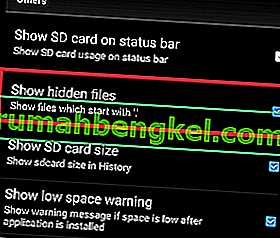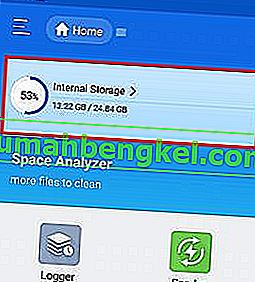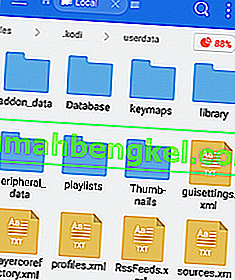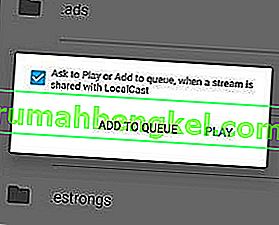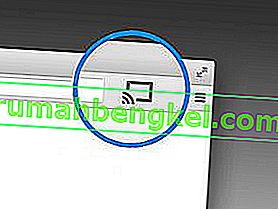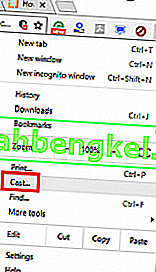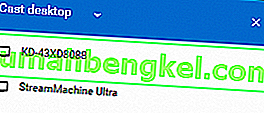Nawet jeśli nie jesteś wielkim fanem Google, musisz przyznać, że Chromecast jest jednym z najlepszych zestawów do przesyłania strumieniowego. Możesz po prostu podłączyć końcówkę Micro USB z tyłu telewizora i cieszyć się przesyłaniem strumieniowym 4k i treściami HEVC. Jeśli porównasz funkcje Chromecasta z większością konkurencji, jest tylko jeden wyraźny zwycięzca. Większość alternatyw oferuje te same możliwości co Chromecast za dwukrotnie wyższą cenę.

Kodi błyskawicznie się rozwinął od dość anonimowego XBMC do niezwykle popularnego oprogramowania używanego przez miliony. Kodi wyróżnia się na każdym typie konfiguracji HTPC i pozwoli Ci uporządkować multimedia dokładnie tak, jak chcesz. Za tym jest ogromna społeczność, która utrzymuje projekt przy życiu i działa. Istnieją również pewne obawy prawne dotyczące Kodi, ale nie o to chodzi w tym artykule.
W tym momencie możesz się zastanawiać, dlaczego tak wysoko mówię o tych dwóch technologiach. Cóż, powodem jest to, że możesz je łączyć w sposób, który umożliwia przesyłanie strumieniowe Kodi na dowolnym urządzeniu kompatybilnym z Chromecastem. Mimo że Kodi nie jest domyślnie kompatybilny z Chromecastem, istnieją sposoby, aby sprawić, by grały ze sobą dobrze.
Poniżej masz cały zestaw metod, które pozwolą Ci przesyłać strumieniowo Kodi do Chromecasta z komputerów z systemem Android, Mac i Linux. W zależności od konfiguracji wybierz przewodnik odpowiedni do swojej sytuacji.
Przesyłanie strumieniowe Kodi z Androida
Jeśli chodzi o Androida, istnieją trzy sposoby przesyłania strumieniowego Kodi na Chromecast. Pierwsze dwie metody, które zamierzamy zaprezentować, są niezwykle proste, ale pochłaniają dużo czasu pracy na baterii Androida i ograniczają funkcjonalność Androida podczas przesyłania strumieniowego do Chromecasta.
Trzecia metoda ma bardziej złożoną początkową konfigurację, która wymaga zabrudzenia rąk. Ale z drugiej strony jest o wiele milszy dla żywotności baterii Androida niż pierwsze dwa. Co więcej, pozwoli ci to również wykonywać inne obowiązki, gdy Kodi działa w tle.
Mimo że wszystkie powyższe metody działają dobrze, zalecamy metodę 3 i metodę 4, aby uzyskać najlepsze wyniki.
Metoda 1: Przesyłanie strumieniowe za pomocą ikony szybkich ustawień
Ta metoda może, ale nie musi, działać dla Ciebie. Wszystko zależy od używanej wersji Androida. Mimo że funkcja Cast jest zwykle zawarta w standardowych kompilacjach Androida, niektórzy producenci nadal nie zawierają tej funkcji na swoich smartfonach.
W większości kompilacji Androida powinien być w stanie znaleźć przycisk Cast w szufladzie Szybkie ustawienia . Oto, co musisz zrobić:
Uwaga: jeśli nie możesz wykonać poniższych czynności, przejdź do metody 2 .
- Przesuń palcem w dół od góry paska stanu, aby rozwinąć szufladę Szybkie ustawienia .
- Jeśli nie widzisz od razu ikony Cast , kliknij ikonę ołówka. Spowoduje to wyświetlenie jeszcze szybszych opcji.
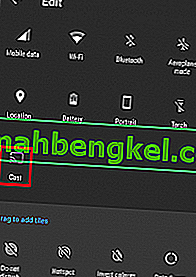
- Kliknij ikonę Cast i poczekaj, aż urządzenie przeskanuje sieć. Po chwili powinieneś zobaczyć listę dostępnych urządzeń. Wybierz swoje urządzenie Chromecast z listy. Dowiesz się, że udało Ci się nawiązać połączenie, gdy ekran Androida jest dublowany na telewizorze.

- Otwórz aplikację Kodi i odtwórz wideo.
Ponieważ spowoduje to przesłanie całego Androida na telewizor, uniemożliwi korzystanie z telefonu podczas przesyłania strumieniowego do Chromecasta. Jeśli szukasz lepszej opcji, przejdź do metody 3.
Metoda 2: Przesyłanie strumieniowe za pomocą aplikacji Google Home
Jeśli nie chcesz tracić dużo czasu, z pewnością jest to metoda dla Ciebie. Użyjemy funkcji Google Home, aby odzwierciedlić ekran Twojego Androida na kluczu sprzętowym Chromecasta.
Chociaż istnieje zaleta dostępności, istnieją pewne ograniczenia dotyczące tej metody. Przede wszystkim oglądane przez Ciebie treści będą odtwarzane na obu urządzeniach. Ponadto nie będziesz w stanie wyłączyć ekranu Androida, wysyłać SMS-ów ani odbierać połączeń podczas przesyłania do Chromecasta. Jeśli potrzebujesz szybkiego i łatwego rozwiązania, wykonaj poniższe czynności:
- Zacznij od zainstalowania Kodi na swoim urządzeniu z Androidem. Zdecydowanie zalecamy unikanie niestandardowych kompilacji i trzymanie się oficjalnej aplikacji Google Play.
- Zainstaluj oficjalną aplikację Google Home ze sklepu Google Play.
- Po zainstalowaniu obu aplikacji otwórz Google Home i dotknij menu akcji. Stamtąd dotknij Przesyłaj ekran / dźwięk .
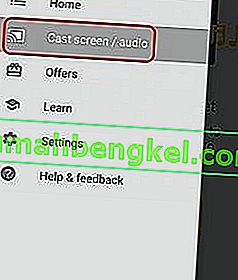
- Stuknij ponownie w Cast Screen / Audio .
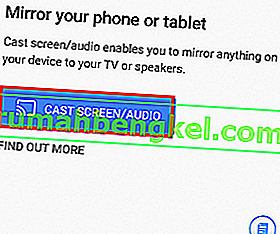
- Teraz aplikacja wyszuka kompatybilne urządzenia. Wybierz swoje urządzenie Chromecast z listy i naciśnij OK .
Uwaga: nie martw się, jeśli pojawi się komunikat „ Screencasting nie jest zoptymalizowany dla tego urządzenia ”. To częste zjawisko.
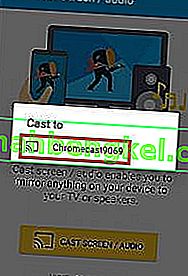
- Teraz otwórz aplikację Kodi na swoim Androidzie i zacznij strumieniować wideo, które chcesz przesłać na telewizor.
W ten sposób przesyłasz strumieniowo Kodi do Chromecasta za pośrednictwem aplikacji Google Home. Nawet jeśli jest to tak przystępne rozwiązanie, istnieją poważne ograniczenia. Istnieje również możliwość, że podczas przesyłania strumieniowego przez Google Home na Chromecaście może wystąpić pewne opóźnienie.
Metoda 3: Przesyłanie strumieniowe, gdy Kodi działa w tle
Jeśli chcesz wykonać te czynności, jest to zdecydowanie najlepsza metoda przesyłania strumieniowego Kodi do Chromecasta z Androida. Umożliwi to Kodi kontynuowanie odtwarzania na Twoim Chromecaście, nawet gdy telefon jest zablokowany. Spowoduje to zużycie znacznie mniej baterii niż pierwsze dwie metody, które opisaliśmy do tej pory.
Proces jest dość długi i żmudny, ale jest tego wart. Wykonaj poniższe czynności:
- Pobierz i zainstaluj Es File Explorer ze sklepu Google Play.
- Zainstaluj LocalCast ze sklepu Google Play.
- Pobierz plik XML PlayerCoreFactory .
- Upewnij się, że masz zainstalowaną aplikację Kodi. Aby uniknąć nieoczekiwanych błędów, sugeruję skorzystanie z wersji wymienionej w sklepie Google Play.
- Otwórz ES File Explorer i przejdź do Ustawienia> Ustawienia wyświetlania . Przewiń w dół do karty Inne i zaznacz pole obok opcji Pokaż ukryte pliki .
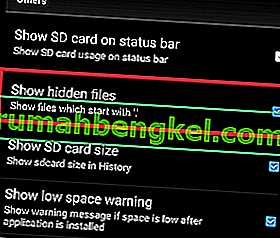
- Teraz przejdź do folderu Pobrane i skopiuj właśnie pobrany plik PlayCoreFactory.xml .
- Teraz wróć do ekranu głównego Es File Explorer i wybierz Internal Storage .
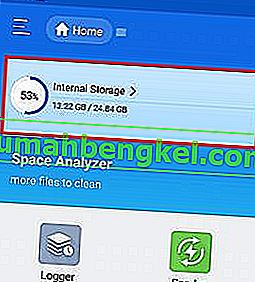
- Wklej plik PlayCoreFactory.xml do folderu Android> Data> org.xbmc.kodi> files> .kodi> userdata.
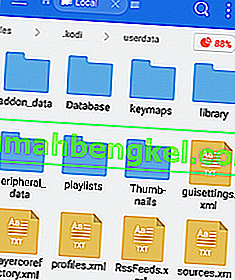
- Otwórz aplikację Kodi i odtwórz dowolny film, który Ci się podoba. Jeśli masz zainstalowanych wiele aplikacji do przesyłania, poprosi Cię o wybranie usługi. W takim przypadku wybierz LocalCast.
Uwaga: jeśli nie masz zainstalowanej innej aplikacji do przesyłania, Kodi automatycznie wybierze LocalCast.
- Teraz wybierz swoje urządzenie Chromecast i poczekaj na zainicjowanie połączenia.
- Stuknij w Odtwórz, aby rozpocząć odtwarzanie wideo na urządzeniu Chromecast. Możesz dodać wiele filmów za pomocą przycisku Dodaj do kolejki .
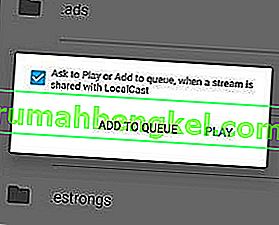
- Po wykonaniu tego kroku możesz zminimalizować aplikację Local Cast, a nawet zablokować urządzenie z Androidem. Odtwarzanie wideo będzie kontynuowane do momentu dotknięcia aplikacji Zamknij aplikację w telewizorze lub Rozłącz .
Przesyłanie strumieniowe Kodi z komputera PC lub MAC
Poniższa metoda działa równie dobrze na komputerach PC i MAC. Jest to funkcja Chrome, która jest obecnie wbudowana w najnowsze wersje Chrome na komputery PC i MAC. Jeśli nie lubisz Chrome, możesz również wykonać następujące kroki na Vivaldi lub dowolnej innej przeglądarce internetowej opartej na chromie.
Metoda 4: Przesyłanie Kodi do Chromecasta z komputera PC lub MAC
Pamiętaj, że starsze wersje Chrome nie mają domyślnie tej funkcji. Jeśli chcesz włączyć funkcję przesyłania w starszych wersjach Chrome, musisz pobrać rozszerzenie Cast .
Mając to na uwadze, oto, co musisz zrobić, aby przesłać Kodi z komputera PC lub MAC do ChromeCast:
- Jeśli zobaczysz ikonę przesyłania w prawym górnym rogu ekranu, kliknij ją.
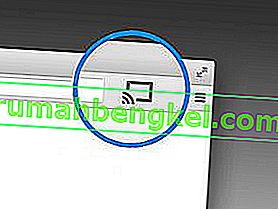
Uwaga: jeśli nie widzisz ikony przesyłania, kliknij przycisk akcji i kliknij Przesyłaj…
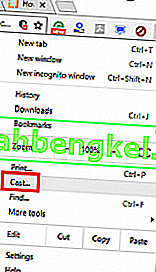
- Kliknij ikonę Cast i upewnij się, że wybrana jest opcja Cast Desktop .
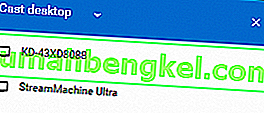
- Wybierz swojego Chromecasta i zaczekaj na nawiązanie połączenia.
- Otwórz Kodi i odtwórz dowolny film, ale pamiętaj, aby unikać zamykania Chrome podczas przesyłania.