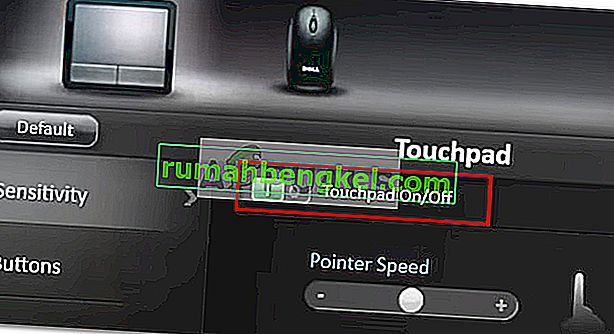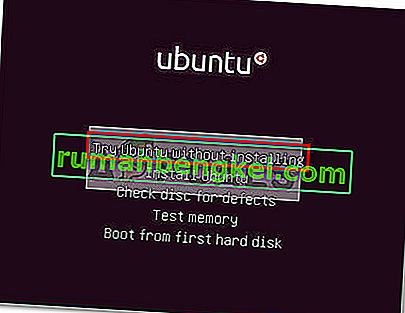Niektórzy użytkownicy firmy Dell zgłaszali problemy ze swoimi touchpadami. Większość użytkowników, których to dotyczy, zgłasza nagłą utratę możliwości korzystania z touchpada po długim czasie pracy. Chociaż niektórzy użytkownicy zgłaszają napotkanie tego problemu po wykonaniu aktualizacji systemu Windows, niektórzy nie myślą o widocznym wyzwalaczu. Co ciekawsze, większość użytkowników zgłasza, że gdy podłączona jest mysz zewnętrzna, touchpad działa dobrze.
Jeśli znajdziesz się w podobnej sytuacji, poniższe poprawki pomogą Ci przywrócić funkcjonalność touchpada na komputerze Dell. Poniżej znajduje się zbiór metod, które z powodzeniem wykorzystali inni użytkownicy, aby rozwiązać ten konkretny problem. Śledź każdą potencjalną poprawkę w kolejności, aż odzyskasz touchpad. Zaczynajmy.
Metoda 1: Włącz panel dotykowy za pomocą klawisza funkcyjnego
Najczęstszym powodem, dla którego touchpad przestaje działać, jest to, że użytkownik przez pomyłkę wyłącza funkcję touchpada. Większość laptopów ma klawisz funkcyjny dedykowany do płytki dotykowej TouchPad zintegrowany z klawiszami F. Najczęstszym miejscem jest klawisz F9 .
Aby ponownie włączyć touchpad na komputerze Dell, naciśnij przycisk przypominający przycisk płytki dotykowej TouchPad i zobacz, czy odzyskujesz funkcjonalność płytki dotykowej TouchPad. Niektóre modele wymagają naciśnięcia klawisza funkcji podczas naciskania klawisza płytki dotykowej TouchPad.
Metoda 2: Ponowne włączenie touchpada z panelu sterowania lub ustawień Dell
Użytkownikom, którzy zgłosili utratę funkcjonalności touchpada po zainstalowaniu aktualizacji systemu Windows, udało się rozwiązać problem po wykryciu, że ich touchpad został wyłączony w Panelu sterowania. Chociaż przyczyny tego są niejasne, większość użytkowników podejrzewa, że przyczyną problemu jest niewłaściwa aktualizacja systemu Windows.
Oto krótki przewodnik dotyczący ponownego włączania funkcji płytki dotykowej TouchPad w komputerze firmy Dell za pośrednictwem Panelu sterowania:
- Naciśnij klawisz Windows + R, aby otworzyć okno Uruchom. Następnie wpisz „ control ” i naciśnij Enter, aby otworzyć Panel sterowania .

- W panelu sterowania przejdź do opcji Sprzęt i dźwięk , a następnie kliknij Mysz i panel dotykowy.
- Następnie kliknij Dodatkowe opcje myszy i sprawdź, czy Twój touchpad jest włączony we właściwościach myszy . Jeśli tak nie jest, kliknij opcję Włącz urządzenie na karcie Dell TouchPad i uruchom ponownie komputer.
Uwaga: Jeśli nie możesz znaleźć opcji ustawień określonych powyżej, otwórz okno Uruchom ( klawisz Windows + R ), wpisz „ main.cpl ” i naciśnij Enter, aby otworzyć okno Właściwości myszy. Następnie przejdź do Dell Touchpad i kliknij Kliknij, aby zmienić ustawienia Dell TouchPad . Następnie w dedykowanej sekcji Dell Touchpad zmień przełącznik Touchpad z Off na On i naciśnij przycisk Zapisz .
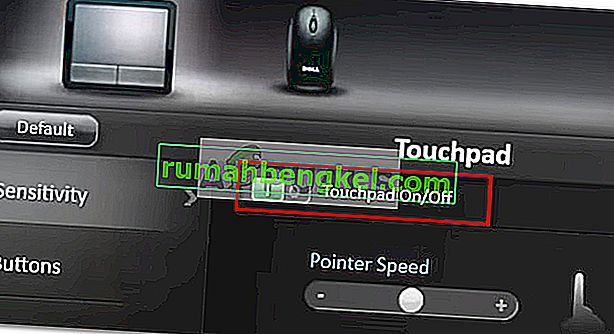
- Przy następnym uruchomieniu sprawdź, czy problem został rozwiązany i czy możesz używać płytki dotykowej TouchPad. Jeśli nadal masz ten sam problem, przejdź do metody poniżej.
Metoda 3: Zaktualizuj / przywróć sterownik TouchPad za pośrednictwem Menedżera urządzeń
Utrata funkcjonalności tabletu TouchPad firmy Dell może być również spowodowana błędnym sterownikiem lub nieprawidłową instalacją przeprowadzoną przez WU. Niektórym użytkownikom, którzy mają ten sam problem, udało się odzyskać funkcjonalność TouchPada na swoich laptopach Dell, aktualizując sterownik TouchPad lub przywracając go do poprzedniej wersji, która działała poprawnie.
Oto krótki przewodnik dotyczący korzystania z Menedżera urządzeń w celu zaktualizowania lub przywrócenia sterownika płytki dotykowej w laptopach lub notebookach firmy Dell:
- Naciśnij klawisz Windows + R, aby otworzyć okno Uruchom. Następnie wpisz „ devmgmt.msc ” i naciśnij Enter, aby otworzyć Menedżera urządzeń .

- W Menedżerze urządzeń rozwiń menu rozwijane Myszy i inne urządzenia wskazujące , kliknij prawym przyciskiem myszy panel dotykowy Dell i wybierz opcję Właściwości .
- W oknie Dell Touchpad Properties kliknij kartę Driver , aby przejść dalej, a następnie kliknij pole Update Driver .
- W następnym oknie kliknij pole Wyszukaj automatycznie zaktualizowane oprogramowanie sterownika i poczekaj, aż nowy sterownik zostanie zainstalowany na komputerze.
Uwaga: jeśli kreator wróci do Ciebie z informacją, że masz już najnowszy sterownik, wróć do karty Sterownik i kliknij Przywróć sterownik .
Po zaktualizowaniu lub przywróceniu sterownika płytki dotykowej TouchPad uruchom ponownie komputer i sprawdź, czy uda Ci się rozwiązać problem przy następnym uruchomieniu. Jeśli nadal masz problemy z płytką dotykową TouchPad na laptopie lub notebooku firmy Dell, przejdź do ostatniej metody.
Metoda 4: Tworzenie rozruchowego dysku DVD z systemem Linux
Może się to wydawać dziwną poprawką, ale wielu użytkownikom udało się z powodzeniem z niej skorzystać, aby odzyskać funkcjonalność TouchPad na swoich komputerach Dell. Ta metoda obejmuje utworzenie rozruchowego dysku DVD z systemem Linux, użycie go do rozruchu w systemie Linux, a następnie ponowne uruchomienie w systemie Windows 10.
Wielu użytkowników zgłosiło, że ta metoda z powodzeniem przywróciła funkcjonalność Touchpada. Oto krótki przewodnik dotyczący tworzenia rozruchowego dysku DVD z systemem Linux i uruchamiania z niego komputera w celu rozwiązania problemu z płytką dotykową Dell TouchPad:
- Pobierz dowolny ISO dystrybucji Linuksa. Jeśli nie wiesz, które, odwiedź ten link ( tutaj ) i pobierz najnowszą wersję Ubuntu LTS.
- Po pobraniu obrazu ISO systemu Linux na komputer włóż czysty dysk DVD i wypal na nim plik ISO systemu Linux.
Uwaga: jeśli nie masz gotowego dysku DVD, możesz również skopiować dystrybucję Linuksa na dysk flash, korzystając z tego przewodnika ( tutaj ).
- Uruchom ponownie komputer i uruchom komputer z nośnika Linux, który niedawno utworzyłeś. Jeśli napęd DVD (lub gniazdo USB) nie są skonfigurowane jako opcje uruchamiania, może być konieczna zmiana tego w ustawieniach systemu BIOS.
- Gdy komputerowi uda się uruchomić system z systemu Ubuntu ISO, wybierz Wypróbuj Ubuntu bez instalacji i naciśnij Enter .
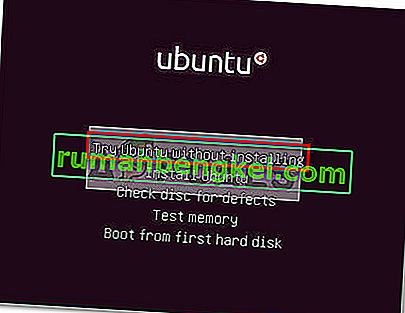
- Poczekaj, aż system zostanie w pełni uruchomiony w systemie Linux, a następnie uruchom ponownie komputer i wyjmij nośnik Linux, aby system uruchomił się ponownie w systemie Windows.
- Przy następnym uruchomieniu poczekaj, aż system się uruchomi i sprawdź, czy udało Ci się przywrócić funkcjonalność touchpada .