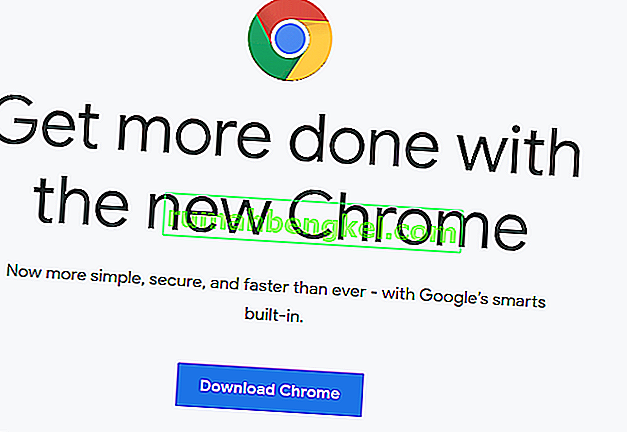Kilka problemów z Chrome ma problemy z używaniem reCAPTCHA w przeglądarce Google Chrome. Najbardziej dotknięci użytkownicy zgłaszają, że Recaptcha pokazuje się początkowo, ale kiedy użytkownik ją kliknie, cała Recaptcha po prostu znika. Po ponownym załadowaniu strony internetowej użytkownicy, których dotyczy problem, otrzymują komunikat ostrzegający, że „ Twój komputer lub sieć może wysyłać zautomatyzowane zapytania ”.

Co powoduje problem „Recaptcha nie działa w Chrome”?
Zbadaliśmy ten konkretny problem, przeglądając różne raporty użytkowników i strategie napraw, które wpłynęły na użytkowników wdrożonych w celu rozwiązania problemu. Na podstawie tego, co zebraliśmy, istnieje kilka dość typowych scenariuszy, które spowodują ten konkretny komunikat o błędzie:
- Chrome nie jest aktualizowany do najnowszej wersji - jedną z najczęstszych przyczyn tego błędu jest nieaktualna wersja Chrome. ReCaptcha będzie aktywnie sprawdzać wersję przeglądarki przed zezwoleniem na dostęp. Dotyczy to wszystkich wersji przeglądarek, nie tylko Chrome. W takim przypadku rozwiązaniem jest aktualizacja Google Chrome do najnowszej wersji.
- Uszkodzony profil przeglądarki Chrome - kilku użytkowników, których dotyczy problem, zgłosiło, że problem zniknął w ich przypadku na czas nieokreślony, gdy tylko zmusili Google Chrome do utworzenia nowego profilu przeglądarki. Ten krok można wykonać ręcznie, zmieniając nazwę istniejącego profilu przeglądarki (domyślny). Aby uzyskać więcej informacji, zapoznaj się z metodą 2 .
- Usługa VPN lub Proxy nie działa dobrze z reCaptcha - jak zauważyli niektórzy użytkownicy, istnieją usługi VPN i Proxy, które spowodują ten problem z weryfikacją reCaptcha V2. W większości przypadków najlepszym rozwiązaniem jest skontaktowanie się z pomocą techniczną dostawcy VPN / proxy lub przejście do innego dostawcy.
- Adres IP komputera należy do zakazanego zakresu - problem może wystąpić, jeśli masz pecha, aby otrzymać adres IP umieszczony w zbanowanym zakresie, o którym wie baza danych Captchas. Jeśli pracujesz z dynamicznym adresem IP, jednym z rozwiązań byłoby zmuszenie usługodawcy internetowego do przyznania innego adresu IP (takiego, który, miejmy nadzieję, nie znajduje się w zakazanym zakresie).
- Infekcja złośliwym oprogramowaniem - za ten konkretny problem może również odpowiadać infekcja złośliwym oprogramowaniem. Porywacze przeglądarki i wtryskiwacze adware mogą wysyłać zbyt wiele żądań procesu do reCaptcha, dopóki oprogramowanie nie zdecyduje się uniemożliwić korzystanie z niego. W takim przypadku rozwiązaniem jest wyczyszczenie systemu z infekcji złośliwym oprogramowaniem i ponowna instalacja przeglądarki Google Chrome.
Jeśli nie możesz rozwiązać tego konkretnego problemu, w tym artykule znajdziesz kilka zweryfikowanych kroków rozwiązywania problemów. Poniżej znajdziesz zbiór metod, których używali inni użytkownicy w podobnej sytuacji, aby obejść reCaptcha.
Aby zmaksymalizować wydajność, postępuj zgodnie z poniższymi metodami w podanej kolejności. W końcu powinieneś natknąć się na poprawkę, która rozwiąże problem za Ciebie.
Metoda 1: Zaktualizuj Chrome do najnowszej wersji
Możesz napotkać ten problem z powodu błędu przeglądarki Google Chrome, który został załatany. Należy również pamiętać, że jednym z najważniejszych wymagań reCaptcha V2 jest utrzymanie wersji przeglądarki. Mając to na uwadze, wyłącz wszelkie wtyczki lub oprogramowanie blokujące proces aktualizacji (jeśli takie posiadasz) i postępuj zgodnie z poniższymi instrukcjami:
- Otwórz Google Chrome i kliknij przycisk akcji (ikona z trzema kropkami) w prawym górnym rogu. Następnie przejdź do Pomoc> O Google Chrome .

- Po uzyskaniu dostępu do następnego okna Chrome przeskanuje, aby sprawdzić, czy jest dostępna nowa wersja. Jeśli tak, pojawi się monit o jego zainstalowanie.

- Przy następnym uruchomieniu przeglądarki ponownie odwiedź okno reCaptcha i sprawdź, czy problem został rozwiązany.
Jeśli nadal napotykasz ten sam problem, przejdź do następnej metody poniżej.
Metoda 2: Tworzenie nowego profilu przeglądarki Chrome
Kilku użytkowników usiłujących rozwiązać ten sam problem zgłosiło, że problem został rozwiązany po utworzeniu nowego profilu przeglądarki. Ta metoda wydaje się sugerować, że uszkodzony profil przeglądarki może również powodować ten konkretny problem.
Wykonaj poniższe czynności, aby utworzyć nowy profil przeglądarki i spróbować rozwiązać problem Recaptcha nie działa w Chrome:
- Zamknij całkowicie Google Chrome (upewnij się, że proces nie jest nadal otwarty na pasku zadań).
- Otwórz Eksploratora Windows (klawisz Windows + E) i przejdź do następującej lokalizacji, wklejając ją na pasku nawigacyjnym i naciskając Enter:
% LOCALAPPDATA% \ Google \ Chrome \ User Data \
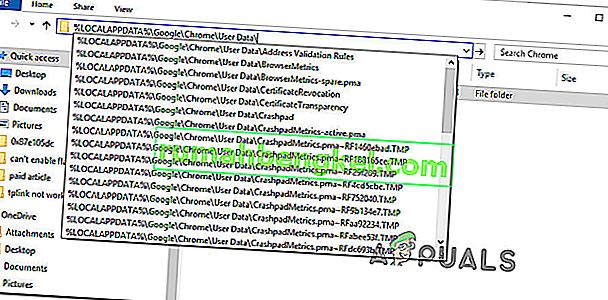
- W folderze Dane użytkownika kliknij prawym przyciskiem myszy folder Domyślny i wybierz Zmień nazwę. Następnie zmień jego nazwę na „ Domyślna kopia zapasowa ”. Zmusi to przeglądarkę Chrome do utworzenia nowego folderu domyślnego przy następnym uruchomieniu, co kończy się utworzeniem nowego profilu przeglądarki.
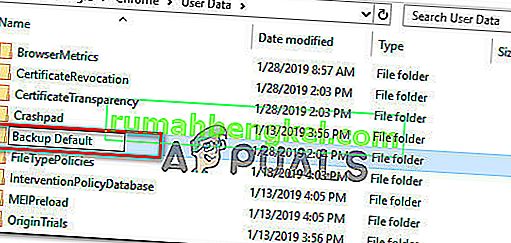
- Otwórz Google Chrome, aby wymusić utworzenie nowego profilu przeglądarki i przejść do strony reCaptcha, aby sprawdzić, czy problem został rozwiązany.
Metoda 3: Wyłączanie usługi VPN lub Proxy
Jak zauważyli niektórzy dotknięci użytkownicy, rozwiązanie VPN może również utrudniać działanie reCaptcha. Jeśli rzeczywiście korzystasz z aplikacji VPN, wyłącz ją tymczasowo i sprawdź, czy problem z reCaptcha został wyeliminowany.
Jeśli problem nie występuje już, gdy VPN jest wyłączony, a płacisz za usługę premium, musisz skontaktować się z dostawcą usługi i zapytać o wskazówki, jak prawidłowo się połączyć.
To samo dotyczy korzystania z usługi proxy - zacznij od jej wyłączenia i sprawdź, czy problem nadal występuje. Jeśli tak się nie stanie, poszukaj innego dostawcy lub skontaktuj się z pomocą techniczną.
Metoda 4: Zresetuj adres IP
Jeśli ten problem występuje z wieloma przeglądarkami (nie tylko w Google Chrome), jednym z rozwiązań, które wydaje się pomagać wielu użytkownikom, jest zresetowanie adresu IP. Należy pamiętać, że jest to duża liczba baz danych (publicznych lub prywatnych), które śledzą podejrzane adresy IP.
Jeśli masz pecha, że masz adres IP z podejrzanego zakresu, monit reCAPTCHA może przedstawić dodatkowe przeszkody. W takim przypadku wymuszenie na routerze / modemie przypisania nowego adresu IP pozwoli ominąć problem.
Ponieważ obecnie większość dostawców usług internetowych zapewnia dynamiczne adresy IP, najprawdopodobniej zresetujesz swój adres IP po prostu odłączając połączenie internetowe i ponownie łącząc się, aby uzyskać nowy adres IP. Możesz też wykonać poniższe czynności, aby ręcznie zresetować adres IP:
- Naciśnij klawisz Windows + R, aby otworzyć okno dialogowe Uruchom . Następnie wpisz „ cmd ” i naciśnij Ctrl + Shift + Enter, aby otworzyć podwyższony wiersz polecenia. Jeśli pojawi się monit UAC (Kontrola konta użytkownika) , kliknij Tak, aby przyznać uprawnienia administracyjne.

- W podwyższonym wierszu polecenia wpisz kolejno następujące polecenia i naciśnij klawisz Enter po każdym, aby zresetować adres IP:
netsh winsock reset netsh int ip reset ipconfig / release ipconfig / renew
- Gdy wszystkie polecenia zostaną pomyślnie przetworzone, ponownie otwórz Google Chrome i sprawdź, czy ponownie Captcha działa poprawnie.
Metoda 5: Skanowanie systemu za pomocą Malwarebytes
Problemy z ReCaptcha są również powiązane ze złośliwym oprogramowaniem, takim jak porywacze przeglądarki i trojany. Najczęstsze przypadki to zainfekowane pliki znajdujące się w folderze Chrome (oprogramowanie reklamowe i porywacze).
W tym konkretnym przypadku większość dotkniętych użytkowników zgłosiła, że ich problemy w magiczny sposób zniknęły po użyciu Malwarebytes do wyczyszczenia infekcji. Oto krótki przewodnik dotyczący instalowania Malwarebytes i uruchamiania skanowania przed ponowną instalacją czystej wersji Google Chrome:
- Po pierwsze, wyeliminujmy złośliwe oprogramowanie, uruchamiając skanowanie Malwarebytes.
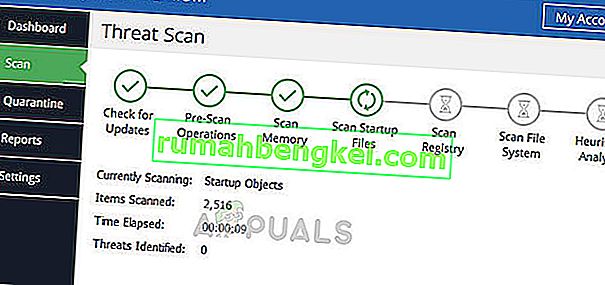 Malwarebytes - Windows 10
Malwarebytes - Windows 10 - Po zakończeniu skanowania i usunięciu złośliwego oprogramowania naciśnij klawisz Windows + R, aby otworzyć okno dialogowe Uruchom . Następnie wpisz „ appwiz.cpl ” i naciśnij klawisz Enter, aby otworzyć Programy i funkcje .

- Wewnątrz programów i funkcji przewiń listę i znajdź Google Chrome. Gdy go zobaczysz, kliknij go prawym przyciskiem myszy i wybierz Odinstaluj. Następnie postępuj zgodnie z instrukcjami wyświetlanymi na ekranie, aby całkowicie odinstalować Google Chrome.

- Po odinstalowaniu przeglądarki Google Chrome uruchom ponownie komputer.
- Odwiedź ten link ( tutaj ) w IE lub innej przeglądarce i pobierz najnowszą wersję Chrome. Następnie otwórz plik wykonywalny instalacji i postępuj zgodnie z instrukcjami wyświetlanymi na ekranie, aby ponownie zainstalować przeglądarkę na komputerze.
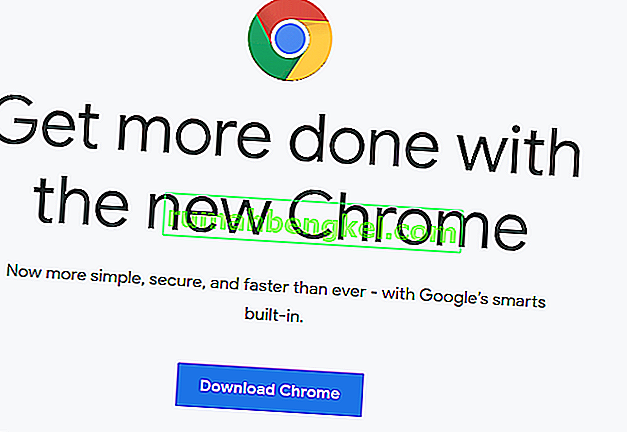
- Przejdź do okna reCaptcha i sprawdź, czy funkcja działa teraz poprawnie.



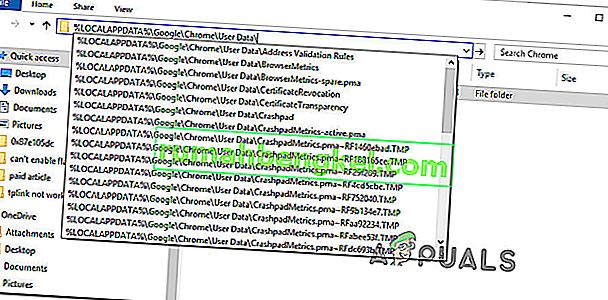
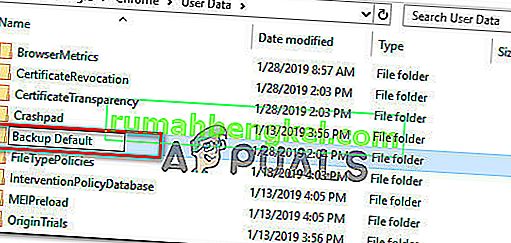

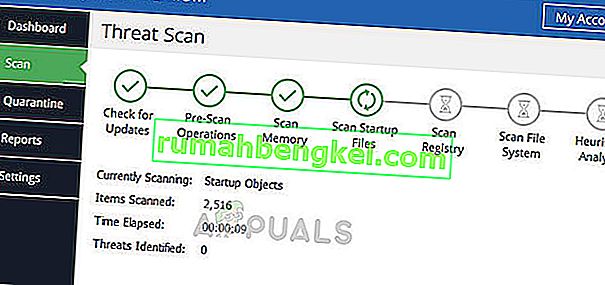 Malwarebytes - Windows 10
Malwarebytes - Windows 10