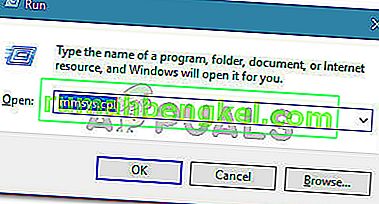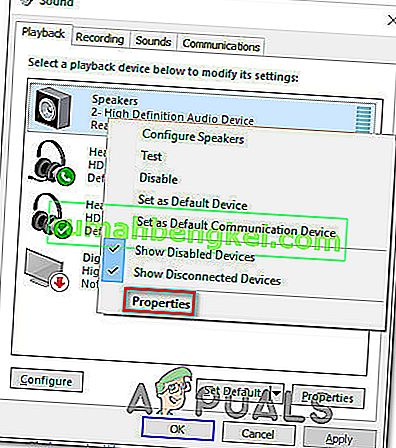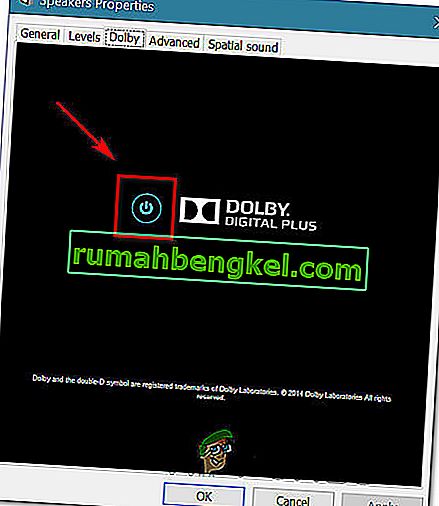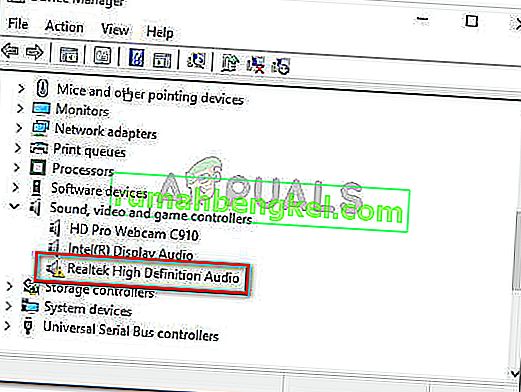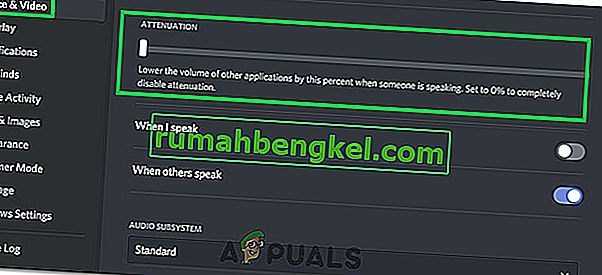Niektórzy użytkownicy zgłaszali, że ich głośność automatycznie rośnie lub spada z czasem bez ręcznej regulacji. Niektórzy użytkownicy, których dotyczy problem, zgłaszają, że problem występuje tylko wtedy, gdy mają więcej niż jedno okno / kartę, które generują dźwięk. Inni użytkownicy zgłaszają, że głośność losowo skacze do 100% bez widocznego wyzwalacza. W większości przypadków wartości miksera głośności nie zmieniają się, nawet jeśli głośność dźwięku została wyraźnie zmodyfikowana. Potwierdzono, że zdecydowana większość zgłoszeń występuje w systemie Windows 10.

Co powoduje problem z „automatyczną regulacją głośności” w systemie Windows 10?
Zbadaliśmy ten konkretny problem, przeglądając różne raporty użytkowników i strategie naprawy, które zostały z powodzeniem zastosowane w celu rozwiązania tego problemu. Na podstawie naszych badań istnieje kilka typowych winowajców, o których wiadomo, że wywołują to dziwne zachowanie w systemie Windows 10:
- Przyczyną tego są efekty dźwiękowe lub tryb natychmiastowy - sterowniki audio Realtek zawierają kilka funkcji, które mogą powodować to szczególne zachowanie. Większość czasu. Tryb natychmiastowy Realteka i kilka innych efektów dźwiękowych może w pewnym stopniu powodować automatyczną regulację głośności. Kilku użytkowników w podobnych sytuacjach zgłosiło, że problem został rozwiązany po wyłączeniu jakichkolwiek dodatkowych efektów dźwiękowych.
- Problem jest powodowany przez funkcję komunikacji systemu Windows - jest jedna funkcja systemu Windows, która powoduje powstanie tego konkretnego problemu dla wielu użytkowników. Chociaż został zaprojektowany do automatycznej regulacji głośności, gdy komputer jest używany do celów komunikacyjnych, czasami może odbierać fałszywie dodatnie wyniki, co kończy się zmniejszeniem głośności, gdy tak nie jest. W takim przypadku zmiana domyślnego zachowania na „Nic nie rób” rozwiąże problem.
- Sterownik audio systemu Windows jest przyczyną problemu - jak zgłaszało wielu użytkowników, domyślny sterownik Realtek będzie z czasem aktualizowany, co spowoduje ten konkretny problem na niektórych komputerach. Jeśli ten scenariusz ma zastosowanie, pobranie do ogólnego sterownika systemu Windows powinno rozwiązać problem.
- Dolby Digital Plus dostosowuje głośność - jednym z niewielu sterowników audio innych firm, o których wiadomo, że powodują ten problem, jest Dolby Digital Plus. Dzieje się tak dzięki funkcji audio o nazwie Volume Leveler. Niestety, wyłączenie go nadal zachowa to samo zachowanie, więc musisz całkowicie wyłączyć Dolby Digital Plus, aby rozwiązać problem.
- Fizyczny wyzwalacz obniża / zwiększa głośność - zablokowane klawisze głośności na klawiaturze lub działającym kluczu USB myszy to potencjalne przyczyny, które mogą prowadzić do tego konkretnego problemu. Odłączenie podłączonych urządzeń lub odblokowanie zablokowanych klawiszy rozwiąże problem w tym przypadku.
Jeśli szukasz sposobów, aby zapobiec automatycznemu dostosowywaniu woluminu systemu Windows, w tym artykule znajdziesz kilka kroków rozwiązywania problemów. Poniżej znajdziesz zbiór metod, które z powodzeniem wykorzystali inni użytkownicy w podobnej sytuacji, aby zapobiec wystąpieniu tego zachowania.
Metoda 1: Wyłączanie efektów dźwiękowych i trybu natychmiastowego
Jak się okazuje, kilka sterowników Realtek powoduje ten konkretny problem. Nie udało nam się znaleźć oficjalnego wyjaśnienia, dlaczego ten problem występuje, ale wydaje się, że najpopularniejszym wyzwalaczem jest odtwarzanie czegoś z dźwiękiem, wstrzymywanie go, a następnie odtwarzanie ponownie. W przypadku większości dotkniętych użytkowników scenariusz ten spowoduje zmianę głośności, która nie zostanie rozpoznana w mierniku głośności głośnika.
Na szczęście niektórzy użytkownicy, których dotyczy problem, zgłosili, że to dziwne zachowanie nie występowało już po uzyskaniu dostępu do ustawień dźwięku i wyłączeniu wszystkich efektów dźwiękowych + trybu natychmiastowego . Oto krótki przewodnik, jak to zrobić:
- Naciśnij klawisz Windows + R, aby otworzyć okno dialogowe Uruchom . Następnie wpisz „mmsys.cpl” i naciśnij Enter, aby otworzyć okno Dźwięk.
- Przejdź do zakładki Odtwarzanie , wybierz urządzenie odtwarzające, z którym masz problemy, kliknij je prawym przyciskiem myszy i wybierz Właściwości.
- Na ekranie Właściwości przejdź do zakładki Ulepszenia i zaznacz szefa powiązanego z Wyłącz wszystkie ulepszenia (Wyłącz wszystkie efekty dźwiękowe) . Następnie naciśnij Zastosuj, aby zapisać zmiany.
Uwaga: jeśli ustawienia głośnika / zestawu słuchawkowego obejmują tryb natychmiastowy, wyłącz go również.
- Uruchom ponownie komputer i sprawdź, czy problem został rozwiązany przy następnym uruchomieniu.

Jeśli nadal zauważysz, że głośność ma tendencję do zwiększania się lub zmniejszania w czasie, przejdź do następnej metody poniżej.
Metoda 2: Wyłączenie automatycznej regulacji głośności na karcie Komunikacja
Jak się okazuje, kolejnym możliwym winowajcą, który może spowodować obniżenie głośności dźwięku, jest funkcja systemu Windows zaprojektowana w celu automatycznej regulacji głośności, gdy używasz komputera do wykonywania lub odbierania połączeń telefonicznych. Chociaż ta funkcja jest świetna, gdy działa poprawnie, widzieliśmy wiele raportów użytkowników, w których system Windows nieprawidłowo interpretuje komunikację przychodzącą lub wychodzącą i obniża głośność, gdy nie jest to konieczne.
Jeśli ten scenariusz ma zastosowanie do Twojej obecnej sytuacji, będziesz w stanie rozwiązać problem, przechodząc do karty Komunikacja w menu Dźwięk i zmodyfikuj domyślne zachowanie na „ Nic nie rób ” po wykryciu nowej komunikacji.
Oto jak to zrobić:
- Naciśnij klawisz Windows + R, aby otworzyć okno dialogowe Uruchom. Następnie wpisz „ mmsys.cpl” i naciśnij Enter, aby otworzyć ekran Dźwięk .
- W oknie Dźwięk przejdź do karty Komunikacja i ustaw przełącznik Nie rób nic w obszarze „ Gdy system Windows wykryje aktywność komunikacyjną” .
- Naciśnij Zastosuj, aby zapisać zmiany, a następnie uruchom ponownie komputer, aby sprawdzić, czy problem został rozwiązany.

Jeśli nadal napotykasz to samo dziwne zachowanie z głośnością dźwięku, przejdź do następnej metody poniżej.
Metoda 3: Przywrócenie standardowego sterownika systemu Windows
Jeśli żadna z poniższych metod nie pomogła w zatrzymaniu automatycznej regulacji głośności, prawdopodobnie możesz zacząć obwiniać sterownik dźwięku, który jest obecnie aktywny. Widzieliśmy wiele raportów, w których potwierdzono, że problem został spowodowany przez sterownik Realtek, który został automatycznie zainstalowany przez usługę Windows Update.
Jeśli używasz sterownika dźwięku Realtek, prawdopodobnie będziesz w stanie rozwiązać ten konkretny problem, obniżając aktualny sterownik dźwięku do ogólnego sterownika Windows, który jest już przechowywany w systemie. Oto jak to zrobić:
- Naciśnij klawisz Windows + R, aby otworzyć okno dialogowe Uruchom. Następnie wpisz „devmgmt.msc” i naciśnij Enter, aby otworzyć Menedżera urządzeń .
- W Menedżerze urządzeń rozwiń menu rozwijane Kontrolery dźwięku, wideo i gier .
- Kliknij prawym przyciskiem myszy uruchamiane urządzenie audio i wybierz opcję Aktualizuj sterownik (Aktualizuj oprogramowanie sterownika) .
- Po wyświetleniu pierwszego monitu kliknij Przeglądaj mój komputer w poszukiwaniu oprogramowania sterownika .
- Następnie na następnym ekranie kliknij opcję Pozwól mi wybrać z listy dostępnych sterowników na moim komputerze .
- Następnie zacznij od zaznaczenia pola związanego z Pokaż zgodny sprzęt . Następnie wybierz z listy High Definition Audio Device i kliknij Dalej.
- Kliknij przycisk Tak po wyświetleniu monitu z ostrzeżeniem, aby zainstalować ten sterownik w miejsce bieżącej instalacji sterownika.
- Uruchom ponownie komputer, aby zapisać zmiany i sprawdź, czy problem z wolumenem został rozwiązany przy następnym uruchomieniu.

Metoda 4: Wyłączanie Dolby Digital Plus Advanced Audio
Jeśli używasz sprzętu audio obsługującego Dolby Digital Plus, istnieje duże prawdopodobieństwo, że program za nim powoduje automatyczne zmiany głośności. Dzieje się tak dzięki funkcji audio o nazwie Volume Leveler . Niestety wyłączenie tego efektu nie rozwiąże problemu. Niestety, musisz całkowicie wyłączyć Dolby, aby zapobiec konfliktowi z urządzeniem odtwarzającym.
Kilku użytkowników w podobnej sytuacji zgłosiło, że problem został rozwiązany po tym, jak odwiedzili menu Dźwięk i całkowicie wyłączyli Dolby Digital Plus. Oto jak to zrobić:
- Naciśnij klawisz Windows + R, aby otworzyć okno dialogowe Uruchom. Następnie wpisz „ mmsys.cpl” i naciśnij Enter, aby otworzyć ekran Dźwięk .
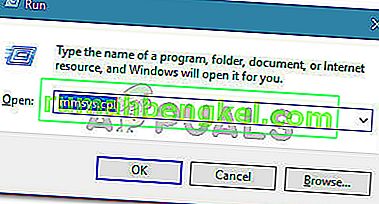
- W menu Dźwięk wybierz głośniki, które są automatycznie dostosowywane, i wybierz Właściwości.
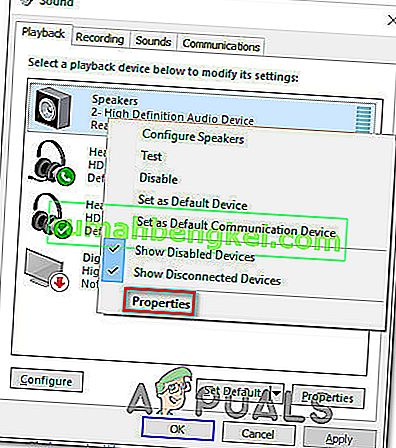
- Następnie przejdź do zakładki Dolby i kliknij przycisk zasilania (obok Dolby Digital Plus ), aby go wyłączyć.
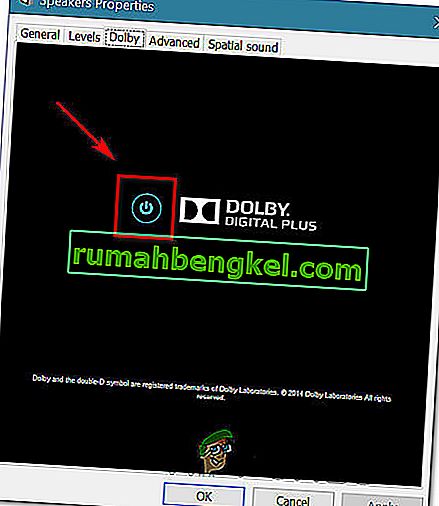
- Uruchom ponownie komputer i sprawdź, czy automatyczna regulacja głośności zatrzyma się przy następnym uruchomieniu systemu.
Jeśli nadal masz te same problemy z automatyczną regulacją głośności, przejdź do następnej metody poniżej.
Metoda 5: Radzenie sobie z fizycznymi wyzwalaczami
Po przeanalizowaniu wszystkich potencjalnych winowajców oprogramowania, które mogą spowodować problem, zbadajmy fizyczny wyzwalacz. Byłbyś zaskoczony liczbą osób, które odkryły, że przyczyną problemu jest zablokowanie kółka myszy lub klawisza głośności.
Jeśli używasz myszy USB z kółkiem, którego można użyć do zmniejszenia głośności, problem mechaniczny (lub sterownik) może spowodować, że utknie ona podczas zmniejszania lub zwiększania głośności. W takim przypadku odłączenie myszy i ponowne uruchomienie laptopa najprawdopodobniej rozwiąże problem.
Innym potencjalnym fizycznym wyzwalaczem jest zablokowanie fizycznego klawisza głośności (większość modeli klawiatur ma klawiatury głośności). Jeśli używasz monitora z głośnikami, zablokowany klawisz na monitorze może zmienić głośność dźwięku.
Metoda 6: Odinstalowanie i ponowna instalacja sterowników
Niektórzy użytkownicy podobno rozwiązali ten problem, odświeżając sterowniki dźwięku i zastępując je tymi, które system Windows instaluje automatycznie. Za to:
- Naciśnij „Windows” + „R”, aby uruchomić monit o uruchomienie.
- Wpisz „devmgmt.msc” i naciśnij „Enter”.

- Kliknij opcję „ Kontrolery wideo, dźwięku i gier ” i kliknij prawym przyciskiem myszy „Sterowniki dźwięku”.
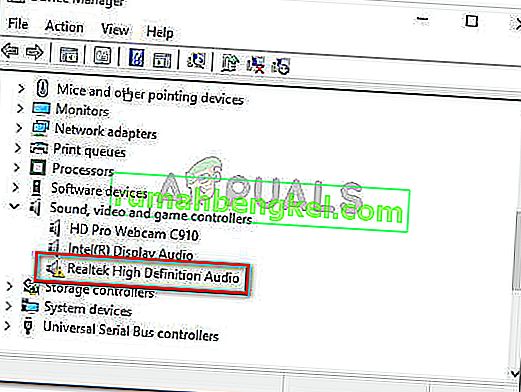
- Wybierz przycisk „Odinstaluj” , aby usunąć je z komputera.
- Zaczekaj na odinstalowanie sterowników i uruchom ponownie komputer.
- Podczas uruchamiania sterowniki zostaną automatycznie ponownie zainstalowane.
- Sprawdź i zobacz, czy to naprawi błąd.
Metoda 7: Wyłącz tłumienie
W niektórych przypadkach funkcja tłumienia Discorda może powodować ten problem na komputerze. Dlatego na tym etapie całkowicie go wyłączymy. Za to:
- Uruchom Discord i kliknij tryb ustawień.
- W ustawieniach kliknij opcję „ Głos i wideo ” i przewiń w dół.
- Pod nagłówkiem Tłumienie powinien znajdować się suwak dla opcji Tłumienie.
- Przesuń suwak w dół i zapisz ustawienia.
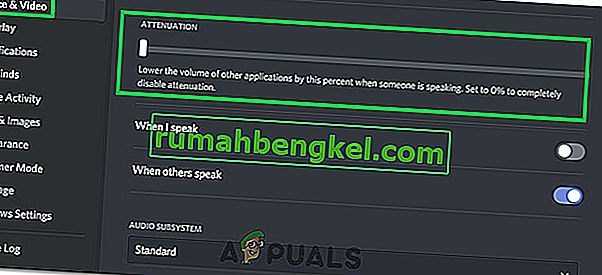
- Sprawdź i zobacz, czy to rozwiązało problem.