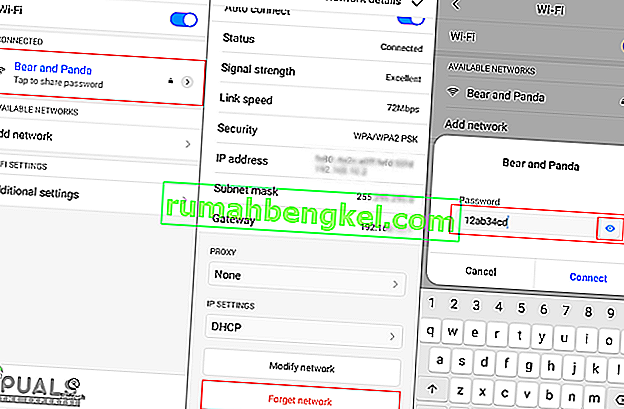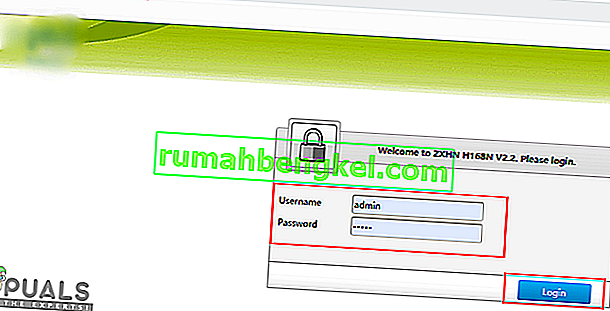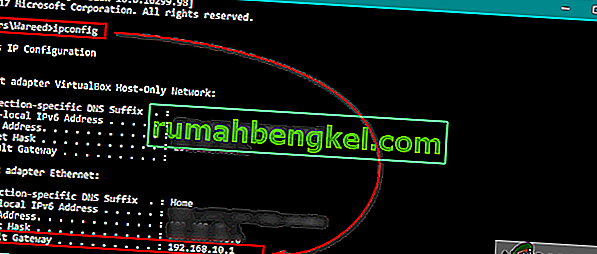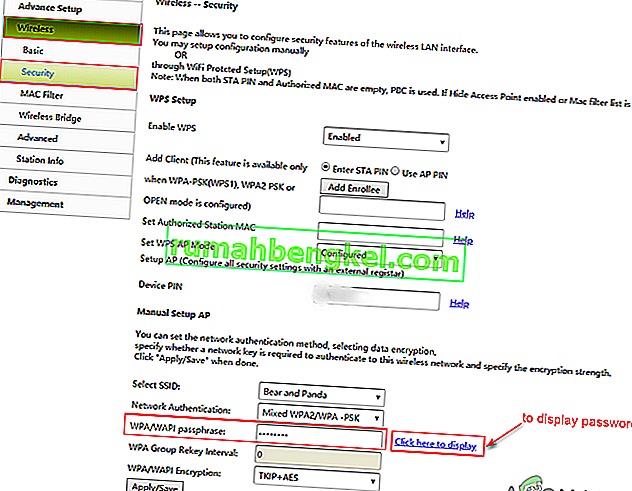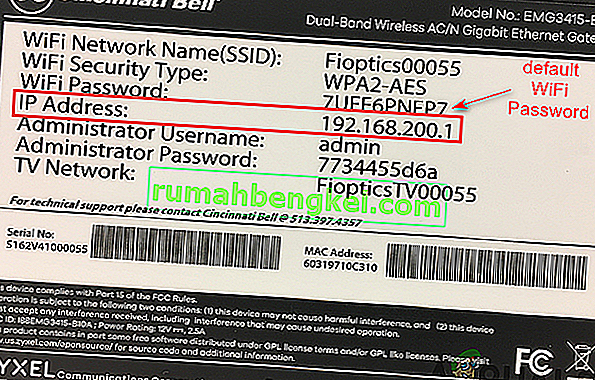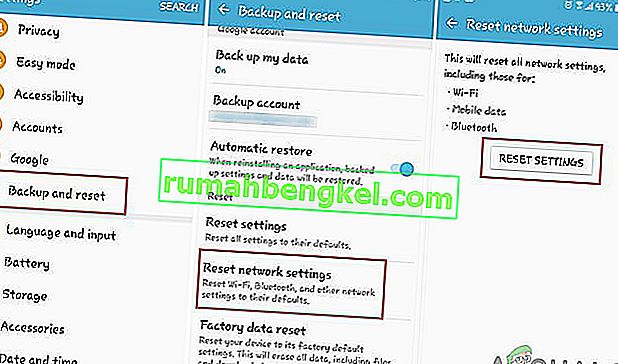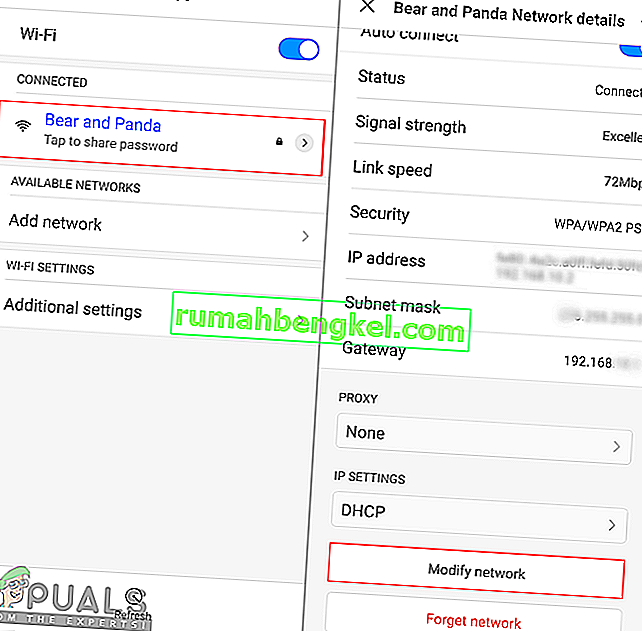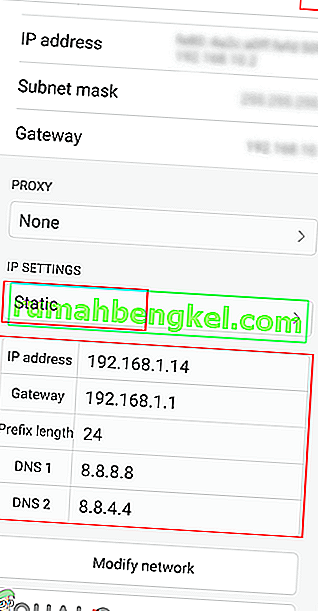Kilku użytkowników wyświetla błąd „ Wystąpił błąd uwierzytelniania ” na swoich telefonach z Androidem za każdym razem, gdy próbują połączyć się z siecią Wi-Fi. Ten problem może wystąpić zarówno podczas dodawania nowej sieci, jak i istniejącej sieci. W większości przypadków jest to związane z nieprawidłowym hasłem do sieci Wi-Fi, ale mogą istnieć inne możliwości, o których omówimy w tym artykule.

Co powoduje błąd uwierzytelniania w systemie Android?
Udało nam się odkryć niektóre z najczęstszych przyczyn, które powodują ten konkretny problem. Zrobiliśmy to, przeglądając różne raporty użytkowników i strategie naprawy, których użyli do rozwiązania problemu. Oto podręczna lista z typowymi scenariuszami, które mogą wywołać ten konkretny komunikat o błędzie:
- Hasło jest nieprawidłowe - jak się okazuje, problem ten będzie występował głównie wtedy, gdy podane hasło jest nieprawidłowe. Jeśli ten scenariusz ma zastosowanie, możesz rozwiązać problem, wpisując poprawne hasło w wybranej opcji widoczności.
- Ustawienia sieci są błędne - w niektórych przypadkach ten problem występuje z powodu ustawień sieci w telefonie, które nie pozwalają na prawidłowe działanie WiFI. Kilku użytkowników, którzy znaleźli się w podobnej sytuacji, zgłosiło, że udało im się rozwiązać problem, resetując sieć.
- Adres IP jest nieprawidłowy - Czasami ustawienia IP DHCP nie skonfigurują poprawnie adresu IP dla sieci WiFI. Większość użytkowników była w stanie rozwiązać ten problem, używając statycznego adresu IP dla ustawień sieciowych.
W tym artykule opisano różne metody rozwiązania problemu „ Wystąpił błąd uwierzytelniania ”. Zaczniemy od najbardziej powszechnej i najprostszej metody do metody szczegółowej.
Metoda 1: Sprawdź ponownie swoje hasło do sieci
Ten problem najczęściej oznacza, że hasło do sieci jest nieprawidłowe, przez co wyświetla się komunikat o błędzie uwierzytelniania. Musisz się upewnić, że wpisałeś prawidłowe hasło do swojego WiFi. Czasami hasło resetuje się na routerze z powodu resetowania routera lub ustawień. Powinieneś także sprawdzić ustawienia routera, aby sprawdzić hasło w ustawieniach sieci bezprzewodowej. Pokażemy Ci obie opcje sprawdzenia i potwierdzenia poprawności hasła, wykonując poniższe czynności:
- Idź do telefonu Ustawienia i stuknij w Wi-Fi .
- Stuknij nazwę sieci Wi - Fi, która powoduje błąd, a następnie wybierz opcję Zapomnij o sieci .
Uwaga : w przypadku niektórych telefonów musisz dotknąć i przytrzymać nazwę sieci, a następnie wybrać opcję Zapomnij o sieci.
- Następnie dotknij sieci Wi-Fi, podaj hasło i upewnij się, że ikona Pokaż hasło jest zaznaczona, aby zobaczyć hasło podczas pisania.
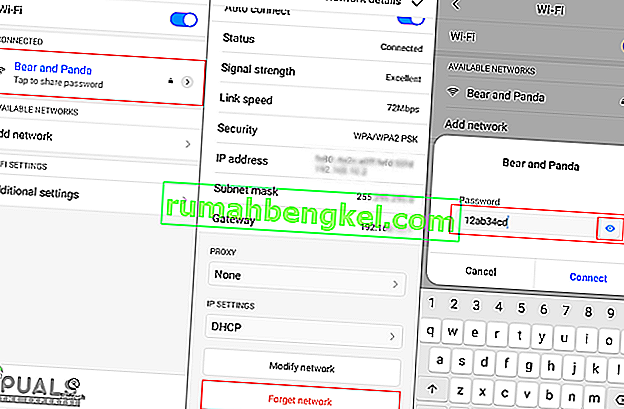
- Jeśli nadal wyświetla błąd, przejdź i sprawdź ustawienia routera, aby potwierdzić hasło.
- Możesz wpisać adres IP „ 192.168.1.1 ” w przeglądarce komputera oraz podać nazwę użytkownika i hasło logowania.
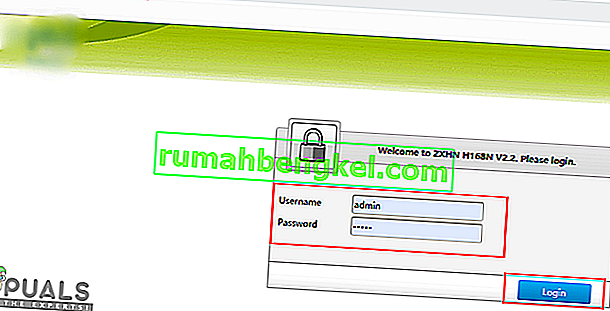
Uwaga : Powyższy adres IP jest domyślny w większości przypadków. Swój można znaleźć, wpisując polecenie „ ipconfig ” w cmd.
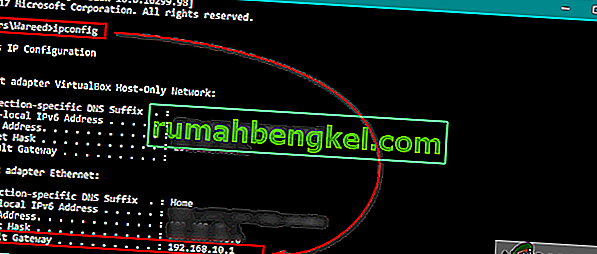
- Po zalogowaniu przejdź do Wireless> Security i sprawdź swoje hasło.
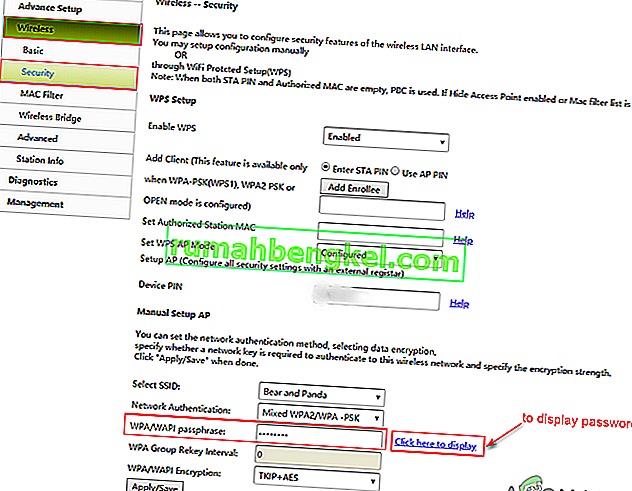
- Niektóre routery mają również login i hasło WiFi wymienione z tyłu routera, jak pokazano poniżej:
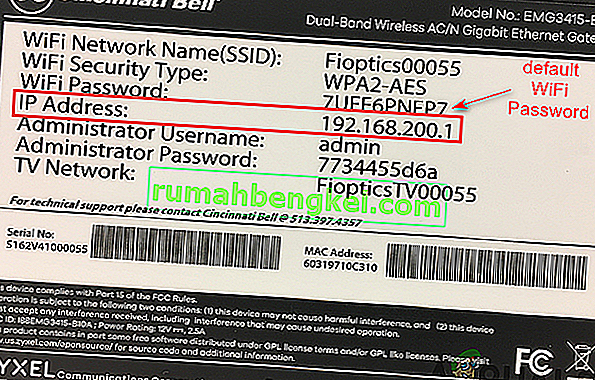
Metoda 2: Włączanie trybu samolotowego
W większości przypadków łączność w telefonie ulega zakłóceniom i wymaga szybkiego odświeżenia. Włączanie ON trybie samolotowym czasowo wyłączyć wszystkie połączenia urządzenia. Możesz to po prostu zrobić, zamieniając pasek powiadomień na ekranie głównym i dotykając opcji Tryb samolotowy . Jeśli nie masz tej opcji, musisz przejść do ustawień telefonu lub użyć przycisku zasilania, aby przejść do trybu samolotowego. Po włączeniu ON trybie samolotowym, odczekaj 30 sekund , a następnie włącz go ponownie OFF za pomocą tej samej metody. Po zastosowaniu tej metody możesz teraz spróbować połączyć się z siecią Wi-Fi.

Metoda 3: Zresetuj ustawienia sieciowe
Istnieje prawdopodobieństwo, że ustawienia sieciowe w telefonie ulegną awarii. Czasami nieprawidłowe ustawienia sieci mogą zepsuć sieć Wi-Fi. Kilku użytkowników, którzy znaleźli się w podobnej sytuacji, rozwiązało ten problem, resetując ustawienia sieciowe. Możesz zresetować ustawienia sieciowe, wykonując poniższe czynności:
- Idź do telefonu Ustawienia i otwartej Kopia zapasowa i resetowanie .
- Przewiń w dół i dotknij opcji Resetuj ustawienia sieciowe .
- Teraz dotknij Resetuj ustawienia i potwierdź akcję.
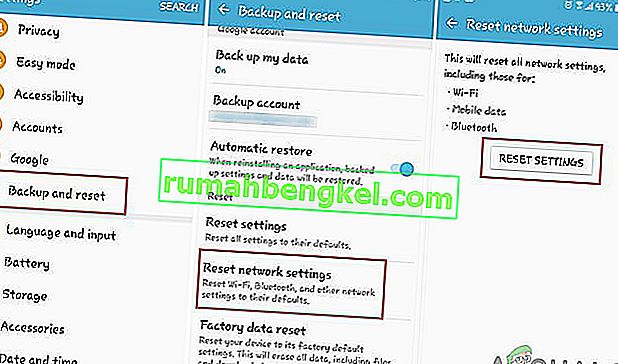
- Po zresetowaniu ustawień sieciowych przejdź i ponownie podłącz sieć WiFi.
Metoda 4: Skonfiguruj adres IP
Czasami winowajcą mogą być ustawienia IP używane do łączenia się z WiFi. Jeśli konfiguracja adresu IP jest nieprawidłowa, router nie pozwoli na dostęp do Internetu. W tej metodzie zmodyfikujemy ustawienia połączenia sieciowego Wi-Fi i wypróbujemy statyczny adres IP, aby działał, wykonując następujące czynności:
- Idź do telefonu Ustawienia i stuknij WiFi opcji.
- Teraz dotknij nazwy sieci WiFi, która powoduje błąd, a następnie wybierz opcję Modyfikuj ustawienia.
Uwaga : w przypadku niektórych telefonów należy dotknąć i przytrzymać nazwę sieci, a następnie wybrać opcję modyfikacji.
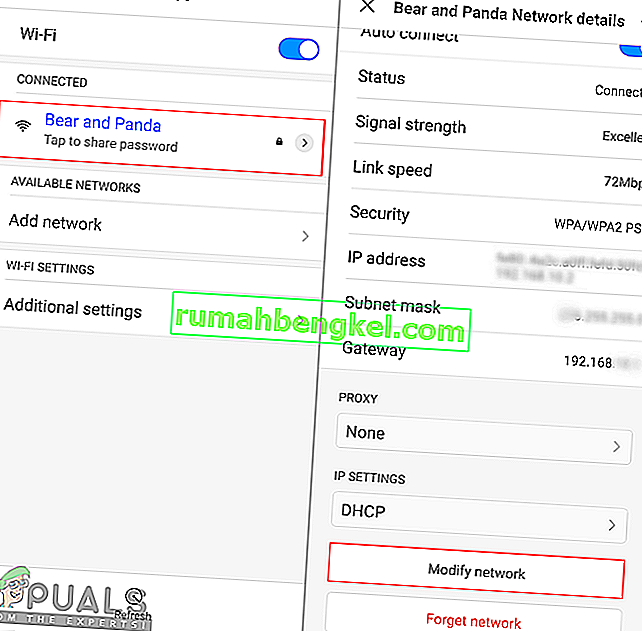
- Zaznacz Pokaż opcje zaawansowane, jeśli są dostępne, lub możesz bezpośrednio zmienić ustawienia.
- Stuknij ustawienia IP i wybierz dla niego Statyczny .
- Przewiń w dół i zmień adres IP na „ 192.168.1.14 ”. Ostatnia cyfra może zostać zmieniona na dowolną liczbę z zakresu od „ 1 ” do „ 255 ”.
- Inne opcje i numer DNS powinny być takie same, jak pokazano poniżej:
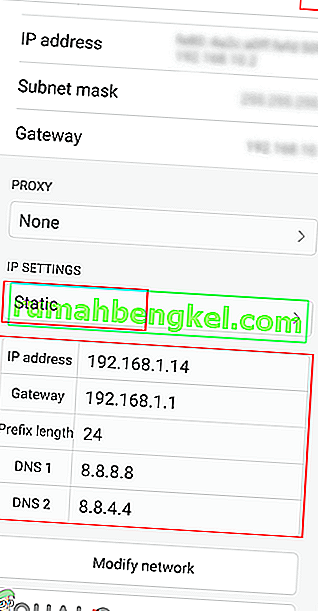
Uwaga : ustawienia różnią się w każdej sieci, więc można je również skopiować z innych urządzeń podłączonych do tej samej sieci, wykonując powyższe kroki.
- Następnie dotknij Połącz i poczekaj, aż sieć się połączy.