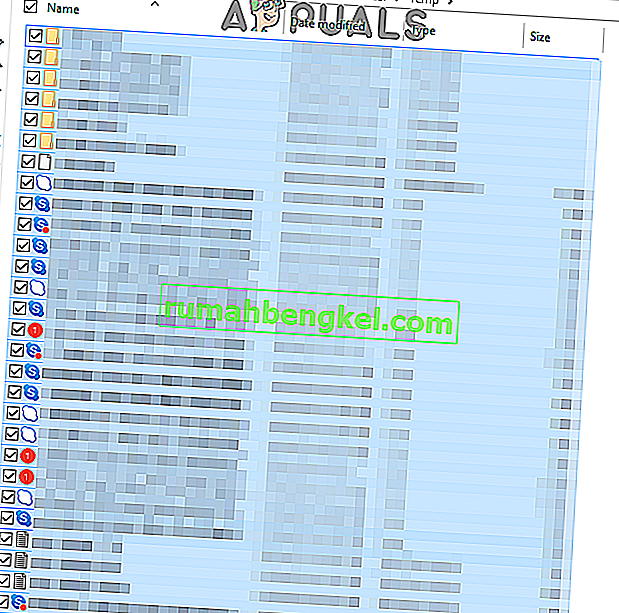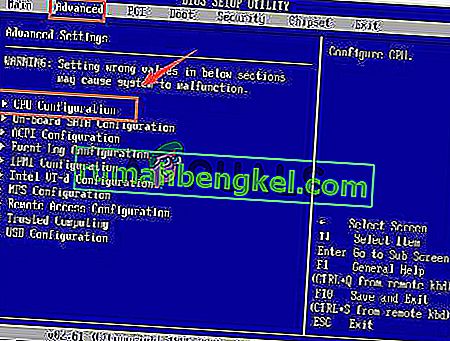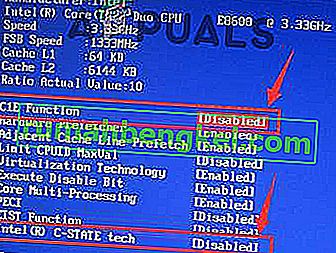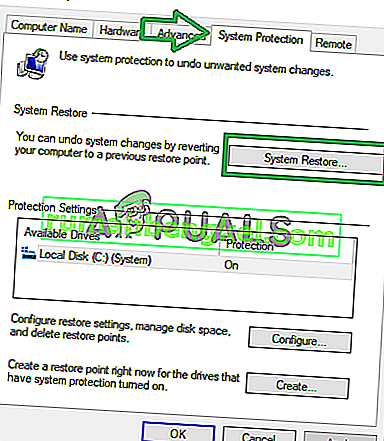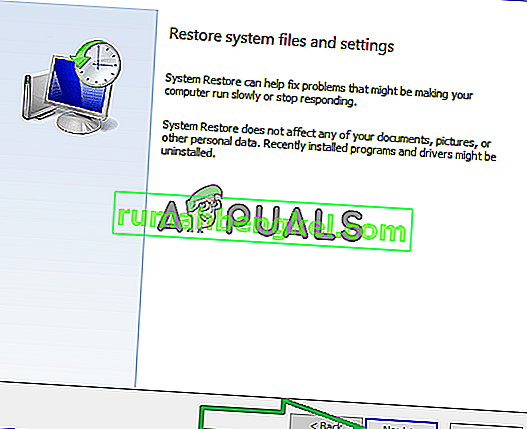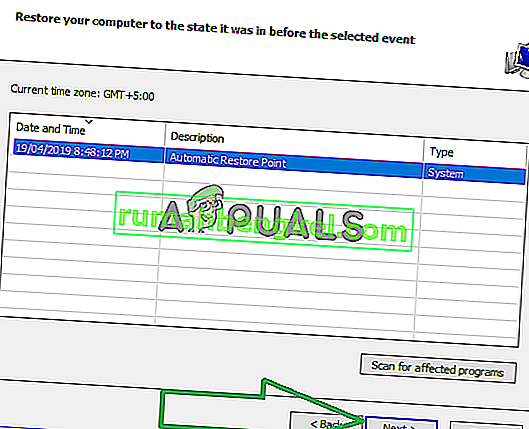System Windows 10 był oferowany jako bezpłatne uaktualnienie z systemów Windows Vista / 7 i 8. W rezultacie wielu z nas dokonało aktualizacji. Najczęstszymi problemami napotykanymi przez użytkowników była niekompatybilność sprzętu i sterowników - ponieważ początkowo były one zaprojektowane do działania w oryginalnych oknach przed aktualizacją, a po aktualizacji na stałe przechodziły do systemu Windows 10. Jest to zdecydowanie najczęstsza przyczyna. losowych zawieszeń i zawieszeń w systemie Windows 10.
Niektóre programy i sterowniki mogą działać bez problemów, ale niektóre mogą po prostu stać się niekompatybilne, z których najczęstszym problemem jest sterownik wideo / grafiki. Oprócz sterownika wideo / grafiki istnieją również inne przyczyny, ale ponieważ jest to najczęstsza, najpierw rozwiążemy problem.
Zanim zaczniesz, czasami czysta instalacja może również pomóc, ale ponieważ nie jest to pewne ujęcie potwierdzające, że system Windows 10 będzie działał bezbłędnie - najlepiej jest rozwiązać i rozwiązać pierwotny problem (co zamierzamy zrobić) za pomocą różnych metod, które pomogli innym.
Jeśli po aktualizacji twórcy rozpoczęło się zamrażanie systemu Windows 10, zapoznaj się z przewodnikiem po awariach aktualizacji dla twórców .
Napraw uszkodzone pliki systemowe
Pobierz i uruchom Restoro, aby zeskanować i naprawić uszkodzone / brakujące pliki stąd , jeśli okaże się, że pliki są uszkodzone i brakuje ich, napraw je, a następnie sprawdź, czy system nadal się zawiesza, jeśli tak, przejdź do następnej metody poniżej.
Zaktualizuj sterowniki graficzne / wideo
Wiele sterowników napisanych dla systemu Windows 7 i Windows 8.x działa dobrze z systemem Windows 10. Jeśli jednak zainstalowałeś stare sterowniki w systemie Windows 10 lub zostały one przeniesione z poprzedniej instalacji systemu Windows 7/8 / Vista, to najpierw musimy je uaktualnić.
Można to zrobić na dwa sposoby, pierwszy to aktualizacja za pośrednictwem Menedżera urządzeń, a drugi to aktualizacja ze strony producenta.
Trzymać się systemu Windows klucz i naciśnij X . Wybierz Menedżera urządzeń i przejdź do Karty graficzne. Kliknij prawym przyciskiem myszy nazwę karty graficznej (zapisz również nazwę karty na papierze), a następnie wybierz opcję Aktualizuj oprogramowanie sterownika -> Wyszukaj automatycznie zaktualizowane oprogramowanie sterownika -> I postępuj zgodnie z instrukcjami wyświetlanymi na ekranie. Jeśli sterownik zostanie znaleziony i zaktualizowany, uruchom ponownie komputer, a następnie przetestuj przez chwilę, aby sprawdzić, czy nadal się zawiesza lub zawiesza, a jeśli tak, przejdź do witryny producenta i pobierz sterowniki stamtąd i zainstaluj je, uruchom ponownie i przetestuj. Po zaktualizowaniu sterownika karty graficznej problem nadal występuje, zaktualizuj sterownik audio w ten sam sposób i przetestuj.
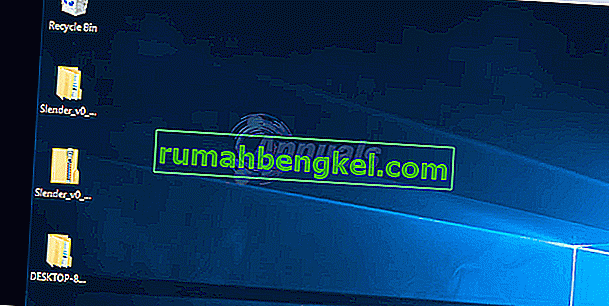
Jeśli problem nadal nie został rozwiązany, mogą występować problemy z Winsock.
Zresetuj katalog Winsock
Trzymać się systemu Windows klucz i naciśnij X . Wybierz opcję Wiersz polecenia (administrator). W wierszu polecenia wpisz następujące polecenie i naciśnij klawisz Enter.
netsh winsock reset
Następnie uruchom ponownie komputer i przetestuj.

Wykonaj czysty rozruch
Czysty rozruch to dobry sposób na zatrzymanie i wyłączenie usług i programów firm innych niż Microsoft, które mogą zakłócać rutynowe procesy. kliknij (tutaj), aby zobaczyć kroki dotyczące czystego rozruchu.
Zwiększ pamięć wirtualną
Pamięć wirtualna ma działać jako zbawiciel w przypadku wyczerpania pamięci fizycznej (RAM) podczas uruchamiania programów intensywnie korzystających z zasobów. Aby zrekompensować ilość pamięci RAM, pamięć wirtualna łączy pamięć RAM z pamięcią TEMP na dysku twardym. Wielu użytkowników zgłosiło, że ich problem z zamrażaniem został rozwiązany poprzez zwiększenie pamięci wirtualnej do 8 GB.
Aby zwiększyć VM (Virtual Memory) , Trzymając systemu Windows Key i klawisz R . Wpisz sysdm.cpl i kliknij OK . Następnie kliknij Zaawansowane -> Ustawienia -> Zaawansowane -> Zmienione. Usuń zaznaczenie opcji Automatycznie zarządzaj rozmiarem pliku stronicowania dla wszystkich dysków i wybierz opcję Rozmiar niestandardowy. Ustaw Rozmiar początkowy na 1000 i Rozmiar maksymalny na 8192 . Następnie kliknij OK i uruchom ponownie komputer .

Niezgodne programy zgłoszone przez użytkowników
Niektóre z tych programów, które zebraliśmy online, okazały się niezgodne z systemem Windows 10. Jeśli masz zainstalowany którykolwiek z tych programów, spróbuj go odinstalować, a następnie przetestować. Są to: (i) Speccy (ii) Acronis True Image (2015), Wydaje się , że wersja 2016 działa poprawnie. (iii) Kaspersky.
Wyłącz zarządzanie energią stanu łącza
Zarządzanie energią w stanie łącza to mechanizm oszczędzania energii. Ma dwie opcje, pierwszą, która to Umiarkowane oszczędzanie energii , oszczędza mniej energii, ale szybko wychodzi ze stanu uśpienia. Drugi, Maximum Power Savings , oszczędza więcej energii i wydłuża czas powrotu ze stanu uśpienia. Jeśli go wyłączysz, LSPM nie wejdzie w grę. Użytkownicy zgłaszali, że wyłączenie tej funkcji pomogło w przypadku pustych ekranów i problemów z zawieszaniem się, szczególnie w przypadku używania kart graficznych NVIDIA / AMD.
Trzymając systemu Windows Key i klawisz R . Wpisz powercfg.cpl i kliknij OK. Kliknij Zmień ustawienia planu dla aktywnego planu. Następnie wybierz Zmień zaawansowane ustawienia zasilania, przewiń w dół, aż zobaczysz PCI Express -> Zarządzanie energią stanu łącza -> Kliknij „ cokolwiek ”, opcja obok opcji Ustawienia, i wyłącz ją . Następnie przetestuj.

Wyłącz szybkie uruchamianie
- Kliknij prawym przyciskiem myszy przycisk menu Start , aby otworzyć menu WinX .
- Kliknij Opcje zasilania .
- Kliknij Wybierz, co robią przyciski zasilania w prawym panelu okna.
- Kliknij Zmień ustawienia, które są obecnie niedostępne .
- Usuń zaznaczenie pola wyboru obok opcji Włącz szybkie uruchamianie (zalecane) , wyłączając je w ten sposób.
- Kliknij Zapisz zmiany .
Zdiagnozuj swój dysk twardy pod kątem problemów
Jeśli wypróbowałeś i przetestowałeś wszystkie powyższe metody, problem jest prawdopodobnie związany z wadliwym dyskiem twardym. Wiedziałbyś to sam, zgadując wiek dysku i spadki wydajności w czasie. kliknij (tutaj), aby przetestować swój dysk twardy.
Zmień oprogramowanie sterownika karty sieciowej Broadcom na Microsoft
Innym rozwiązaniem tego problemu, z którym wielu użytkowników, których dotyczy problem, odniosło sukces, jest aktualizacja oprogramowania sterownika karty sieciowej Broadcom do oprogramowania dostarczonego przez firmę Microsoft. W niektórych przypadkach własne oprogramowanie sterownika Broadcom dla jej kart sieciowych może prowadzić do przypadkowego zawieszenia się komputera z systemem Windows 10, dlatego też przejście na wersję oprogramowania sterownika firmy Microsoft pozwala rozwiązać ten problem w takich przypadkach. Jednak, jak można się już domyślić, tylko użytkownicy komputerów, których dotyczy problem, i wyposażonych w karty sieciowe Broadcom, mogą skorzystać z tego rozwiązania, aby spróbować rozwiązać ten problem.
Przełączenie się na wersję Microsoft oprogramowania sterownika karty sieciowej Broadcom jest dość proste, ponieważ oprogramowanie sterownika jest już na twoim komputerze - wszystko, co musisz zrobić, to przełączyć na niego kartę sieciową Broadcom. Aby zastosować to rozwiązanie, musisz:
- Kliknij prawym przyciskiem myszy przycisk menu Start , aby uruchomić menu WinX .
- W menu WinX kliknij Menedżer urządzeń .
- Po uruchomieniu okna Menedżera urządzeń znajdź i dwukrotnie kliknij Karty sieciowe, aby rozwinąć tę sekcję Menedżera urządzeń .
- Znajdź kartę sieciową Broadcom swojego komputera w sekcji Karty sieciowe , kliknij ją prawym przyciskiem myszy i kliknij Właściwości w menu kontekstowym.
- Przejdź do sterownika
- Kliknij Aktualizuj sterownik… .
- Kliknij Przeglądaj mój komputer w poszukiwaniu oprogramowania sterownika .
- Kliknij opcję Pozwól mi wybrać z listy sterowników urządzeń na moim komputerze .
- Powinieneś zobaczyć dwa różne warianty oprogramowania sterownika dla swojej karty sieciowej Broadcom - kliknij wariant Microsoft, aby go wybrać, a następnie kliknij Dalej , w którym to momencie komputer rozpocznie instalację wersji oprogramowania sterownika Microsoft i wszystko, co musisz zrobić to usiądź i poczekaj na zakończenie instalacji.
- Po zainstalowaniu wersji oprogramowania sterownika firmy Microsoft można wyjść z Menedżera urządzeń , ponownie uruchomić komputer i sprawdzić, czy problem został rozwiązany.
Wyłącz niechciane aplikacje
Kliknij przycisk Start lub naciśnij klawisz Windows i wybierz Ustawienia. Wybierz opcję Prywatność i przewiń w dół do dolnej sekcji zatytułowanej Aplikacje w tle i kliknij ją. Stąd wyłącz wszystkie niechciane aplikacje, których nie używasz.
Usuwanie plików tymczasowych
W niektórych przypadkach pliki tymczasowe przechowywane przez aplikacje na komputerze mogą być uszkodzone. W przypadku uszkodzenia pliki te mogą zakłócać działanie ważnych funkcji systemu i powodować spowolnienie oraz losowe zawieszanie się komputera. Dlatego w tym kroku będziemy usuwać pliki tymczasowe przechowywane na komputerze. Za to:
- Wciśnij „ Okna " + « R » Key jednocześnie aby otworzyć « Run » szybka.

- Wpisz „ Temp ” wewnątrz monitu i naciśnij „ Enter ”.
- Naciśnij „ Ctrl ” + „ A ”, aby zaznaczyć wszystkie pliki w folderze.
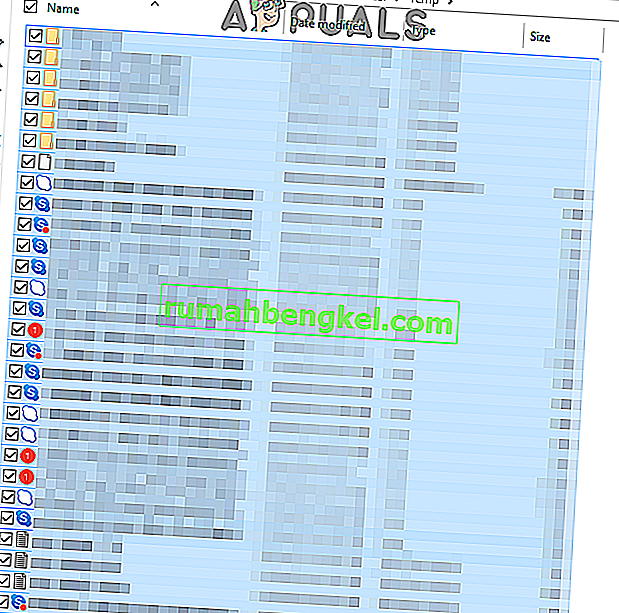
- Naciśnij „ Shift ” + „ Delete ”, aby trwale usunąć te pliki.
Wyłączanie „C-States” w systemie BIOS
„Stany C” to w zasadzie opcje oszczędzania energii, które są domyślnie włączone. Zmniejszają napięcia i prędkości procesora, aby oszczędzać energię. Aby oszczędzać energię, czasami zmniejszają one wydajność komputera. Dlatego na tym etapie będziemy wyłączać „stany C” w bios.
- Uruchom ponownie komputer i naciśnij klawisz „ Setup ”, gdy zostanie wyświetlone logo Windows.
Uwaga: Często klawisze to F12, F2, F1, Del lub Esc.

- Raz w bios.use że „ strzałek ” klawiszy na klawiaturze, aby Przejdź przez nią.
- Przejdź do ustawień „ Zaawansowane ”, a następnie wybierz opcję „ Konfiguracje procesora ”.
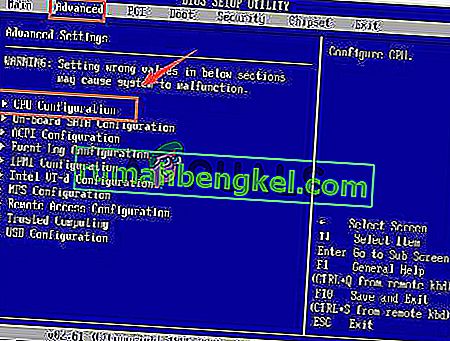
- Wyłącz zarówno „ C1E funkcja ” i „ Intel (R) C Stan Funkcja ” można to zrobić poprzez podkreślenie opcji i naciśnięciu „ Enter ” na klawiaturze, a następnie naciskając przycisk „ Strzałka klawiszy” można zmieniać ich wartości „ włączony ”lub„ wyłączony ”.
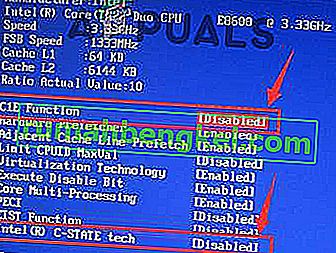
- Teraz wyjdź z biosu zgodnie z instrukcjami wyświetlanymi na ekranie i pamiętaj, aby zapisać wprowadzone zmiany.
- Uruchom ponownie komputer i sprawdź, czy problem nadal występuje.
Przywracanie komputera
Jeśli powyższe opcje nie zadziałały, w ostateczności możesz spróbować przywrócić komputer do wcześniejszego stanu. Zanim to zrobisz, zrób kopię zapasową ważnych plików. Aby przywrócić komputer.
- Naciśnij jednocześnie klawisze „ Windows ” i „ S ” na klawiaturze.
- Wpisać „ Restore ” w oknie dialogowym i kliknij na przycisk „ Create przywracania Punkt ” opcji.

- Kliknij na „ Systemu Ochrony zakładce” i wybrać ten „ system przywracania opcji”.
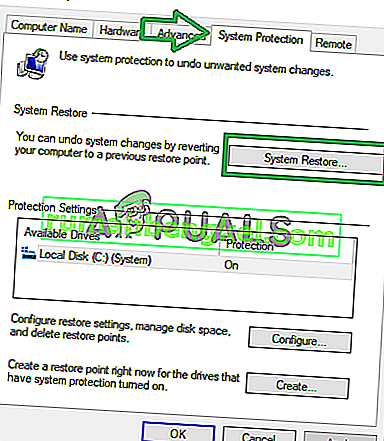
- Otworzy się kreator „ Przywracanie systemu ”, kliknij opcję „ Dalej ”, a lista punktów przywracania zostanie wyświetlona wraz z datami ich utworzenia.
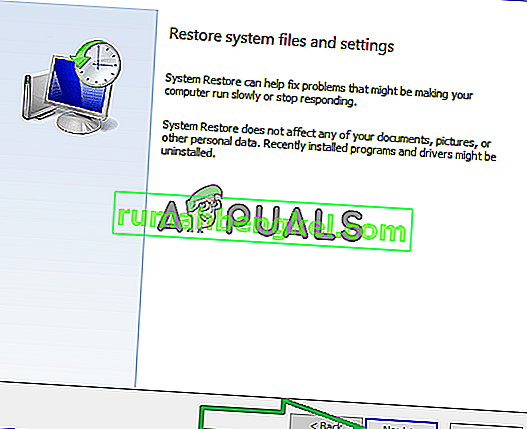
- Kliknij „ Punkt przywracania ” z listy, aby go zaznaczyć i kliknij „ Dalej ”.
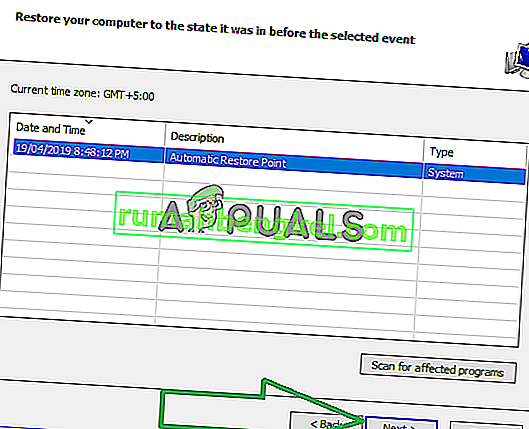
- Kliknij „ Tak ”, gdy zostaniesz poproszony o potwierdzenie swoich działań.
- System Windows automatycznie przywróci pliki i ustawienia do poprzedniej daty, sprawdź, czy problem nadal występuje.
Metoda 1 sugerowana przez użytkownika: Wyłącz usługi lokalizacyjne
Miałem te same problemy i zauważyłem w podglądzie zdarzeń, że lokalizacja GPS próbowała zgłosić firmie Microsoft. Mam komputer stacjonarny, więc wyłączyłem usługi lokalizacyjne i już się nie zawieszam. Przejdź do Ustawień, Prywatności, Lokalizacji i wyłącz to.
Sugerowana przez użytkownika metoda 2:
- Przejdź do Panelu sterowania - System i zabezpieczenia - System - Zaawansowane ustawienia systemu - Sprzęt - Sprawdzanie instalacji urządzenia - Następnie zaznacz opcję Nie i zapisz.
- Pobierz EaseUs i przejdź na Legacy Bios .
- Następnie pobierz i zainstaluj najnowszy sterownik VGA / GPU ze strony producenta.
- Uruchom ponownie komputer i przetestuj.