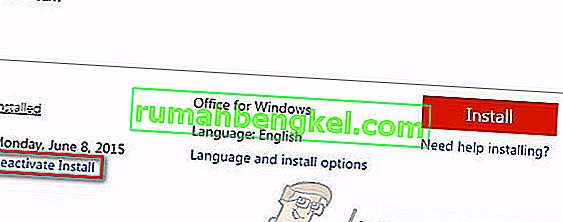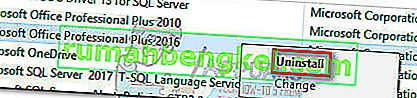Przeniesienie starszej istniejącej instalacji pakietu Office na inny komputer może być trudnym zadaniem, jeśli nie masz pewności, od czego zacząć. Firma Microsoft uprościła ten proces dzięki najnowszym iteracjom pakietu Office, ale przenoszenie licencji Microsoft Office 2010 lub Office 2013 nie jest tak intuicyjne, jak byśmy chcieli.

Aby przenieść instalację pakietu Office na inny komputer, musisz spełnić następujące trzy warunki:
- Musisz posiadać 25-znakowy klucz produktu , który otrzymałeś podczas zakupu licencji.
- Twój typ licencji musi być przenoszony. Tylko „detalicznych” i „FPP” typy licencji są zbywalne.
- Nośnik instalacyjny (dysk lub plik) pakietu Office zgodny z kluczem produktu .
Uwaga: należy pamiętać, że powyższe warunki nie dotyczą nowych subskrypcji usługi Office 365 ani pakietu Office 2016 . Ostatnio Microsoft kojarzył licencje z kontem e-mail klienta (nie ze sprzętem). Możesz go łatwo przenieść na stronie MyAccount (tutaj). Możesz przejść do końca artykułu, aby uzyskać szczegółowe instrukcje dotyczące zarządzania subskrypcją Office 365 / Office 2016 .
Wróćmy teraz do starego sposobu przenoszenia instalacji pakietu Office. Na przestrzeni lat firma Microsoft sprzedała wiele różnych typów licencji Office . Zanim firma Microsoft połączyła licencję z kontem e-mail użytkownika, trudno było ustalić, którą licencję posiadasz. I nadal jest, jak zobaczysz za chwilę.
Poniżej znajdują się 3 ważne kroki, które pomogą Ci określić, czy możesz przenieść licencję pakietu Office na nowy komputer, czy nie. Zapoznaj się z nimi i sprawdź, czy możesz przenieść swoją licencję na nowy komputer. Jeśli wszystko jest w porządku, możesz przejść do przewodnika dotyczącego przenoszenia licencji pakietu Office.
Uwaga: jak wspomniano powyżej, poniższe kroki dotyczą tylko licencji Office 2010 i Office 2013 . Jeśli posiadasz licencję Office 365 lub Office 2016, możesz pominąć trzy poniższe kroki, ponieważ Twoja licencja jest zdecydowanie przenoszalna.
Krok 1: Określ typ licencji pakietu Office
Zanim przejdziemy do typów licencji, musisz wiedzieć o licencjach Microsoft Office. Kupując licencję, nie oznacza to, że jesteś jej właścicielem i możesz z nią robić, co chcesz. Postanowienia licencyjne jasno określają, że dzierżawisz oprogramowanie pakietu Office. Dlatego wszystkie mają sporo ograniczeń, które zobaczysz w krokach 2 i 3 .
Oto krótka lista najpopularniejszych typów licencji pakietu Office:
- FPP (Full Product Pack) - Najpopularniejszy typ licencji, zwykle sprzedawany w plastikowym żółtym pudełku. Można też kupić online.
- HUP (Home Use Program) - Kolejna odmiana typu FPP, zwykle tańsza, ale trudna do zdobycia.
- OEM (producent oryginalnego sprzętu) - ten typ licencji jest instalowany domyślnie na niektórych komputerach. Nie jest dostępny na fizycznych nośnikach CD.
- PKC (karta klucza produktu) - PKC są zwykle sprzedawane w Internecie lub w sklepach w formacie podobnym do karty (nie można ich przynieść na płycie CD).
- POSA (aktywacja punktu sprzedaży) - Zwykle są one uzyskiwane ze sklepów internetowych i kilku innych sklepów detalicznych. Zawierają klucz produktu, ale nie zawierają nośnika instalacyjnego.
- ACADEMIC - wcześniej sprzedawany dla uczniów szkół średnich. Od tego czasu program został przerwany.
- ESD (Electronic Software Download) - ekskluzywne oprogramowanie elektroniczne, które można uzyskać tylko w sklepach internetowych i sklepach detalicznych. Zawierają klucz produktu, ale nie zawierają nośnika instalacyjnego.
- NFR (Not For Resale) - te licencje są zwykle rozdawane w celach promocyjnych (jako nagrody, nagrody za uczestnictwo itp.)
Ze wszystkich tych typów licencji Office tylko FPP, HUP, PKC, POSA i ESD można przenieść na inny komputer. Oto krótki przewodnik po sprawdzeniu, czy Twoja licencja jest przenośna:
- Przejdź do menu Start (lewy dolny róg) i wyszukaj „ cmd ”. Następnie kliknij prawym przyciskiem myszy Wiersz polecenia i wybierz Uruchom jako administrator.
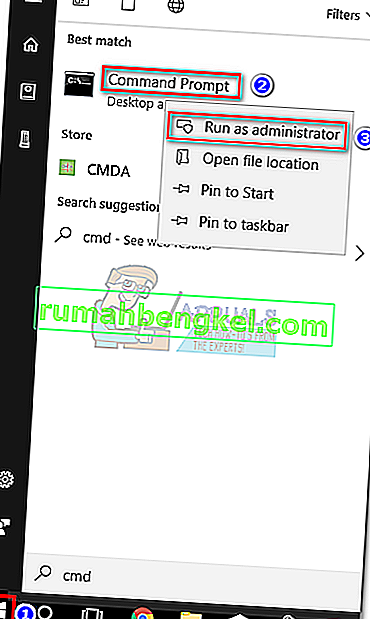
- Następnie użyj wiersza polecenia z podwyższonym poziomem uprawnień, aby przejść do lokalizacji folderu instalacyjnego pakietu Office. Pamiętaj, że Twoja lokalizacja może być inna, jeśli ustawisz niestandardową ścieżkę instalacji. Wpisz „ cd + * Ścieżka do lokalizacji biura *” i naciśnij Enter.
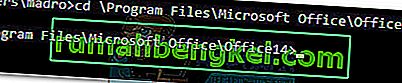
- Po dotarciu do właściwego folderu wpisz następujące polecenie w podwyższonym wierszu polecenia i naciśnij Enter.
cscript ospp.vbs / dstatus
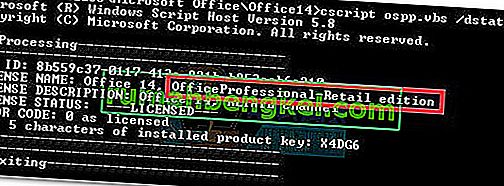
- Rezultaty będą widoczne dopiero po pewnym czasie. Następnie sprawdź nazwę licencji i opis licencji . Jeśli zawierają słowo „ Retail ” lub „ FPP ”, możesz je przenieść.
Jeśli ustaliłeś, że Twoją licencję można przenieść, przejdź do kroku 2.
Krok 2: Zweryfikuj liczbę jednoczesnych dozwolonych instalacji
Większość typów licencji pakietu Office umożliwia tylko jedną instalację na jednym komputerze . Kiedy firma Microsoft mocno naciskała, aby wyprzedzić innych konkurentów Office, wszystkie licencje detaliczne obejmowały prawo do zainstalowania pakietu Office na drugim komputerze. Oprócz tego pakiet „ Dom i Uczeń ” umożliwia użytkownikom aktywowanie licencji na 3 różnych komputerach w domu.
Mając to na uwadze, jeśli masz licencję na pakiet Office 2010, możesz być w stanie zainstalować ją na innym komputerze bez konieczności przenoszenia licencji. Jednak począwszy od pakietu Office 2013, liczba jednoczesnych instalacji została zmniejszona do 1 dla wszystkich pakietów Retail .
Krok 3: Zweryfikuj swoje prawo do przeniesienia licencji
Jeśli masz do dyspozycji tylko jedną równoległą instalację, prawdopodobnie masz możliwość przeniesienia licencji z jednego komputera na inny. Powiedziałem prawdopodobne, ponieważ dotyczy to tylko licencji detalicznych. W przypadku wszystkich innych typów licencji licencja musi umrzeć wraz ze sprzętem i nie można jej przenieść.
Zapoznaj się z tym linkiem (tutaj), aby uzyskać dodatkowe informacje na temat instalacji i praw do przenoszenia. Po potwierdzeniu prawa do przeniesienia licencji przejdź do poniższego przewodnika związanego z wersją pakietu Office.
Jak przenieść licencję Office 2010 / Office 2013
Każda instalacja pakietu Office obejmuje dwa różne kroki, które idą w parze. Pierwsza część obejmuje przeprowadzenie konfiguracji wymaganej do uruchomienia programów pakietu Office. Po zakończeniu instalacji musisz udowodnić firmie Microsoft, że jesteś prawowitym właścicielem licencji. Zwykle oznacza to wpisanie klucza produktu w celu aktywacji pakietu Office.
Uwaga: pamiętaj, że za każdym razem, gdy aktywujesz pakiet Office 2010 lub Office 2013, proces aktywacji zapisze migawkę sprzętu. Te informacje są później wykorzystywane przez firmę MS w losowych kontrolach w celu potwierdzenia, że program nie został przeniesiony na nowy komputer.
Uwaga 2: aby zakończyć proces migracji licencji, musisz odzyskać swój klucz produktu. Klucz produktu można zwykle znaleźć wewnątrz kontenera, który przechowuje nośników instalacyjnych. Jeśli kupiłeś licencję online, możesz ją odzyskać, sprawdzając dowód zakupu. Istnieje również trzecia opcja - istnieje wiele narzędzi innych firm, które mogą wyodrębnić klucz produktu z już zainstalowanej licencji pakietu Office. KeyFinder i ProduKey to jedne z najpopularniejszych opcji.
Oto krótki przewodnik dotyczący przenoszenia licencji Microsoft Office na inny komputer :
- Odinstaluj instalację pakietu Office z bieżącego komputera. Pamiętaj, że musisz go całkowicie odinstalować (za pomocą programów i funkcji ) - usunięcie tylko folderu instalacyjnego nie zwalnia liczby aktywacji.
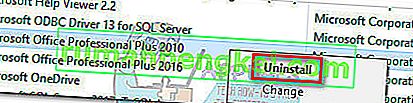
- Przejdź na nowy komputer i upewnij się, że nie ma zainstalowanej ograniczonej bezpłatnej wersji próbnej pakietu Office. Jeśli tak, odinstaluj go przed migracją licencji pakietu Office.
Uwaga: Wiadomo, że system aktywacji MS działa, gdy trzeba aktywować pakiet Office na komputerze z zainstalowanymi dwiema nieaktywnymi kopiami.
- Zainstaluj pakiet Office powiązany z licencją za pomocą dysku CD lub innego nośnika instalacyjnego.
- Po zakończeniu instalacji otwórz dowolny program z pakietu Office. Następnie przejdź do Plik> Konto, kliknij Aktywuj produkt (Zmień klucz produktu) i wstaw ten sam klucz produktu.
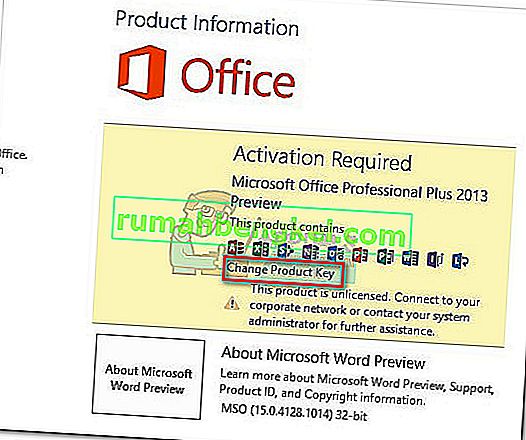 Uwaga: jeśli domyślna metoda aktywacji nie powiedzie się i pojawi się błąd „zbyt wiele instalacji” , będziesz musiał przeprowadzić aktywację przez telefon. W takim przypadku użyj tego łącza firmy Microsoft (tutaj), aby znaleźć bezpłatny numer powiązany z krajem zamieszkania i zadzwonić pod ten numer. Gdy już do niego zadzwonisz, poczekaj cierpliwie, aż pojawi się propozycja rozmowy z pracownikiem technicznym, a następnie wyjaśnij, że przenosisz licencję ze starego komputera. Są zobowiązani do pomocy w ukończeniu procesu aktywacji.
Uwaga: jeśli domyślna metoda aktywacji nie powiedzie się i pojawi się błąd „zbyt wiele instalacji” , będziesz musiał przeprowadzić aktywację przez telefon. W takim przypadku użyj tego łącza firmy Microsoft (tutaj), aby znaleźć bezpłatny numer powiązany z krajem zamieszkania i zadzwonić pod ten numer. Gdy już do niego zadzwonisz, poczekaj cierpliwie, aż pojawi się propozycja rozmowy z pracownikiem technicznym, a następnie wyjaśnij, że przenosisz licencję ze starego komputera. Są zobowiązani do pomocy w ukończeniu procesu aktywacji.
Otóż to! Pomyślnie przeprowadziłeś migrację instalacji pakietu Office 2010 / Office 2013 na nowy komputer.
Jak przenieść licencję Office 365 / Office 2016
W porównaniu z procesem przenoszenia licencji 2010 lub 2013, migracja licencji Office 365 / Office 2016 przypomina spacer po parku. W przypadku tych najnowszych wersji pakietu Office przed migracją musisz dezaktywować i odinstalować licencję pierwszego systemu. Wydaje się, że wymaga więcej pracy, ale w rzeczywistości jest to niezwykle łatwe. Oto krótki przewodnik po całej sprawie:
- Zaloguj się do pakietu Microsoft Office i uzyskaj dostęp do strony MyAccount za pośrednictwem tego łącza (tutaj). Gdy zostaniesz o to poproszony, podaj dane logowania i kliknij przycisk Zaloguj się .
- Powinna zostać wyświetlona lista wszystkich produktów powiązanych z firmą Microsoft. Poszukaj sekcji Zainstaluj i kliknij przycisk Instaluj powiązany z nią.
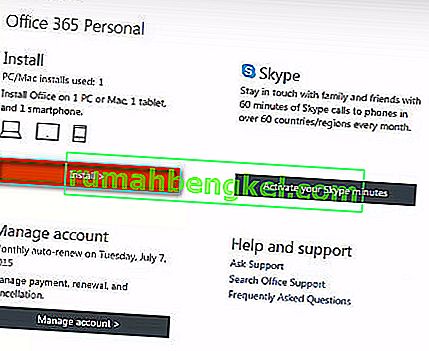 Uwaga: Jeśli jesteś na koncie administratora, kliknij ikonę ustawień (w prawym górnym rogu) i kliknij Ustawienia Office 365 .
Uwaga: Jeśli jesteś na koncie administratora, kliknij ikonę ustawień (w prawym górnym rogu) i kliknij Ustawienia Office 365 . - W obszarze Informacje o instalacji kliknij przycisk Dezaktywuj instalację .
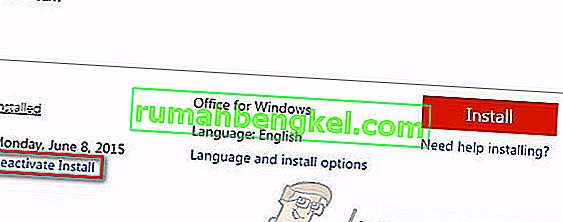
- Zostaniesz poproszony o potwierdzenie. Gdy zostaniesz o to poproszony, kliknij ponownie Dezaktywuj i poczekaj, aż się zarejestruje.
- Po dezaktywacji licencji przejdź do opcji Programy i funkcje (naciśnij klawisz Windows + R , a następnie wpisz „ appwiz.cpl ”) i odinstaluj instalację pakietu Office skojarzoną z licencją. Pamiętaj, że w tym kroku założono, że nadal korzystasz ze starego komputera, na którym wcześniej była używana licencja pakietu Office.
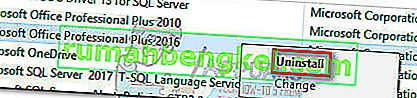
- Następnie przejdź do nowego komputera, na który chcesz przenieść licencję. Wykonaj ten sam proces, co w krokach 1 i 2 . Po powrocie do sekcji Informacje o instalacji na moim koncie kliknij przycisk Instaluj .

- Po kilku sekundach powinieneś zobaczyć, że trwa pobieranie pliku setup.exe. Poczekaj, aż się zakończy i kliknij dwukrotnie plik wykonywalny, a następnie postępuj zgodnie z instrukcjami wyświetlanymi na ekranie, aby zainstalować pakiet Office na nowym komputerze.
- Gdy instalacja jest już prawie zainstalowana, zostanie wyświetlony monit o zalogowanie się przy użyciu konta Microsoft. Gdy to zrobisz, musisz tylko poczekać kilka sekund, aż pakiet pobierze dodatkowe pliki w tle.
Otóż to! Pomyślnie zmigrowałeś swoją instalację Office 365 / Office 2016 na nowy komputer.

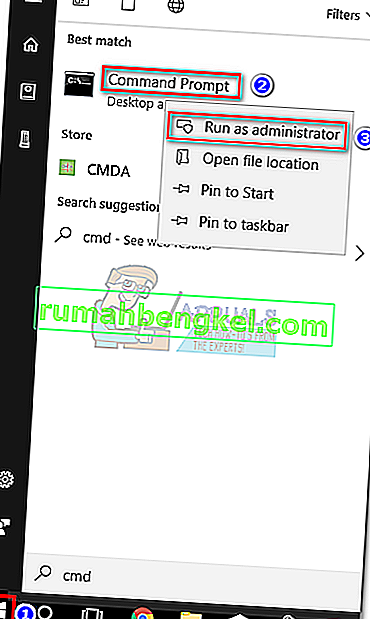
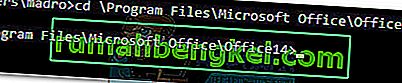
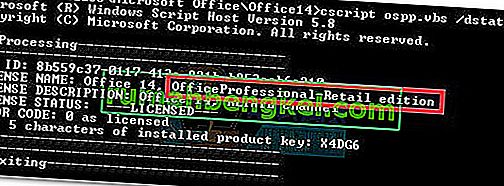
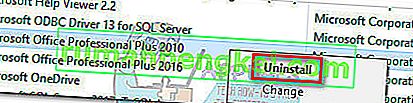
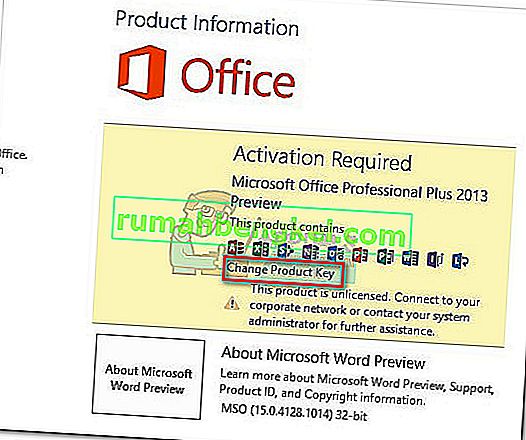 Uwaga: jeśli domyślna metoda aktywacji nie powiedzie się i pojawi się błąd „zbyt wiele instalacji” , będziesz musiał przeprowadzić aktywację przez telefon. W takim przypadku użyj tego łącza firmy Microsoft (tutaj), aby znaleźć bezpłatny numer powiązany z krajem zamieszkania i zadzwonić pod ten numer. Gdy już do niego zadzwonisz, poczekaj cierpliwie, aż pojawi się propozycja rozmowy z pracownikiem technicznym, a następnie wyjaśnij, że przenosisz licencję ze starego komputera. Są zobowiązani do pomocy w ukończeniu procesu aktywacji.
Uwaga: jeśli domyślna metoda aktywacji nie powiedzie się i pojawi się błąd „zbyt wiele instalacji” , będziesz musiał przeprowadzić aktywację przez telefon. W takim przypadku użyj tego łącza firmy Microsoft (tutaj), aby znaleźć bezpłatny numer powiązany z krajem zamieszkania i zadzwonić pod ten numer. Gdy już do niego zadzwonisz, poczekaj cierpliwie, aż pojawi się propozycja rozmowy z pracownikiem technicznym, a następnie wyjaśnij, że przenosisz licencję ze starego komputera. Są zobowiązani do pomocy w ukończeniu procesu aktywacji.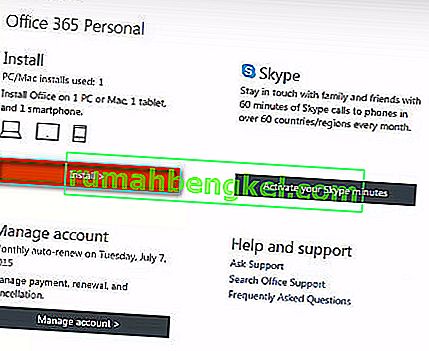 Uwaga: Jeśli jesteś na koncie administratora, kliknij ikonę ustawień (w prawym górnym rogu) i kliknij Ustawienia Office 365 .
Uwaga: Jeśli jesteś na koncie administratora, kliknij ikonę ustawień (w prawym górnym rogu) i kliknij Ustawienia Office 365 .