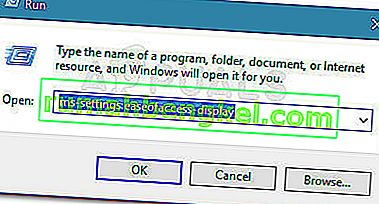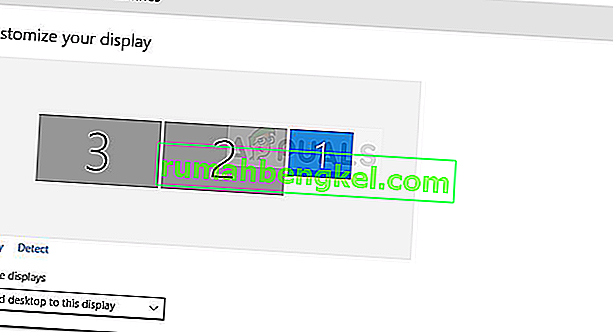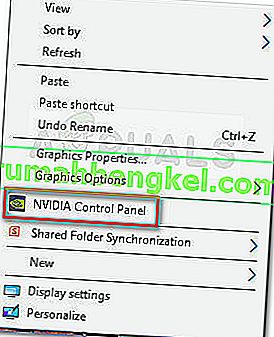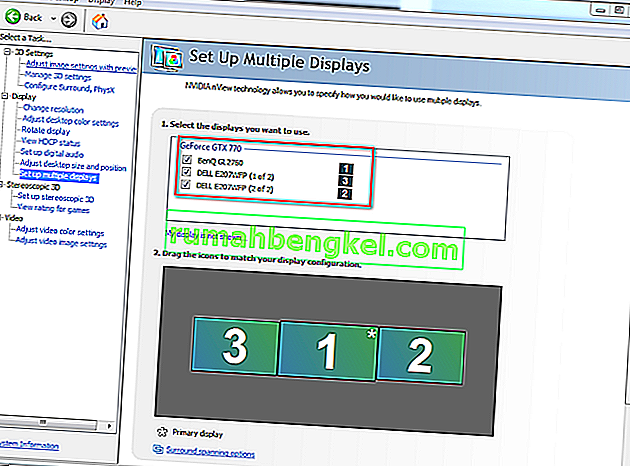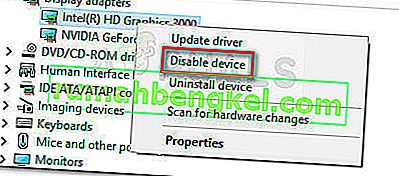Niektórzy użytkownicy podobno nie mogą używać trzeciego monitora na swoim komputerze z systemem Windows 10. Większość użytkowników, których dotyczy problem, zgłasza, że mogą wyświetlić tylko dwa monitory, podczas gdy trzeci nie jest wykrywany. Problem nie wydaje się występować wyłącznie w systemie Windows 10, ale częstotliwość jest wyższa, zwłaszcza w przypadku starszych modeli monitorów.
Jeśli masz problem z podłączeniem trzeciego monitora do komputera z systemem Windows 10, w tym artykule znajdziesz kilka kroków rozwiązywania problemów. Poniżej znajduje się zbiór metod, które inni użytkownicy w podobnej sytuacji wykorzystali do rozwiązania lub obejścia problemu. Postępuj zgodnie z potencjalnymi poprawkami, dopóki nie natkniesz się na metodę, która rozwiąże problem za Ciebie - ten przewodnik dotyczy również następujących powiązanych problemów.
- Wykryto trzeci monitor, ale nie wyświetla się: To jest, kiedy widzisz wykryty monitor, ale nic nie wyświetla.
- Potrójny monitor systemu Windows 10 nie działa: w tym przypadku co najmniej dwa monitory nie działają.
Metoda 1: Podłącz kolejno wszystkie monitory
Może się to wydawać powierzchowną poprawką, ale wielu użytkowników, którzy już używają konfiguracji trzech monitorów, musi ponownie podłączyć wszystkie monitory, aby ponownie włączyć kopię zapasową trzeciego.
Najwyraźniej jest to wynikiem usterki, która zwykle występuje w konfiguracjach, które używają więcej niż jednego portu DVI do portów wyświetlacza. Poprawka polega na odłączeniu i ponownym podłączeniu monitorów w odpowiedniej kolejności (nie tylko tego, który nie działa).
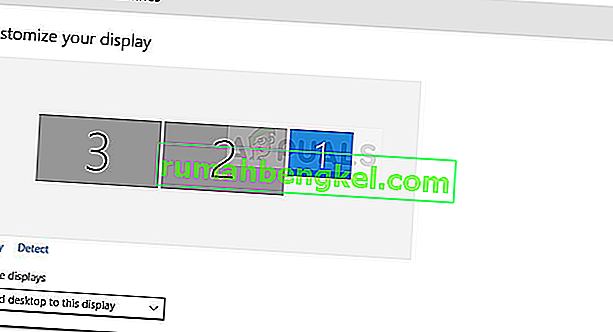
Uwaga: wydaje się ważne, aby odłączać monitory w kolejności wyświetlanej w oknie Zaawansowane ustawienia wyświetlania .
Po kilkukrotnym wykonaniu tej czynności użytkownicy zgłaszają, że włączy się funkcja automatycznego wykrywania i zostanie wykryty trzeci monitor. Jeśli ta metoda nie jest skuteczna, przejdź do następnej metody poniżej.
Metoda 2: Użycie opcji Rozszerz pulpit do wyświetlania na trzecim monitorze
Wielu użytkownikom udało się rozwiązać ten problem, zmieniając ustawienia wyświetlania w sposób, który rozszerza ekran na trzeci monitor. Dzieje się tak, ponieważ w systemie Windows 10 po podłączeniu trzeciego monitora zostanie wyświetlony na ekranie wyświetlacza, ale nie będzie działać, ponieważ jego stan to Odłączony.
Na szczęście ten problem można rozwiązać poprzez prostą modyfikację w karcie graficznej. Oto krótki przewodnik, jak to zrobić:
- Naciśnij klawisz Windows + R, aby otworzyć polecenie Uruchom. Następnie wpisz „ ms-settings: easyofaccess-display ” i naciśnij Enter, aby otworzyć kartę Wyświetlanie w aplikacji Ustawienia.
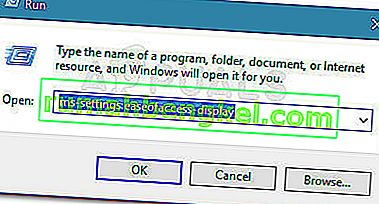
- Na karcie Wyświetlanie przewiń w dół i kliknij Dodatkowe ustawienia wyświetlania .
- Przewiń w dół, aby zobaczyć listę swoich ekranów i kliknij każdy z nich, aby zobaczyć, który z nich jest odłączony.
- Po zidentyfikowaniu monitora, który jest domyślnie wyłączony, wybierz go i użyj menu rozwijanego poniżej, aby wybrać opcję Rozszerz pulpit do tej opcji wyświetlania .
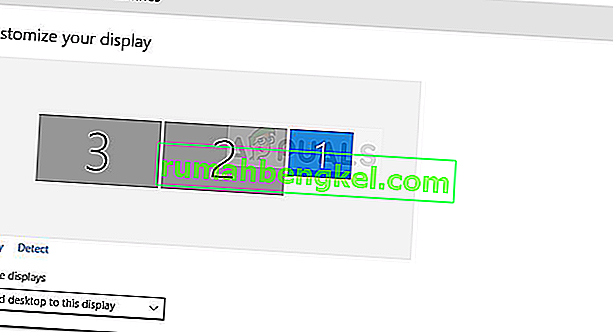
- Po kliknięciu przycisku Zastosuj powinieneś móc używać wszystkich swoich monitorów.
Jeśli ta metoda nie umożliwiła Ci korzystania z trzeciego monitora, przejdź do następnej metody poniżej.
Metoda 3: Włącz opcję „Konfiguruj wiele monitorów” z grafiki Nvidia (jeśli dotyczy)
Niektórym użytkownikom, którzy mieli karty graficzne Nvidia, udało się rozwiązać ten konkretny problem, przechodząc do panelu sterowania Nvidia i ręcznie konfigurując wyświetlacze. Jak się okazuje, istnieje problem z niektórymi sterownikami Nvidii, które zostały rozwiązane w najnowszych wydaniach sterowników.
Uwaga: ta metoda nie ma zastosowania, jeśli nie masz karty graficznej Nvidia.
Zanim zaczniesz stosować się do poniższych poprawek, zaktualizuj sterownik karty graficznej do najnowszych wersji i sprawdź, czy problem został rozwiązany automatycznie. Możesz skorzystać z automatycznego aktualizatora Nvidii ( tutaj ).
Jeśli nie możesz sobie pozwolić na aktualizację do najnowszej dostępnej wersji lub Twój procesor graficzny jest przestarzały, zacznij wykonywać poniższe czynności:
- Kliknij prawym przyciskiem myszy wolne miejsce na pulpicie i kliknij Panel sterowania Nvidia.
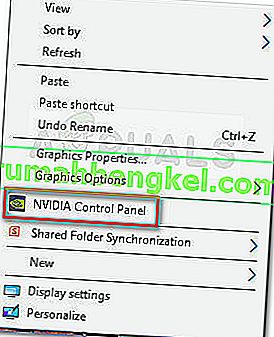
- W Panelu sterowania Nvidia kliknij Konfiguruj wiele wyświetlaczy i zaznacz wszystkie pola związane z monitorami, których chcesz użyć.
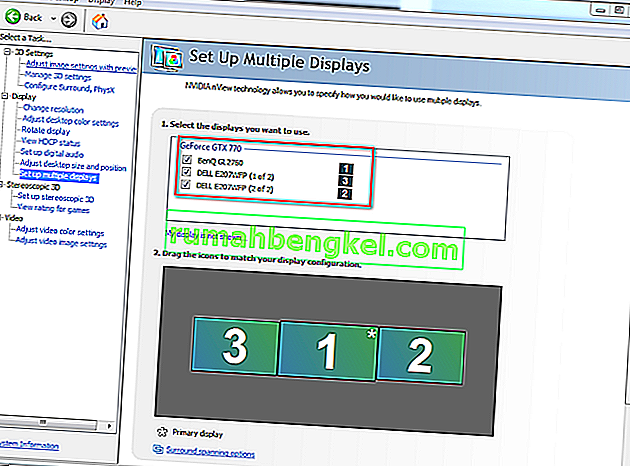
- Zapisz zmiany, uruchom ponownie komputer i zobacz, czy trzeci monitor zostanie rozpoznany przy następnym uruchomieniu.
Jeśli ta metoda nie była skuteczna, przejdź do następnej metody poniżej.
Metoda 4: Wyłącz zintegrowaną kartę Intel (pod kartami graficznymi)
Innym użytkownikom udało się rozwiązać ten problem i podłączyć trzeci monitor, wyłączając sterownik zintegrowanego procesora graficznego Intel w obszarze Karty graficzne za pośrednictwem Menedżera urządzeń. Wiadomo, że ten sterownik powoduje konflikty z dedykowanymi sterownikami graficznymi w przypadkach, gdy system jest również wyposażony w dedykowaną kartę graficzną Intel.
Oto krótki przewodnik dotyczący wyłączania karty Intel w celu rozwiązania problemu z trzecim monitorem w systemie Windows 10:
- Naciśnij klawisz Windows + R, aby otworzyć okno Uruchom. Następnie wpisz „ devmgmt.msc ” i naciśnij Enter, aby otworzyć Menedżera urządzeń.

- W Menedżerze urządzeń rozwiń menu rozwijane Karty graficzne.
- Następnie kliknij prawym przyciskiem myszy kartę graficzną Intel i wybierz Wyłącz urządzenie .
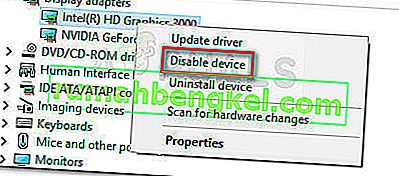
- Podłącz ponownie trzeci monitor i sprawdź, czy problem został rozwiązany.