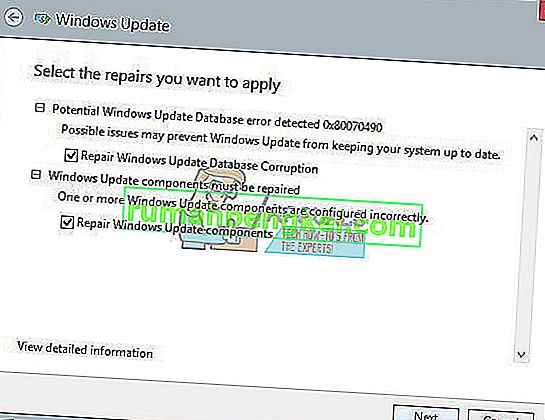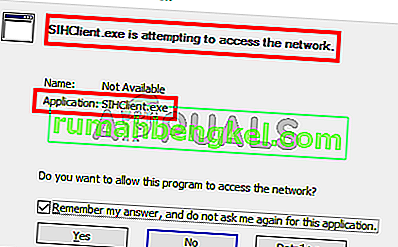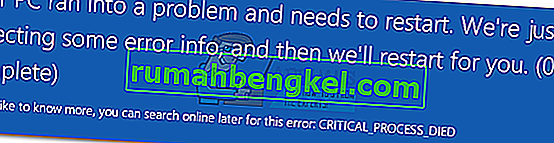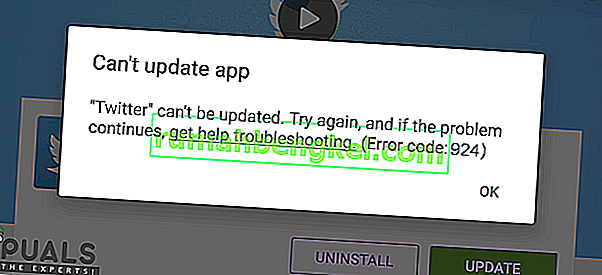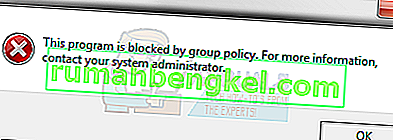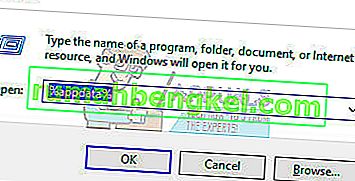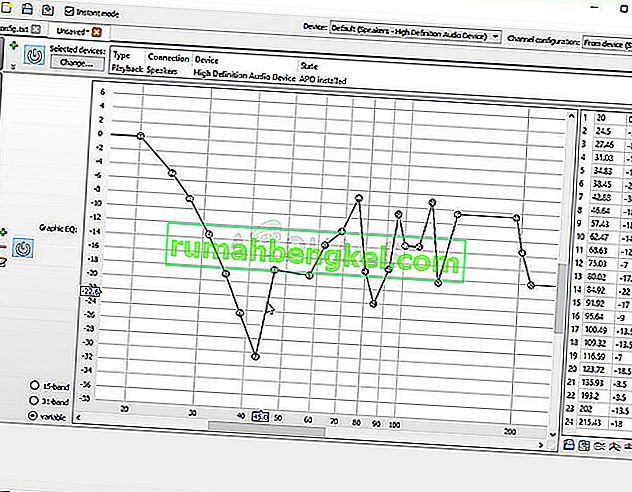Błąd „Rozłączono przez VAC” może pojawić się podczas grania w dowolną grę, która korzysta z silnika Valve Anti-Cheat (VAC), w tym DOTA 2, Counter-Strike: Global Offensive, Team Fortress 2 itd. Ten błąd pojawia się po wyrzuceniu z serwera pod zarzutem użycia cheata.

Jeśli nie oszukiwałeś i pojawia się błąd, powinieneś rozważyć przeczytanie tego artykułu, ponieważ powinien pomóc ci pozbyć się problemu. Artykuł zawiera metody, które odniosły sukces inne osoby i mamy nadzieję, że Ci pomogą!
Co powoduje błąd „Rozłączony przez VAC: nie można grać na bezpiecznych serwerach” w systemie Windows?
Ten komunikat o błędzie powinien pojawić się tylko wtedy, gdy używasz kodów podczas grania w grę chronioną przez VAC. Jednak problem ten dotyczy również użytkowników, którzy nie oszukują z różnych przyczyn. Postanowiliśmy wymienić te przyczyny w jednym artykule, abyś mógł je sprawdzić!
- Brakuje niektórych plików gry lub są one uszkodzone - jeśli coś poszło nie tak z plikami gry, problem z pewnością się pojawi, ale zawsze możesz zweryfikować ich integralność za pomocą przydatnej funkcji Steam.
- Twój program antywirusowy lub zapora sieciowa może blokować Steam lub grę - narzędzia antywirusowe i zapory ogniowe są znane z blokowania prawidłowego działania nieszkodliwych aplikacji i może być konieczne dodanie wyjątku dla Steam w programie antywirusowym i Zaporze systemu Windows.
- Stary lub wadliwy sterownik karty sieciowej - użytkownicy zgłosili, że problem zniknął po zainstalowaniu najnowszego sterownika sieciowego. Z drugiej strony inni użytkownicy zaczęli widzieć ten błąd dopiero po zainstalowaniu najnowszego sterownika.
- Działa PowerShell - nawet wsparcie Steam twierdziło, że PowerShell działający razem z grą może spowodować szaleństwo VAC i możesz spróbować zakończyć proces PowerShell tylko podczas gry.
- Zapobieganie wykonywaniu danych - Jeśli twoja płyta główna obsługuje DEP, powinieneś mieć ją włączoną na swoim komputerze, aby zapobiec rozłączeniu przez VAC.
Rozwiązanie 1: Sprawdź integralność plików gry
Jeśli kupiłeś i zainstalowałeś grę przez Steam, masz dostęp do świetnej opcji, która pozwoliła ci sprawdzić instalację gry pod kątem brakujących lub uszkodzonych plików, a narzędzie pozwoli ci ponownie pobrać i zastąpić te pliki, które rzeczywiście mogą rozwiązać wiele problemów problemy z grą, w tym problem „Disconnected by VAC”. Koniecznie wypróbuj to!
- Uruchom Steam, klikając dwukrotnie jego ikonę na pulpicie lub wyszukując ją w menu Start. Przejdź do zakładki Biblioteka w oknie Steam, znajdując zakładkę Biblioteka u góry okna i znajdź problematyczną grę na liście gier, które posiadasz w swojej bibliotece.
- Kliknij prawym przyciskiem myszy jego wpis i wybierz Właściwości . Przejdź do zakładki Local Files i kliknij Verify Integrity of Game Files.

- Poczekaj, aż narzędzie zakończy swoje działanie i prawdopodobnie powinieneś zobaczyć, że kilka plików mogło zostać pobranych. Następnie uruchom ponownie grę i sprawdź, czy nadal występuje błąd „Rozłączono przez VAC: nie możesz grać na bezpiecznych serwerach” podczas gry!
Rozwiązanie 2: Dodaj folder Steam do listy wyjątków programu antywirusowego
Narzędzia antywirusowe nie powinny zakłócać działania zwykłych, godnych zaufania programów, takich jak Steam, ale czasami to robią i jest to fakt, który trwa od lat. Dzieje się tak często w przypadku bezpłatnych narzędzi antywirusowych, takich jak Avast lub AVG, ale problem można rozwiązać po prostu dodając Steam do listy wyjątków, bez konieczności odinstalowywania lub zmiany używanego programu antywirusowego.
- Otwórz interfejs użytkownika programu antywirusowego, klikając dwukrotnie jego ikonę w zasobniku systemowym (prawa część paska zadań u dołu okna) lub wyszukując ją w menu Start .
- Ustawienie Wyjątki lub wykluczenia znajduje się w różnych miejscach dla różnych narzędzi antywirusowych. Często można go znaleźć po prostu bez większych problemów, ale oto kilka krótkich przewodników, jak znaleźć go w najpopularniejszych narzędziach antywirusowych:
Kaspersky Internet Security : Strona główna >> Ustawienia >> Dodatkowe >> Zagrożenia i wykluczenia >> Wykluczenia >> Określ zaufane aplikacje >> Dodaj.

Avast : Strona główna >> Ustawienia >> Ogólne >> Wykluczenia.
AVG : Strona główna >> Ustawienia >> Składniki >> Osłona WWW >> Wyjątki.

- Będziesz musiał dodać główny folder Steam w polu, które pojawi się z monitem o przejście do folderu. Powinien znajdować się w tym samym katalogu, w którym został zainstalowany ( C >> Program Files >> Steam to zwykła lokalizacja). Jeśli masz skrót na pulpicie, kliknij go prawym przyciskiem myszy i wybierz Otwórz lokalizację pliku .
- Sprawdź, czy możesz teraz grać w tę grę bez rozłączania przez VAC. Jeśli nadal nie działa, spróbuj ponownie uruchomić komputer i spróbuj ponownie.
Rozwiązanie 3: Zaktualizuj lub przywróć sterownik karty sieciowej
Problem często może być spowodowany problemem sterownika, a dokładniej sterownika sieciowego. Istnieje kilka scenariuszy, które mogą wystąpić w przypadku sterownika karty sieciowej. Niektórzy użytkownicy mają stare, przestarzałe sterowniki, a błąd pojawia się w przypadku nowych gier, które wymagają zainstalowania najnowszych sterowników. W innych scenariuszach zainstalowanie najnowszego sterownika powoduje pojawienie się problemu. Tak czy inaczej, postępuj zgodnie z poniższymi instrukcjami dla obu metod!
- Otwórz menu Start, po otwarciu wpisz „ Menedżer urządzeń ” i wybierz go z listy dostępnych wyników. Możesz także użyć kombinacji Klawisz Windows + R, aby wywołać Typ uruchomienia w „ devmgmt.msc ” w oknie dialogowym i kliknąć OK, aby go uruchomić.

- Ponieważ jest to sterownik karty sieciowej, który chcesz zaktualizować na komputerze, rozwiń sekcję Karty sieciowe , kliknij prawym przyciskiem myszy ten, którego używasz do łączenia się z Internetem, i wybierz opcję Odinstaluj urządzenie.

- Potwierdź wszelkie monity, które mogą wymagać potwierdzenia odinstalowania bieżącego sterownika urządzenia sieciowego i poczekaj na zakończenie procesu.
- Poszukaj sterownika karty sieciowej w witrynie producenta. Wprowadź wymagane informacje o urządzeniu i systemie operacyjnym, a następnie kliknij Szukaj .
- Powinna pojawić się lista wszystkich dostępnych sterowników. Upewnij się, że pobierasz najnowszą wersję, kliknij jej nazwę, a następnie przycisk Pobierz . Zapisz go na swoim komputerze, otwórz i postępuj zgodnie z instrukcjami wyświetlanymi na ekranie .

- Sprawdź, czy problem został rozwiązany i czy nadal jesteś rozłączany przez VAC!
Alternatywa: Przywróć sterownik
Użytkownicy, u których problem zaczął się pojawiać po zainstalowaniu najnowszych sterowników karty sieciowej, mogą skorzystać z innej metody. Polega na odstawieniu sterownika.
Ten proces będzie szukał kopii zapasowych sterownika, który został zainstalowany przed najnowszymi aktualizacjami, a zamiast tego zostanie zainstalowany ten sterownik.
- Przede wszystkim musisz odinstalować sterownik, który aktualnie masz zainstalowany na swoim komputerze.
- Otwórz menu Start, po otwarciu wpisz „ Menedżer urządzeń ” i wybierz go z listy dostępnych wyników. Możesz także użyć kombinacji Klawisz Windows + R, aby wywołać Typ uruchomienia w „ devmgmt.msc ” w oknie dialogowym i kliknąć OK, aby go uruchomić.

- Rozwiń sekcję „ Karty sieciowe ”. Spowoduje to wyświetlenie wszystkich kart sieciowych, które maszyna zainstalowała w tej chwili.
- Kliknij prawym przyciskiem myszy kartę sieciową, którą chcesz przywrócić, i wybierz opcję Właściwości . Po otwarciu okna Właściwości przejdź do karty Sterownik i znajdź opcję Przywróć sterownik

- Jeśli przycisk jest wyszarzony, oznacza to, że urządzenie nie było ostatnio aktualizowane lub nie ma plików kopii zapasowych pamiętających stary sterownik.
- Jeśli opcja jest dostępna do kliknięcia, zrób to i postępuj zgodnie z instrukcjami wyświetlanymi na ekranie, aby kontynuować proces.
Rozwiązanie 4: Zakończ proces Powershell podczas gry
Oficjalna pomoc techniczna Steam opublikowała komunikat informujący, że niektóre przypadki błędu „Rozłączono przez VAC: Nie możesz grać na bezpiecznych serwerach” są spowodowane przez Powershell działający razem z grą. Wyłączanie Powershell na stałe nie jest zalecane ze względu na jego funkcjonalność, ale możesz zakończyć ten proces podczas gry, wykonując poniższe czynności!
- Użyj kombinacji klawiszy Ctrl + Shift + Esc , naciskając jednocześnie klawisze, aby otworzyć narzędzie Menedżer zadań.
- Alternatywnie możesz użyć kombinacji klawiszy Ctrl + Alt + Del i wybrać Menedżera zadań z wyskakującego niebieskiego ekranu, który pojawi się z kilkoma opcjami. Możesz go również wyszukać w menu Start.

- Kliknij Więcej szczegółów w lewej dolnej części okna, aby rozwinąć Menedżera zadań i wyszukać program Windows PowerShell. Powinien on znajdować się tuż pod aplikacjami . Zaznacz go i wybierz opcję Zakończ zadanie w prawej dolnej części okna.

- Sprawdź, czy problem został rozwiązany i czy nadal jesteś rozłączany przez VAC!
Rozwiązanie 5: Dodaj wyjątek dla plików wykonywalnych Steam w zaporze systemu Windows
Zgłoszono, że najnowsza aktualizacja Steam powoduje problemy z zaporą systemu Windows Defender. Jeśli masz uruchomiony program Windows Defender na komputerze, możesz dodać wyjątek dla pliku wykonywalnego Steam, aby działał poprawnie.
- Otwórz Panel sterowania , wyszukując narzędzie za pomocą przycisku Start lub klikając przycisk Wyszukaj lub przycisk Cortana w lewej części paska zadań (lewa dolna część ekranu).
- Po otwarciu Panelu sterowania zmień widok na duże lub małe ikony i przejdź do dołu, aby otworzyć zaporę systemu Windows Defender.

- Kliknij Zapora systemu Windows Defender i kliknij opcję Zezwalaj aplikacji lub funkcji przez Zaporę systemu Windows na liście opcji po lewej stronie. Powinna się otworzyć lista zainstalowanych aplikacji. Sprawdź, czy u dołu okna znajduje się przycisk Zezwalaj na inną aplikację . W sekcji Ścieżka wybierz Przeglądaj . Przejdź do miejsca, w którym zainstalowałeś Steam (domyślnie C: \ Program Files (x86) \ Steam), otwórz folder bin i wybierz SteamService. exe .

- Kliknij OK i uruchom ponownie komputer, zanim sprawdzisz, czy problem „Rozłączony przez VAC” nadal występuje!
Rozwiązanie 6: Aktywuj Zapobieganie wykonywaniu danych (DEP) na swoim komputerze.
Jeśli Twoja płyta główna obsługuje funkcję DEP, powinieneś spróbować ją włączyć, ponieważ wielu użytkowników twierdzi, że było to w stanie niemal natychmiast rozwiązać problem na ich komputerze. DEP to zestaw technologii, które wykonują dodatkowe testy pamięci, aby zapobiec uruchamianiu złośliwego oprogramowania na komputerze. Włączenie go na pewno nie zaszkodzi, więc wykonaj poniższe czynności!
- Kliknij prawym przyciskiem myszy wpis Ten komputer, który zwykle można znaleźć na pulpicie lub w Eksploratorze plików. Wybierz Właściwości.

- Kliknij przycisk „ Zaawansowane ustawienia systemu ” po prawej stronie okna i przejdź do Zaawansowane W sekcji Wydajność kliknij Ustawienia i przejdź do zakładki Zapobieganie wykonywaniu danych w tym oknie.

- Upewnij się, że przycisk opcji jest ustawiony na Włącz funkcję DEP tylko dla podstawowych programów i usług systemu Windows . Następnie zastosuj zmiany, uruchom ponownie komputer i sprawdź, czy podczas gry pojawia się błąd „Rozłączono przez VAC: Nie możesz grać na bezpiecznych serwerach”!