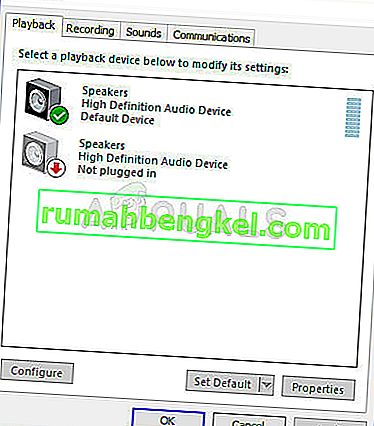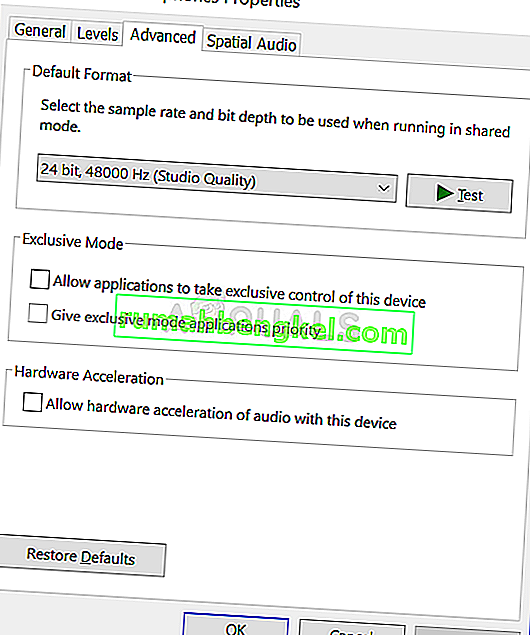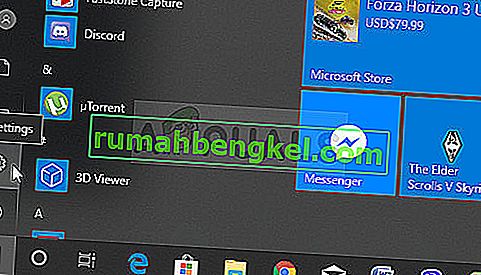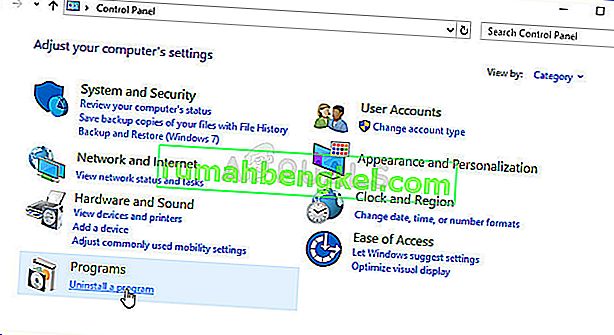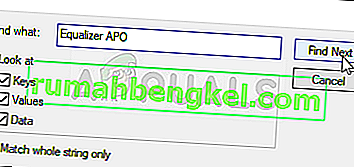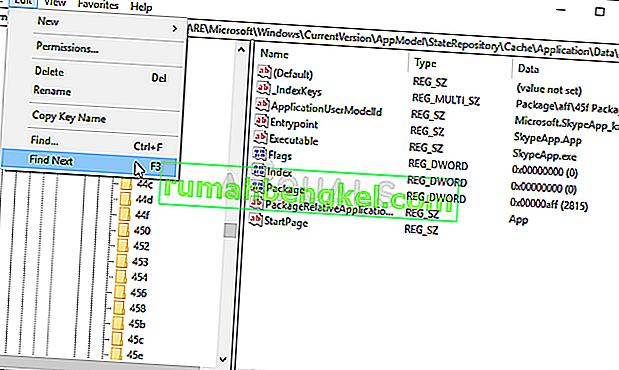Pełna kontrola nad dźwiękiem wydobywającym się z komputera jest czymś, czego pragnie wielu użytkowników, ale nie wydają się być zadowoleni z opcji oferowanych przez firmę Microsoft. Zamiast tego wielu użytkowników używa w tym celu korektorów innych firm. Equalizer APO jest tego najlepszym przykładem, ale użytkownicy zgłaszali, że po prostu nie zadziała.

Equalizer APO otwiera się i wydaje się działać poprawnie, ale po prostu nie wpływa na dźwięk wychodzący z komputera. Istnieje kilka metod rozwiązania tego problemu przez inne osoby, więc koniecznie je wypróbuj!
Co powoduje, że Equalizer APO nie działa w systemie Windows 10?
Oto lista kilku przyczyn, które mogą spowodować, że Equalizer APO nie będzie działać w systemie Windows 10. Określenie właściwej przyczyny problemu jest jednym z najważniejszych kroków w jego rozwiązaniu. Sprawdź krótką listę poniżej!
- Rozszerzenia urządzenia wyłączone - jeśli rozszerzenia są wyłączone dla problematycznego urządzenia w jego właściwościach, korektor APO może nie działać poprawnie z urządzeniem. Upewnij się, że to naprawisz, aby rozwiązać problem!
- Sprzętowe przyspieszanie dźwięku - jeśli sprzętowe przyspieszanie dźwięku jest włączone we właściwościach urządzenia, mogą pojawić się pewne problemy, a korektor APO może nie działać z urządzeniem. Wyłącz przyspieszanie sprzętowe i sprawdź, czy problem nadal występuje.
- Zablokowane przez program antywirusowy - narzędzia antywirusowe mogą rozpoznawać Equalizer APO jako złośliwe, a niektóre jego funkcje mogą być blokowane bez Twojej wiedzy. Upewnij się, że dodałeś wyjątek dla jego głównego pliku wykonywalnego.
Rozwiązanie 1: Zainstaluj jako SFX / EFX
Mimo że jest to wymienione jako funkcja eksperymentalna w oknie Konfiguratora, instalacja jako SFX / EFX zdołała całkowicie rozwiązać problem dla wielu użytkowników i mamy nadzieję, że przyniesie to również korzyści. Jest bardzo łatwy do wykonania i nic nie kosztuje. Sprawdź to poniżej!
- Otwórz program Configurator dla Equalizer APO, wyszukując go w menu Start. Kliknij przycisk menu Start i zacznij pisać. Kliknij pierwszy dostępny wynik.
- Na karcie Urządzenia do odtwarzania wybierz wszystkie urządzenia, których chcesz używać z korektorem, zaznaczając pola obok nich.

- Upewnij się, że oba pola „Użyj oryginalnego APO” nie są zaznaczone.
- Zaznacz pole obok opcji Rozwiązywanie problemów (używaj tylko w przypadku problemów) , kliknij strzałkę, aby otworzyć menu rozwijane i wybierz opcję Zainstaluj jako SFX / EFX (eksperymentalna) z menu.
- Zastosuj zmiany, zamknij konfigurator i ponownie otwórz APO korektora, aby zobaczyć, jak działa!
Uwaga : Jeśli to nie zadziała, spróbuj odznaczyć pola obok dwóch Użyj oryginalnych wpisów APO w opcjach rozwiązywania problemów. Pomogło to innym użytkownikom, więc wypróbuj go!
Rozwiązanie 2: Upewnij się, że ulepszenia nie są wyłączone
Możliwe jest wyłączenie wszystkich ulepszeń dla określonego urządzenia odtwarzającego. Zapobiega to używaniu Equalizer APO do poprawy dźwięku urządzenia i możesz zobaczyć, że bez względu na to, co robisz, nic się nie dzieje z dźwiękiem na komputerze. Upewnij się, że włączyłeś ulepszenia w oknie właściwości swojego urządzenia!
- Kliknij prawym przyciskiem myszy ikonę Głośność znajdującą się w prawej dolnej części ekranu i wybierz opcję Dźwięki . Alternatywnym sposobem byłoby otwarcie Panelu sterowania na komputerze i ustawienie opcji Wyświetl według na Duże ikony . Następnie znajdź i kliknij opcję Dźwięki , aby otworzyć to samo okno.
- Przejdź do zakładki Odtwarzanie w oknie Dźwięki, które właśnie się otworzyło.
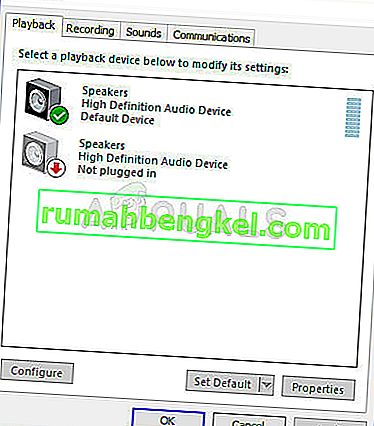
- Kliknij urządzenie lewym przyciskiem myszy i kliknij przycisk Właściwości . Przejdź do zakładki Ulepszenia w oknie Właściwości i odznacz pole obok opcji Wyłącz wszystkie ulepszenia . Kliknij przycisk OK i sprawdź, czy Equalizer APO działa teraz!
Rozwiązanie 3: Wyłącz sprzętową akcelerację dźwięku
Ta opcja nie jest dostępna dla wszystkich. Osoby, które mają to we właściwościach swojego urządzenia wyjściowego audio, powinny rozważyć wyłączenie go, aby korektor APO działał ponownie. Kilku użytkowników twierdzi, że wystarczyło im to, aby rozwiązać problem, więc koniecznie sprawdź to!
- Kliknij prawym przyciskiem myszy ikonę Głośność znajdującą się w prawej dolnej części ekranu i wybierz Dźwięki . Alternatywnym sposobem byłoby otwarcie Panelu sterowania na komputerze i ustawienie opcji Widok według na Duże ikony . Następnie znajdź i kliknij opcję Dźwięki , aby otworzyć to samo okno.
- Przejdź do zakładki Odtwarzanie w oknie Dźwięki, które właśnie się otworzyło.
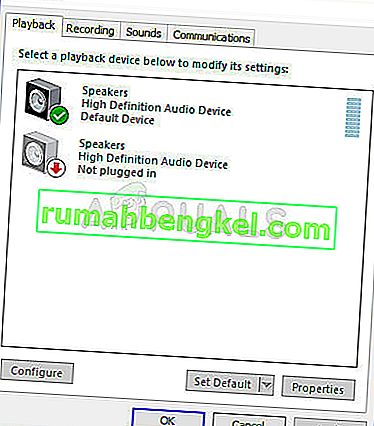
- Kliknij lewym przyciskiem myszy zestaw słuchawkowy i kliknij opcję Właściwości. Przejdź do karty Zaawansowane w oknie Właściwości mikrofonu i sprawdź sekcję Przyspieszenie sprzętowe .
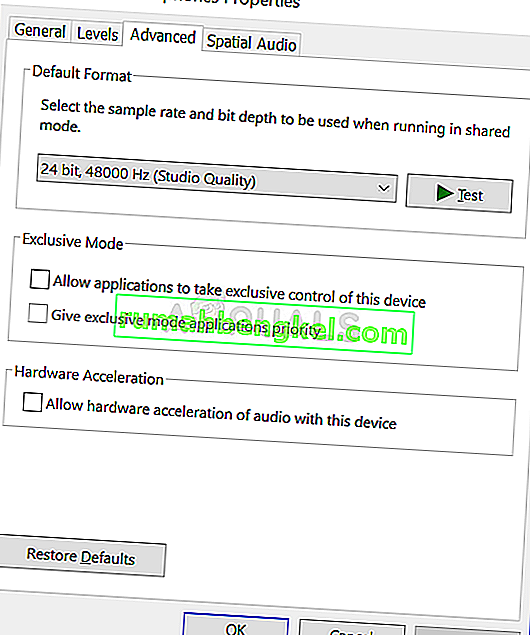
- Odznacz pole obok opcji Zezwalaj na sprzętowe przyspieszanie dźwięku za pomocą tego urządzenia . Sprawdź teraz, czy Equalizer APO działa poprawnie!
Rozwiązanie 4: Zrób wyjątek w swoim programie antywirusowym
Wiele programów nie działa poprawnie, jeśli zostaną rozpoznane jako zagrożenie dla programu antywirusowego. Utworzenie wyjątku dla Equalizer APO jest właściwą rzeczą do zrobienia podczas rozwiązywania tego problemu, więc upewnij się, że postępujesz zgodnie z instrukcjami opisanymi w Rozwiązaniu 5.
Jednak upewnij się, że dodałeś plik wykonywalny Equalizer APO w oknie, które pojawi się z monitem o przejście do folderu instalacyjnego. Powinien znajdować się w tym samym folderze, w którym zdecydowałeś się zainstalować Equalizer APO. Domyślnie jest to:
C: \ Program Files (x86) \ Equalizer APO
Sprawdź, czy możesz teraz prawidłowo używać Equalizera APO. Jeśli nadal nie działa, spróbuj ponownie uruchomić komputer i spróbuj ponownie. Ostatnim krokiem byłoby odinstalowanie programu antywirusowego i wypróbowanie innego, jeśli ten sam problem będzie się powtarzał.
Rozwiązanie 5: Usuń klucz rejestru
Jest to prawdopodobnie najbardziej zaawansowana metoda, której możesz użyć do rozwiązywania problemów z korektorem APO. Obejmuje przejęcie na własność i usunięcie klucza rejestru. Ta metoda została zasugerowana przez użytkownika na forum internetowym i od tego czasu pomogła niezliczonym użytkownikom poradzić sobie z tym problemem. Sprawdź to poniżej!
Wykonaj kopię zapasową kluczy rejestru przed kontynuowaniem tej metody przy użyciu tych (kroków).
- Najpierw musisz znaleźć nazwę wartości rejestru, którą chcesz usunąć. Można to zrobić za pomocą Konfiguratora. Otwórz Konfigurator , wyszukując go w menu Start. Kliknij przycisk menu Start i zacznij pisać. Kliknij pierwszy dostępny wynik.
- Na karcie Urządzenia odtwarzające wybierz urządzenie, którego chcesz używać z korektorem, i kliknij przycisk Kopiuj urządzenie do schowka u dołu.

- Wklej gdzieś polecenie. Skopiowany tekst powinien wyglądać mniej więcej tak:
Urządzenie: słuchawki do urządzeń audio wysokiej rozdzielczości {64e620cf-acc0-4d70-ac8f-c569b893ff4d}- Pogrubiona część jest bardzo ważna, więc zwróć na nią uwagę, ponieważ reprezentuje nazwy osób, które będziesz musiał usunąć.
- Ponieważ zamierzasz edytować klucz rejestru, zalecamy zapoznanie się z tym artykułem, który opublikowaliśmy, aby bezpiecznie wykonać kopię zapasową rejestru, aby zapobiec innym problemom. Mimo to nic złego się nie stanie, jeśli będziesz postępować zgodnie z instrukcją.
- Otwórz okno Edytora rejestru , wpisując „regedit” na pasku wyszukiwania, w menu Start lub w oknie dialogowym Uruchom, do którego można uzyskać dostęp za pomocą kombinacji klawiszy Windows + R. Przejdź do następującego klucza rejestru, przechodząc w lewym okienku:
HKEY_LOCAL_MACHINE \ SOFTWARE \ Microsoft \ Windows \ CurrentVersion \ MMDevices \ Audio \ Render

- Rozwiń ostatni klucz, znajdź klucz o nazwie jak pogrubiona część powyżej, kliknij go prawym przyciskiem myszy i wybierz opcję Uprawnienia z menu kontekstowego, które się pojawi.
- Kliknij przycisk Zaawansowane . Pojawi się okno „Zaawansowane ustawienia zabezpieczeń”. Tutaj musisz zmienić właściciela klucza.
- Kliknij link Zmień obok etykiety „Właściciel:”. Zostanie wyświetlone okno Wybierz użytkownika lub grupę.

- Wybierz konto użytkownika za pomocą przycisku Zaawansowane lub po prostu wpisz swoje konto użytkownika w obszarze z napisem „Wprowadź nazwę obiektu do wybrania” i kliknij OK. Dodaj Wszyscy
- Opcjonalnie, aby zmienić właściciela wszystkich podfolderów i plików w folderze, zaznacz pole wyboru „ Zastąp właściciela w podkontenerach i obiektach ” w oknie „ Zaawansowane ustawienia zabezpieczeń ”.

- Kliknij przycisk Dodaj poniżej i postępuj zgodnie z nim, klikając przycisk Wybierz głównego zobowiązanego u góry. Wybierz konto użytkownika za pomocą przycisku Zaawansowane lub po prostu wpisz swoje konto użytkownika w obszarze z napisem „ Wprowadź nazwę obiektu do wybrania ” i kliknij OK . Dodaj Wszyscy
- W sekcji Uprawnienia podstawowe wybierz opcję Pełna kontrola przed zastosowaniem wprowadzonych zmian.

- Zastosuj wszystko, kliknij prawym przyciskiem myszy klawisz i wybierz opcję Usuń z menu kontekstowego, które się pojawi. Uruchom ponownie komputer i zainstaluj ponownie APO za pomocą Konfiguratora. Sprawdź, czy APO korektora działa teraz poprawnie!
Rozwiązanie 6: Przeprowadź czystą instalację
Wykonanie czystej instalacji to zgrabny sposób na rozpoczęcie od nowa z Equalizer APO i zdecydowanie zalecamy wypróbowanie go, jeśli wszystko powyżej nie przyniesie rezultatów. Odinstalowanie go w Panelu sterowania może nie wystarczyć i będziesz musiał przeszukać rejestr w poszukiwaniu pozostałych kluczy i wartości. Wykonaj poniższe czynności, aby przeprowadzić czystą instalację Equalizera APO!
- Kliknij menu Start i otwórz Panel sterowania , wyszukując go, wpisując po prostu przy otwartym oknie menu Start. Alternatywnie możesz kliknąć ikonę koła zębatego w lewej dolnej części menu Start, aby otworzyć aplikację Ustawienia, jeśli używasz systemu Windows 10.
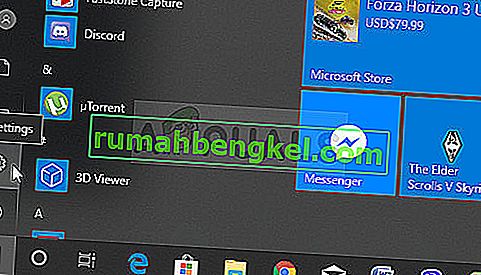
- W Panelu sterowania wybierz opcję Wyświetl jako: Kategoria w prawym górnym rogu okna Panelu sterowania i kliknij Odinstaluj program w sekcji Programy .
- Jeśli korzystasz z aplikacji Ustawienia , kliknięcie Aplikacje powinno natychmiast otworzyć listę wszystkich zainstalowanych programów na komputerze, więc poczekaj chwilę, aż się załaduje
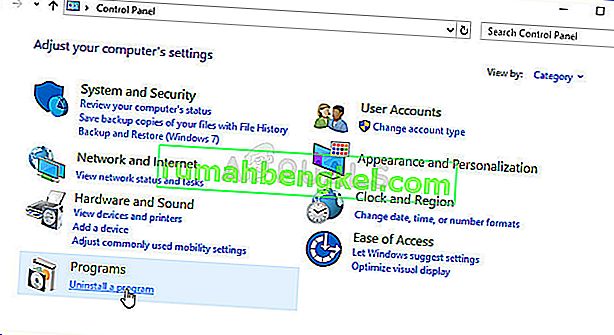
- Znajdź Equalizer APO w Panelu sterowania lub Ustawieniach i kliknij Odinstaluj / Napraw . Postępuj zgodnie z instrukcjami, które pojawią się później, aby całkowicie odinstalować.
- Ponieważ zamierzasz edytować klucz rejestru, zalecamy zapoznanie się z tym artykułem, który opublikowaliśmy, aby bezpiecznie wykonać kopię zapasową rejestru, aby zapobiec innym problemom. Mimo to nic złego się nie stanie, jeśli będziesz postępować zgodnie z instrukcją.
- Otwórz okno Edytora rejestru , wpisując „regedit” na pasku wyszukiwania, w menu Start lub w oknie dialogowym Uruchom, do którego można uzyskać dostęp za pomocą kombinacji klawiszy Windows + R. Kliknij przycisk Edytuj na pasku menu u góry okna i kliknij Znajdź . Możesz także użyć kombinacji klawiszy Ctrl + F.
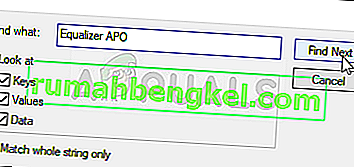
- W oknie Znajdź, które się pojawi, upewnij się, że wpisałeś Equalizer APO w polu Znajdź , a następnie kliknij przycisk Znajdź następny . Pojawi się wartość wyniku lub klucz. Upewnij się, że kliknąłeś go prawym przyciskiem myszy i wybierz opcję Usuń z menu kontekstowego, które się pojawi.
- Kliknij Edytuj >> Znajdź następny lub użyj przycisku F3 , aby wyszukać inne wpisy i upewnić się, że wszystkie zostały usunięte. Upewnij się, że szukasz również Equalizera ! Możesz także użyć CCleaner do zautomatyzowania tego procesu
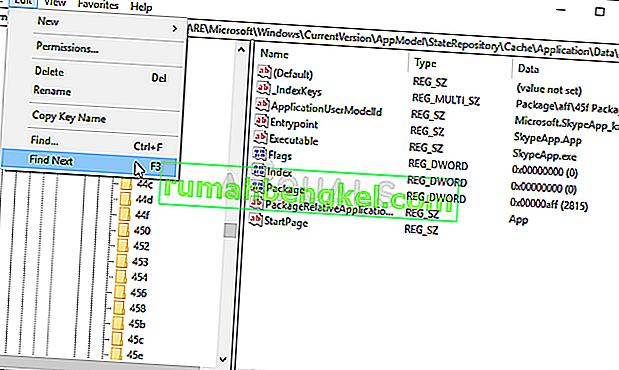
- Pobierz najnowszą wersję Equalizer APO, odwiedzając ten link . Pobierz plik instalacyjny, uruchom go z folderu Pobrane, postępuj zgodnie z instrukcjami wyświetlanymi na ekranie i sprawdź, czy po ponownej instalacji problem nadal występuje!