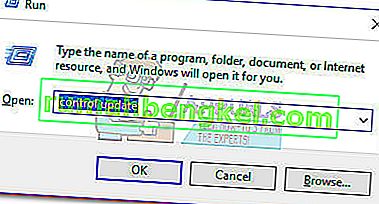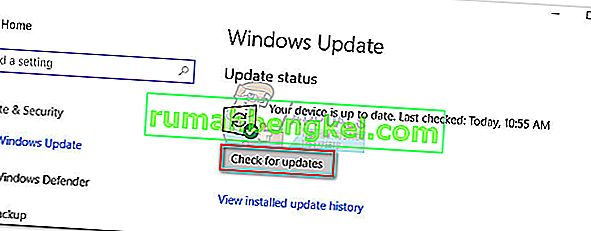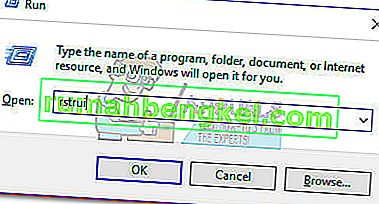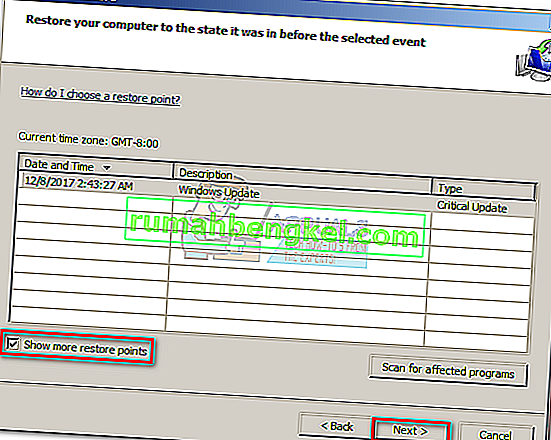NTKRNLMP oznacza jądro NT, wersję wieloprocesorową i jest to legalny składnik systemu Windows. Ten plik systemowy ma za zadanie zarządzać zdecydowaną większością plików wewnętrznych niskiego poziomu, więc można go uznać za jeden z najważniejszych plików systemu Windows.
Awarie BSOD (Blue Screen of Death) są często przypisywane ntkrnlmp.exe, gdy użytkownicy systemu Windows sprawdzają plik zrzutu pamięci związany z awarią. Nie oznacza to jednak, że problem powoduje plik ntkrnlmp.exe - jest to jedynie wskazówka, że plik ntkrnlmp.exe radził sobie ze złymi danymi w momencie awarii.

Chociaż wyzwalacz BSOD jest dość trudny do zidentyfikowania, istnieje krótka lista winowajców, o których wiadomo, że powodują ten błąd:
- Niezgodne lub przestarzałe sterowniki graficzne powodują BSOD.
- Problem jest spowodowany jedną z najnowszych aktualizacji systemu Windows.
- Awaria jest spowodowana dwoma nieidentycznymi pendrive'ami RAM. Corsair i kilka innych produktów jest znanych z różnych czasów, co zachęca do awarii BSOD.
- Awaria BSOD związana z ntkrnlmp.exe, często związana ze złym zasilaczem, który powoduje problemy z napięciem, gdy komputer przełącza się ze stanu obciążenia na bezczynność.
- Stany C i EIST są włączone w systemie BIOS i powodują problem, gdy komputer jest bezczynny.
- Problem jest spowodowany przez uszkodzony sterownik kontrolera RAID.
Jeśli obecnie zmagasz się z tym problemem, możesz wypróbować kilka poprawek, ale musisz być przygotowany na obszerne kroki rozwiązywania problemów. Poniżej znajduje się zbiór rozwiązań, które z powodzeniem umożliwiły użytkownikom systemu Windows zaprzestanie otrzymywania awarii BSOD związanych z plikiem ntkrnlmp.exe. Postępuj zgodnie z każdą metodą w kolejności, aż znajdziesz poprawkę, która działa w Twoim scenariuszu.
Metoda 1: Zainstaluj ponownie sterownik karty graficznej
Niektórym użytkownikom udało się rozwiązać problem po zaktualizowaniu sterowników karty graficznej. Nowsze wersje systemu Windows automatycznie instalują sterowniki potrzebne do karty graficznej za pośrednictwem WU (Windows Update). Jednak nie zawsze jest to korzystne, ponieważ istnieje duże prawdopodobieństwo, że WU nie zainstaluje najnowszej dostępnej wersji. W przypadku nowszych modeli GPU może to stanowić podstawę do awarii całego systemu. Istnieje również możliwość, że awaria BSOD jest objawem wadliwego sterownika graficznego.
Możesz rozwiązać problem i sprawdzić, czy uruchamia to BSOD, ponownie instalując sterowniki graficzne. Oto krótki przewodnik, jak to zrobić:
- Naciśnij klawisz Windows + R , wpisz „ devmgmt.msc ” i naciśnij Enter, aby otworzyć Menedżera urządzeń .
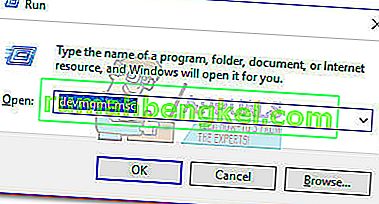
- Przewiń w dół do kart graficznych i rozwiń menu rozwijane. Kliknij prawym przyciskiem myszy sterownik graficzny i wybierz Odinstaluj urządzenie .
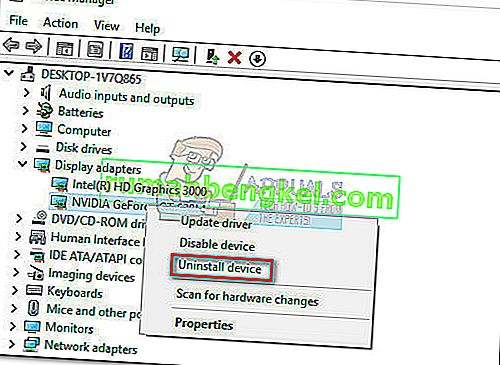 Uwaga: w sekcji Karty graficzne mogą być widoczne dwa różne wpisy . Zwykle ma to miejsce w przypadku laptopów i notebooków, które mają zarówno zintegrowaną, jak i dedykowaną kartę graficzną. W takim przypadku odinstaluj oba sterowniki karty graficznej.
Uwaga: w sekcji Karty graficzne mogą być widoczne dwa różne wpisy . Zwykle ma to miejsce w przypadku laptopów i notebooków, które mają zarówno zintegrowaną, jak i dedykowaną kartę graficzną. W takim przypadku odinstaluj oba sterowniki karty graficznej. - Pobierz najnowszą wersję dedykowanego sterownika karty graficznej z witryny internetowej producenta. Aby to zrobić, odwiedź ten link (tutaj) dla Nvidii lub ten (tutaj) dla ATI. Pobierz i zainstaluj najnowszą wersję sterownika zgodną z modelem GPU i wersją systemu Windows.
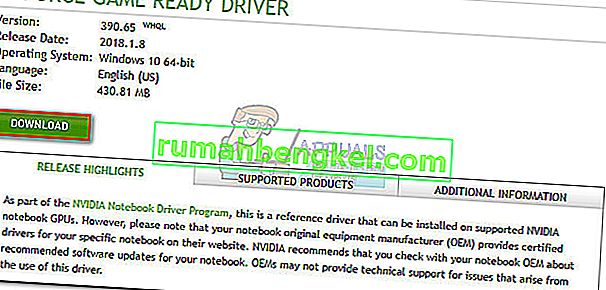 Uwaga: nie martw się o ręczne pobieranie zintegrowanego sterownika karty graficznej, jeśli wcześniej go odinstalowałeś. System Windows automatycznie zainstaluje go ponownie przy następnym uruchomieniu, jeśli go brakuje.
Uwaga: nie martw się o ręczne pobieranie zintegrowanego sterownika karty graficznej, jeśli wcześniej go odinstalowałeś. System Windows automatycznie zainstaluje go ponownie przy następnym uruchomieniu, jeśli go brakuje. - Uruchom ponownie system i sprawdź, czy awaria BSOD się powtarza. Jeśli tak, przejdź do metody 2 .
Metoda 2: Wyłącz podkręcanie CPU lub GPU
Awaria BSOD związana z plikiem wykonywalnym Ntkrnlmp jest dość powszechnym zjawiskiem na przetaktowanych komputerach. Niektórym użytkownikom, którzy napotkali ten problem, udało się rozwiązać problem, usuwając lub zmniejszając taktowane częstotliwości.
Uwaga: Przetaktowywanie to działanie polegające na zwiększeniu częstotliwości taktowania komponentu, aby działał z większą prędkością. Ten proces jest zwykle stosowany na procesorach i procesorach graficznych, ale inne komponenty również można przetaktować. Jeśli nie jesteś pewien, czy Twój system jest podkręcony, najprawdopodobniej tak nie jest.
Jeśli obecnie cokolwiek podkręcasz, zresetuj częstotliwości do domyślnych i zobacz, jak Twój system reaguje na zmianę. Jeśli awarie ustaną, stopniowo zmniejszaj niestandardową częstotliwość taktowaną, aż osiągniesz stabilny stan, a awarie BSOD ustaną.
Należy pamiętać, że ta metoda odnosi się tylko do tych, którzy ręcznie podkręcali komponenty (z BIOS-u lub specjalnego narzędzia). Jeśli Twój komputer korzysta z technologii dostarczonej przez producenta, która automatycznie zwiększa częstotliwości procesora na żądanie (Intel Turbo Boost lub odpowiednik), nie wyłączaj jej, ponieważ nie ma to żadnego znaczenia.
Metoda 3: Wyłącz stany C i EIST z systemu BIOS
Bez względu na architekturę komputera, Twój system operacyjny prawdopodobnie używa stanu C i EIST (Enhanced Intel SpeedStep Technology), aby oszczędzać energię, gdy procesor jest w trybie bezczynności. Czyni to poprzez zmianę napięcia procesora w czasie bezczynności lub w innych warunkach niskiego obciążenia. W zależności od modelu procesora może to spowodować niewystarczające napięcie (podnapięcie), które spowoduje losowe wyświetlenie obrazu BSOD. Ten scenariusz jest prawdopodobny, jeśli wystąpią awarie kilka godzin po otwarciu komputera lub gdy nic nie robi.
Możesz przetestować tę teorię, wyłączając te dwie technologie w systemie BIOS . Jednak w zależności od płyty głównej dokładne kroki będą się różnić. W większości wersji systemu BIOS te dwa ustawienia znajdują się w menu Zaawansowane> Konfiguracja procesora> Zarządzanie energią procesora . Następnie ustaw je na wyłączone i zapisz konfigurację.

Jeśli awarie BSOD nadal występują przy wyłączonych stanach C i EIST , wróć do systemu BIOS, włącz oba i przejdź do metody poniżej.
Metoda 4: Rozwiązywanie problemów z nieidentycznymi pendrive'ami RAM
Jak się okazuje, awaria BSOD związana z ntkrnlmp.exe jest znacznie bardziej powszechna na komputerach z nieidentycznymi pendrive'ami RAM. Należy pamiętać, że posiadanie dwóch pendrive'ów tego samego producenta niekoniecznie oznacza, że są identyczne (pod względem częstotliwości).
Uwaga: kije Corsair są znane z różnych czasów (z różnymi prędkościami), co zachęca do awarii BSOD.
Jeśli masz dwie niezgodne pamięci RAM zainstalowane w systemie, wyjmij jedną i sprawdź, czy awarie nadal występują. Jeśli awaria BSOD nie nastąpi z pojedynczym pendrive'em RAM, to praktycznie dowodzi, że istnieje jakaś niezgodność spowodowana sposobem, w jaki twoja płyta główna radzi sobie z obecnością wielu nieidentycznych pamięci RAM. W takim przypadku możesz rozwiązać ten problem, inwestując w odpowiedni zestaw dwukanałowej pamięci RAM.
W przypadku, gdy masz tylko jedną pamięć RAM, możesz sprawdzić, czy nie działa nieprawidłowo, za pomocą oprogramowania o nazwie Memtest . Aby ułatwić cały proces, postępuj zgodnie z instrukcjami krok po kroku zawartymi w tym artykule (Twój komputer ma problem z pamięcią).
Jeśli stwierdzisz, że twoja pamięć RAM działa poprawnie, przejdź do poniższej metody.
Metoda 5: Zbadanie problemu z nieodpowiednim zasilaczem lub zasilaczem
Błędy BSODsą często związane z niewystarczającą wydajnością zasilacza (zasilacza) lub wadliwym zasilaczem . Jak się okazuje, niektórym użytkownikom udało się zatrzymać awarie BSOD związane z ntkrnlmp.exe poprzez zmianę zasilacza lub uaktualnienie do mocniejszego zasilacza.
Użytkownicy komputerów PC
Jeśli niedawno zaktualizowałeś jeden ze swoich komponentów sprzętowych na swoim komputerze, jest całkowicie możliwe, że zasilacz ma trudności z nadążeniem za nowym zużyciem energii. Należy pamiętać, że większość zasilaczy nie będzie w stanie dostarczyć mocy wyjściowej zapisanej na etykiecie.
Jeśli podejrzewasz, że jest to przyczyna awarii BSOD, spróbuj uruchomić maszynę z minimalnymi komponentami, aby zmniejszyć zużycie energii tak bardzo, jak to możliwe. Możesz wyjąć dedykowaną kartę dźwiękową (jeśli dotyczy), odciąć zasilanie od napędu DVD i uruchomić maszynę z tylko jedną pamięcią RAM. Ponadto, jeśli masz konfigurację SLI / CrossFire, uruchom komputer z tylko jednym podłączonym GPU.
W przypadku zatrzymania się awarii podczas uruchamiania komputera z minimalnymi komponentami istnieje duże prawdopodobieństwo, że winę ponosi Twój zasilacz. Ale zanim kupisz nowe źródło zasilania, użyj kalkulatora zasilania, takiego jak ten (tutaj), aby sprawdzić, czy obecny zasilacz nie spełnia minimalnych wymagań dla twojego sprzętu. Jeśli tak, to prawdopodobnie warto zainwestować w mocniejszy zasilacz.
Użytkownicy laptopów / notebooków
Jeśli doświadczasz awarii BSOD na laptopie / notebooku, musisz sprawdzić zasilacz sieciowy. Niektórzy użytkownicy laptopów naprawili błąd, wymieniając zasilacz sieciowy. Możesz przetestować tę teorię, używając tylko baterii - naładuj ją całkowicie, gdy laptop jest wyłączony i odłącz kabel zasilający przed włączeniem.
Jeśli nie ma awarii BSOD, gdy kabel zasilający jest odłączony, prawdopodobnie można założyć, że ładowarka AC zmienia napięcie i powoduje awarię. Zwykle dzieje się tak w przypadku typowych marek zasilaczy prądu przemiennego i jest znacznie bardziej prawdopodobne w przypadku odpowiedniej ładowarki OEM. Ale zanim kupisz nową ładowarkę, możesz potwierdzić, że jest to winowajca, używając woltomierza / multimetru, aby sprawdzić, czy prąd przemienny konsekwentnie wyprowadza reklamowane napięcie.
Jeśli ustaliłeś, że zasilacz / zasilacz sieciowy nie jest przyczyną problemu, przejdź do następnej metody.
Metoda 6: Rozwiązywanie problemów z WU
Niektórzy użytkownicy zidentyfikowali usługę Windows Update jako przyczynę awarii BSOD związanej z plikiem ntkrnlmp.exe. Zwykle dzieje się tak, jeśli instalacja sterownika (zainstalowanego za pośrednictwem WU) zostanie przerwana przez nieoczekiwane zamknięcie.
Jeśli podejrzewasz, że winowajcą jest WU, zacznij od upewnienia się, że zainstalowałeś wszystkie sterowniki zaplanowane do aktualizacji za pośrednictwem WU. Jeśli twój system ma do czynienia ze sterownikiem spartaczonym przez WU, następująca procedura może wymusić nadpisanie i zatrzymać błąd BSOD:
- Naciśnij klawisz Windows + R, aby otworzyć okno Uruchom. Wpisz „ control update ” i naciśnij Enter, aby otworzyć Windows Update.
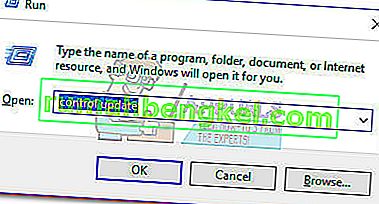
- Na karcie Windows Update kliknij przycisk Sprawdź aktualizacje i zainstaluj wszystkie dostępne aktualizacje.
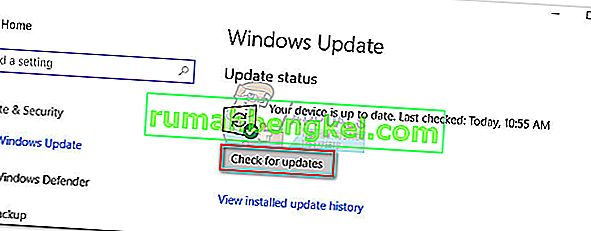
- Po zainstalowaniu wszystkich dostępnych aktualizacji uruchom ponownie system i sprawdź, czy problem został rozwiązany. Jeśli tak nie jest, postępuj zgodnie z poniższymi instrukcjami.
Korzystanie z Przywracania systemu w celu naprawienia awarii BSOD
Awaria BSOD związana z programem ntkrnlmp.exe może okazać się objawem zepsutego / uszkodzonego składnika aktualizacji systemu Windows. Jeśli nie możesz zaktualizować za pośrednictwem WU (aktualizacje kończą się niepowodzeniem lub brak jest nowych aktualizacji przez długi czas), warto wykonać przywracanie systemu do poprzedniego punktu, w którym składnik aktualizacji działał poprawnie.
Uwaga: Przywracanie systemu to narzędzie do odzyskiwania, które umożliwia cofnięcie niektórych zmian wprowadzonych w systemie operacyjnym. Pomyśl o tym jako o funkcji „cofania” najważniejszych części systemu Windows.
Oto krótki przewodnik dotyczący przywracania systemu do poprzedniego punktu:
- Naciśnij klawisz Windows + R, aby otworzyć polecenie Uruchom. Wpisz rstrui i naciśnij Enter, aby otworzyć Przywracanie systemu.
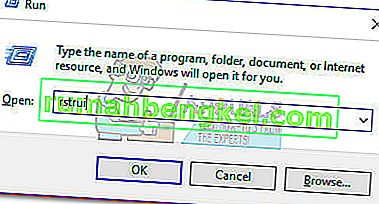
- Naciśnij Dalej w pierwszym oknie, a następnie zaznacz pole obok Pokaż więcej punktów przywracania . Wybierz punkt przywracania przed rozpoczęciem nieprawidłowego działania składnika aktualizacji i kliknij przycisk Dalej .
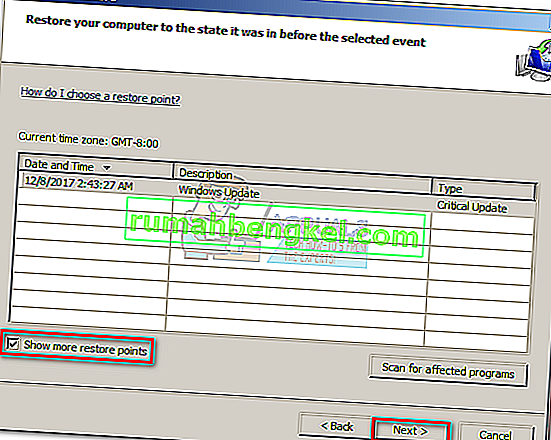
- Naciśnij Zakończ, a następnie kliknij Tak w następnym monicie, aby rozpocząć proces przywracania. Po zakończeniu przywracania komputer zostanie automatycznie uruchomiony ponownie. Po przywróceniu systemu operacyjnego do poprzedniej wersji sprawdź, czy awarie BSOD zostały zatrzymane.

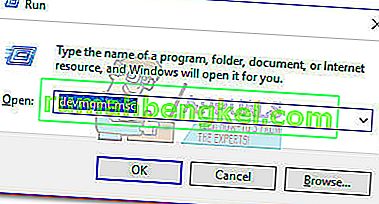
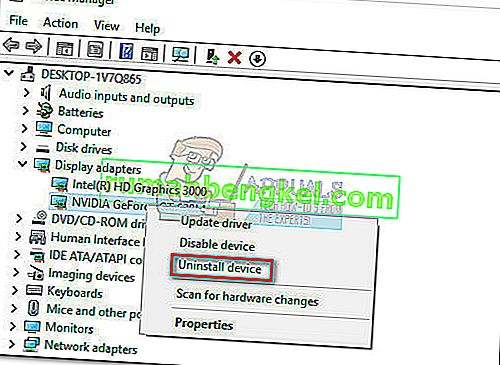 Uwaga: w sekcji Karty graficzne mogą być widoczne dwa różne wpisy . Zwykle ma to miejsce w przypadku laptopów i notebooków, które mają zarówno zintegrowaną, jak i dedykowaną kartę graficzną. W takim przypadku odinstaluj oba sterowniki karty graficznej.
Uwaga: w sekcji Karty graficzne mogą być widoczne dwa różne wpisy . Zwykle ma to miejsce w przypadku laptopów i notebooków, które mają zarówno zintegrowaną, jak i dedykowaną kartę graficzną. W takim przypadku odinstaluj oba sterowniki karty graficznej.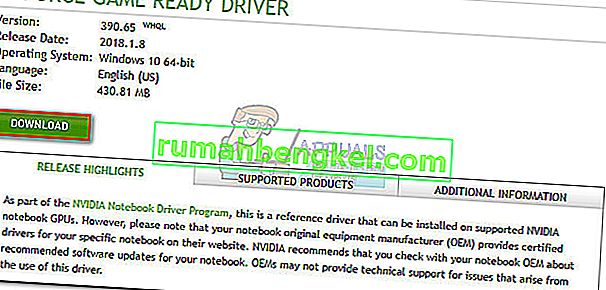 Uwaga: nie martw się o ręczne pobieranie zintegrowanego sterownika karty graficznej, jeśli wcześniej go odinstalowałeś. System Windows automatycznie zainstaluje go ponownie przy następnym uruchomieniu, jeśli go brakuje.
Uwaga: nie martw się o ręczne pobieranie zintegrowanego sterownika karty graficznej, jeśli wcześniej go odinstalowałeś. System Windows automatycznie zainstaluje go ponownie przy następnym uruchomieniu, jeśli go brakuje.