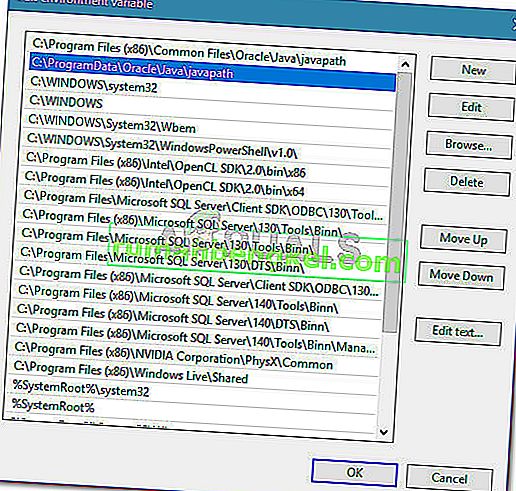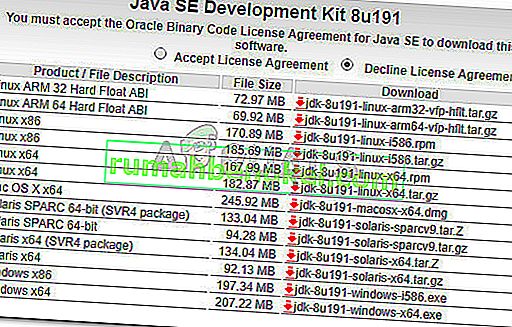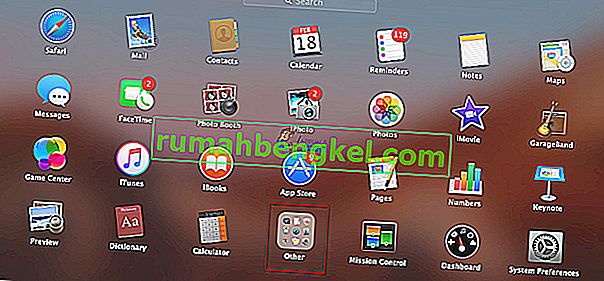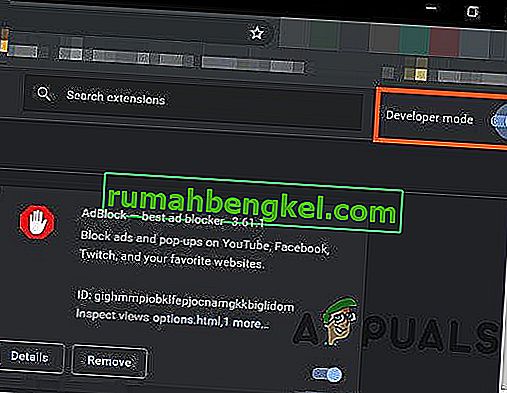Niektórzy użytkownicy otrzymują komunikat Java Was Started, ale zwracany kod zakończenia = 13 Błąd Eclipse podczas próby uruchomienia Eclipse. Zgłoszono, że problem występuje w systemie Windows 7, Windows 8, Windows 10 (32- i 64-bitowy).

Co powoduje błąd „Java została uruchomiona, ale zwrócił kod zakończenia = 12”?
Zbadaliśmy ten konkretny problem, przeglądając różne zgłoszenia użytkowników. Na podstawie tego, co zebraliśmy, istnieje kilka dość typowych scenariuszy, o których wiadomo, że wywołują ten konkretny komunikat o błędzie:
- Zainstalowana jest niezgodna wersja Eclipse lub Java - to najczęstszy powód, dla którego pojawia się ten komunikat o błędzie. Jest prawdopodobne, że zainstalowałeś 64-bitową wersję Eclipse lub Java, podczas gdy Twój komputer obsługuje tylko wersję 32-bitową (lub odwrotnie).
- Eclipse zawiera znaki specjalne w katalogu instalacyjnym - Kilku użytkownikom udało się rozwiązać ten komunikat o błędzie po usunięciu znaków specjalnych (# $% ^) z katalogu instalacyjnego.
- Komputer używa nieobsługiwanej wersji JVM (Java Virtual Machine) - nawet jeśli upewnisz się, że używasz najnowszej wersji Eclipse, możliwe, że widzisz ten błąd, ponieważ używasz nieobsługiwanej wersji JVM.
- Zmienna ścieżki środowiska Java jest nieprawidłowo ustawiona - niektórym użytkownikom udało się rozwiązać ten problem po odkryciu, że przyczyną problemu była niepoprawnie ustawiona zmienna PATH środowiska Java.
Jeśli masz problem z rozwiązaniem tego konkretnego komunikatu o błędzie, w tym artykule znajdziesz listę czynności związanych z rozwiązywaniem problemów z jakością. Poniżej znajduje się zbiór metod, których używali inni użytkownicy w podobnej sytuacji, aby rozwiązać problem.
Aby uzyskać najlepsze wyniki, postępuj zgodnie z poniższymi metodami, aby były prezentowane, dopóki nie napotkasz poprawki, która skutecznie naprawi problem w konkretnym scenariuszu
Metoda 1: użycie właściwej kombinacji Eclipse - JDK
Eclipse i JDK (Java Development Kit) są bardzo wybredne, jeśli chodzi o współpracę. Należy pamiętać, że istnieje tylko kilka działających kombinacji systemów operacyjnych, JDK i bitowości Eclipse. Jeśli zdarzy się, że użyjesz nieobsługiwanej kombinacji systemu operacyjnego, JDK i Eclipse, otrzymasz komunikat o błędzie Java został uruchomiony, ale zwrócono kod zakończenia = 13 Eclipse .
Poniżej zestawiliśmy listę kombinacji roboczych. Użyj ich jako odniesienia, aby sprawdzić, czy problem występuje z powodu nieobsługiwanej kombinacji:
- 32-bitowy system operacyjny, 32-bitowy JDK, 32-bitowy Eclipse (tylko 32-bitowy)
- 64-bitowy system operacyjny, 64-bitowy JDK, 64-bitowy Eclipse (tylko 64-bitowy)
- 64-bitowy system operacyjny, 32-bitowy JDK, 32-bitowy Eclipse
Jeśli masz inną konfigurację, odinstaluj nieobsługiwany komponent, a następnie zainstaluj odpowiedni, aż będziesz mógł otworzyć Eclipse bez napotkania komunikatu o błędzie.
Uwaga: jeśli nie znasz architektury bitowej swojego systemu operacyjnego, naciśnij klawisz Windows + R, aby otworzyć okno dialogowe Uruchom. Następnie wpisz „ msinfo32 ” i naciśnij klawisz Enter, aby otworzyć ekran Informacje o systemie . Na ekranie Informacje o systemie przejdź do Podsumowania systemu i sprawdź Typ systemu w prawym okienku. Tam znajdziesz swoją architekturę systemu operacyjnego.

Jeśli ta metoda nie ma zastosowania, przejdź do następnej metody poniżej.
Metoda 2: Usunięcie znaków specjalnych ze ścieżki katalogu Eclipse
Możesz również napotkać problem, ponieważ katalog instalacyjny zawiera znaki specjalne. Kilku użytkownikom, którzy byli w podobnej sytuacji, udało się rozwiązać problem po usunięciu znaków specjalnych (@ # $% ^ & * () +) z nazwy katalogu.
Domyślnie powinieneś być w stanie znaleźć Eclipse w C: \ IDE \ eclipse lub w C: \ Users \ * YourUsername * \ eclipse . Jeśli jednak zainstalowałeś w lokalizacji niestandardowej, być może przez pomyłkę dodano znak specjalny, który jest przyczyną problemu.
Możesz rozwiązać ten problem, przechodząc ręcznie do lokalizacji instalacji Eclipse i usuwając wszelkie znaki specjalne, które mogą spowodować utworzenie komunikatu o błędzie.

Uwaga: niektórzy użytkownicy zgłosili, że zaczęli otrzymywać inny błąd po usunięciu znaków specjalnych z katalogu instalacyjnego Eclipse. Dzieje się tak najprawdopodobniej, ponieważ istnieją inne zależności, które opierają się na tej konkretnej lokalizacji i nie działają już poprawnie z powodu zmiany. W takim przypadku możesz całkowicie rozwiązać problem, ponownie instalując Eclipse.
Jeśli ta metoda nie pozwoliła na rozwiązanie problemu z błędem Java Was Started by Returned Exit Code = 13 Eclipse , przejdź do następnej metody poniżej.
Metoda 3: Usunięcie uszkodzonej zmiennej systemowej PATH
Okazuje się, że Java 8 i kilka innych aktualizacji Java może zepsuć zmienne środowiskowe, powodując komunikat o błędzie Java został uruchomiony, ale zwrócony kod zakończenia = 13 Eclipse .
Jeśli ten komunikat o błędzie zaczął się pojawiać dopiero po zainstalowaniu oprogramowania Java (lub aktualizacji oprogramowania Java), wykonaj poniższe czynności, aby usunąć uszkodzoną zmienną systemową PATH:
- Naciśnij klawisz Windows + R, aby otworzyć okno dialogowe Uruchom . Następnie wpisz „ sysdm.cpl ” i naciśnij klawisz Enter, aby otworzyć Właściwości systemu .

- W oknie Właściwości systemu przejdź do zakładki Zaawansowane i kliknij Zmienne środowiskowe .

- W oknie Zmienne środowiskowe przejdź do Zmienne systemowe, wybierz Ścieżka i kliknij Edytuj .

- W oknie Edytuj zmienną środowiskową poszukaj zmiennej środowiskowej wspominającej o Javie. Gdy go zobaczysz, kliknij go raz, aby go zaznaczyć, a następnie kliknij Usuń .
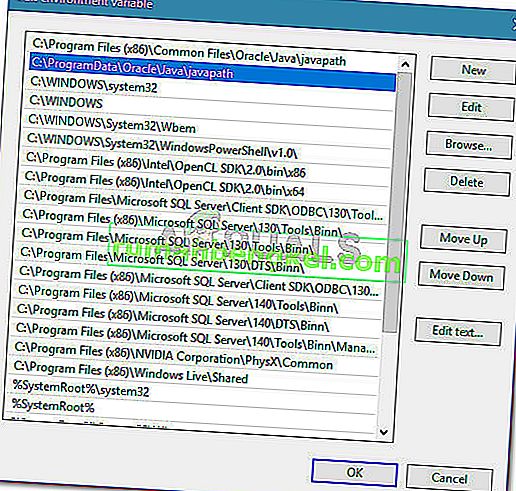
- Uruchom ponownie komputer i sprawdź, czy możesz uruchomić Eclipse przy następnym uruchomieniu bez napotkania komunikatu o błędzie.
Jeśli nadal pojawia się ten sam komunikat o błędzie, przejdź do następnej metody poniżej.
Metoda 4: Ponowna instalacja JAVA JDK
Jeśli dotarłeś tak daleko bez rezultatu, prawdopodobnie możesz rozwiązać problem, instalując czystą najnowszą wersję JAVA JDK. Kilku użytkowników, którzy znaleźli się w podobnej sytuacji, zgłosiło, że Java została uruchomiona, ale zwrócony kod zakończenia = 13 Błąd Eclipse został ostatecznie rozwiązany po odinstalowaniu bieżącego pakietu JDK i zainstalowaniu najnowszej dostępnej wersji.
Oto krótki przewodnik, jak to zrobić:
- Naciśnij klawisz Windows + R, aby otworzyć okno dialogowe Uruchom. Następnie wpisz „ appwiz.cpl ” i naciśnij Enter, aby otworzyć Programy i funkcje .

- Wewnątrz programów i funkcji przewiń listę aplikacji i kliknij prawym przyciskiem myszy> Odinstaluj Java Development Kit wraz z wszelkimi aktualizacjami.

- Odwiedź ten link ( tutaj ) i pobierz najnowszą wersję JDK zgodnie z wersją systemu operacyjnego i architekturą bitową.
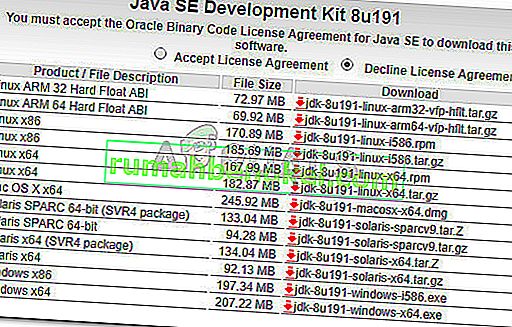
- Otwórz instalator i zakończ instalację, postępując zgodnie z instrukcjami wyświetlanymi na ekranie. Po zakończeniu procesu uruchom ponownie komputer.
- Sprawdź, czy komunikat o błędzie został rozwiązany, otwierając Eclipse przy następnym uruchomieniu systemu.