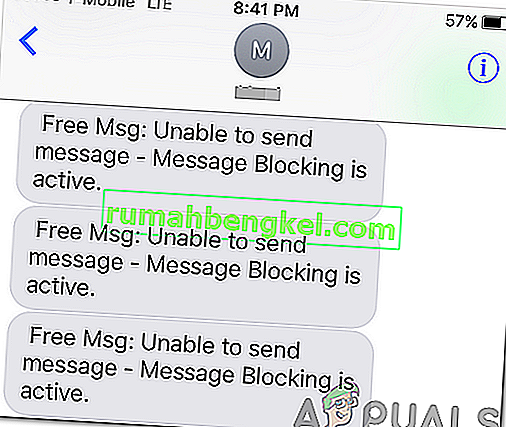Różne kody błędów Destiny 2 nie są niczym dziwnym zarówno dla użytkowników komputerów PC, jak i konsol i wydaje się, że gracze są dość niezadowoleni, widząc, że niektóre błędy pozostają nierozwiązane, co sprawia, że gra jest nie do zagrania.
Kod błędu Buffalo może pojawić się na różnych platformach i istnieje kilka przyczyn tego problemu. Czasami po prostu konserwowane są serwery, a czasami występuje problem z kontem używanym przez użytkowników do grania w grę. Zawsze możesz sprawdzić stan różnych serwerów dla dowolnej dostępnej platformy, klikając poniższe linki:
- Status PlayStation Network: //status.playstation.com
- Status Xbox Live: //support.xbox.com/xbox-live-status
- Pomoc Blizzarda: //battle.net/support/
Postępuj zgodnie z instrukcjami przedstawionymi poniżej i upewnij się, że wypróbowałeś każde z rozwiązań, aby naprawić błąd i zapobiec jego ponownemu wystąpieniu.
Rozwiązanie 1: Usuń określony plik
Niektórzy użytkownicy twierdzą, że po prostu usunięcie pliku gry Destiny z komputera pomogło im rozwiązać problem. Oczywiście ta poprawka jest ograniczona do użytkowników komputerów PC, którzy borykają się z kodem błędu Buffalo, więc jeśli jesteś graczem na PC i otrzymujesz kod błędu Buffalo codziennie, wypróbuj to rozwiązanie natychmiast.
- Na klawiaturze użyj kombinacji klawiszy Windows + R, aby otworzyć okno dialogowe Uruchom.
- Wpisz% appdata% i kliknij OK, aby go otworzyć.

- Przewiń w dół, aż zobaczysz folder Bungie i otwórz go.
- Otwórz folder DestinyPC, znajdź folder Prefs i otwórz go.
- Kliknij prawym przyciskiem myszy plik cvars.xml i kliknij Usuń.
- Otwórz ponownie grę Destiny i sprawdź, czy problem został rozwiązany.
Rozwiązanie 2: Wyloguj się z BattleNet i zaloguj ponownie
Wydaje się, że wylogowanie się z klienta BattleNet zadziałało dla wielu osób, ponieważ czasami problem dotyczy samego klienta. Destiny jest jedyną grą, którą można uruchomić tylko z poziomu klienta, a nieudane uruchomienie gry może być czasami obarczone winą klienta.
- Otwórz aplikację BattleNet Desktop, klikając ją dwukrotnie.
- Kliknij ikonę aplikacji komputerowej wewnątrz klienta (lewy górny niebieski symbol) i wybierz opcję wylogowania.

- Otworzy się nowe okno z prośbą o ponowne zalogowanie. Zrób to i sprawdź, czy problem został rozwiązany.
Rozwiązanie 3: Użyj VPN, aby uruchomić grę
Korzystanie z VPN może być trudną sprawą i zawsze powinieneś skonsultować się z dostawcą sieci, aby sprawdzić, czy korzystanie z VPN jest w porządku. Korzystanie z VPN jest również nielegalne w niektórych krajach, więc zwróć uwagę na to. Różne osoby zgłaszały, że użycie VPN do uruchomienia gry sprawiło, że zadziałało, i powinieneś również wiedzieć, że możesz zamknąć program VPN po pomyślnym uruchomieniu gry, ponieważ nie będziesz go już potrzebować.

Rozwiązanie 4: Zmień serwer na inną lokalizację
Użytkownicy mogli ominąć kod błędu po prostu zmieniając region w aplikacji Blizzard. Wygląda na to, że niektóre kody błędów są specyficzne dla serwera Bungie, co oznacza, że zmiana lokalizacji może prowadzić do innego serwera, na którym problem może nie wystąpić.
- Zamknij aplikację Destiny 2 i odwiedź stronę docelową Destiny 2 w aplikacji Blizzard.
- Będziesz mógł zmienić żądany region z listy rozwijanej, która pojawi się poniżej przycisku „ Odtwórz ”.
Rozwiązanie 5: Kontynuuj próbę połączenia
Czasami serwery są winne, zwłaszcza jeśli są zbyt zatłoczone, co powoduje różne dziwne kody błędów. Nawet Bungie zasugerował użytkownikom, aby spróbowali ponownie połączyć się przez kilka minut, zanim spróbują naprawić kod błędu w inny sposób.
Ponadto wielu użytkowników potwierdziło, że cierpliwość się opłaciła i wkrótce mogli kontynuować normalną grę.
Rozwiązanie 6: Sprawdzanie stanu subskrypcji
Zanim przejdziemy do innych rozwiązań technicznych, musisz upewnić się, że Twoja subskrypcja jest nadal aktywna i działa zgodnie z oczekiwaniami. Zgodnie z oficjalną dokumentacją, jeśli okres subskrypcji wygasł, gra nie wskaże, że subskrypcja wygasła, ale poda kod błędu Buffalo .
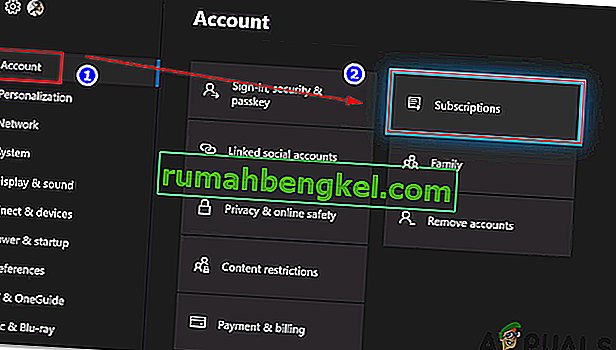
Po odnowieniu subskrypcji zrestartuj grę i po wylogowaniu się z klienta zaloguj się ponownie i sprawdź, czy problem został rozwiązany.
Rozwiązanie 7: Wylogowanie z innego komputera
Innym interesującym scenariuszem, z którym musieli się zmierzyć użytkownicy, był kod błędu, który pojawił się, jeśli był zalogowany na innym komputerze z tym samym kontem. Dzieje się tak głównie dlatego, że Destiny nie pozwala użytkownikom na logowanie się do gry na dwóch różnych maszynach; tylko jeden jest dozwolony na konto.
Powinieneś wylogować się z konta na innych urządzeniach, jeśli jesteś zalogowany. Jeśli nie wiesz, który komputer jest zalogowany, możesz rozważyć zmianę hasła i upewnić się, że opcja „ Wyloguj się ze wszystkich zalogowanych urządzeń ” jest zaznaczona .
Rozwiązanie 8: Wyłączanie oprogramowania antywirusowego / ochrony internetowej
Kolejną rzeczą, którą powinieneś sprawdzić, jest to, czy oprogramowanie antywirusowe lub inne moduły ochrony Internetu są wyłączone. To oprogramowanie powoduje konflikt z komunikacją sieciową Destiny i powoduje problemy z siecią, takie jak omawiany.

W tym rozwiązaniu należy tymczasowo wyłączyć całe oprogramowanie antywirusowe na komputerze, zatrzymać wszystkie zabezpieczenia internetowe / zapory sieciowe, a następnie ponownie spróbować uruchomić Destiny. Jeśli problem zniknie, możesz dodać wyjątek do oprogramowania. Te aplikacje obejmują również niektóre, takie jak Norton WiFi Privacy .
Rozwiązanie 9: Zmiana na automatyczny adres IP
Jeśli używasz statycznego adresu IP, rozważ zmianę go na konfigurację automatyczną. Natrafiliśmy na przypadki, w których nawet protokoły takie jak IPv6 powodowały kod błędu Buffalo. To samo dotyczy systemów DNS. To zachowanie można wytłumaczyć faktem, że gra korzysta z automatycznego zarządzania konfiguracją IP w swoim systemie wewnętrznym.
Możesz zapisać statyczne adresy IP / serwery DNS używane na komputerze w dostępnej lokalizacji na wypadek, gdybyś chciał je później przywrócić.
- Naciśnij Windows + R, wpisz „inetcpl.cpl” w oknie dialogowym i naciśnij Enter.

- W oknie zarządzania Internetem kliknij Połączenia, a następnie wybierz ustawienia sieci LAN .

- Teraz ustaw wszystkie ustawienia na Automatyczne . Zapisz zmiany i wyjdź.
- Uruchom ponownie komputer i sprawdź, czy problem został rozwiązany na dobre.
Rozwiązanie 10: Oczekiwanie na ekranie ładowania
W ostateczności spróbujemy poczekać, aż gra sama zareaguje. Istnieje wiele przypadków, w których zamiast klikania innych przycisków lub myszy, oczekiwanie na ekranie ładowania, gdy gra utknie, zwykle rozwiązuje problem, a kod błędu Buffalo nie pojawia się.
Dzieje się tak, ponieważ w tym czasie gra nawiązuje połączenie z serwerami. Mogą zająć trochę więcej czasu niż zwykle, ale w końcu działają.