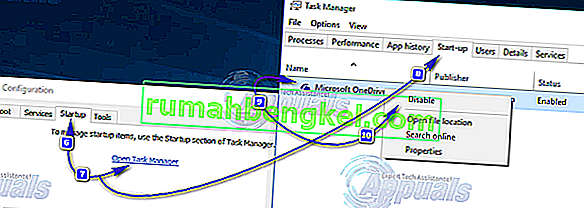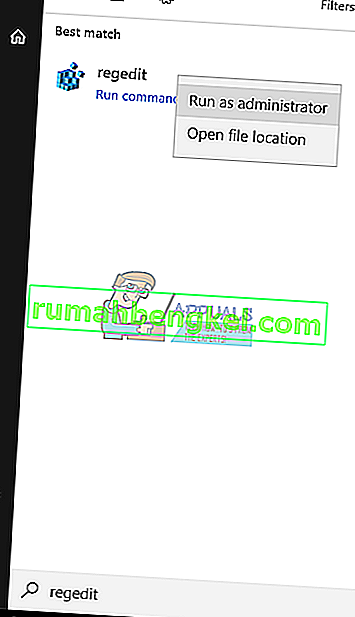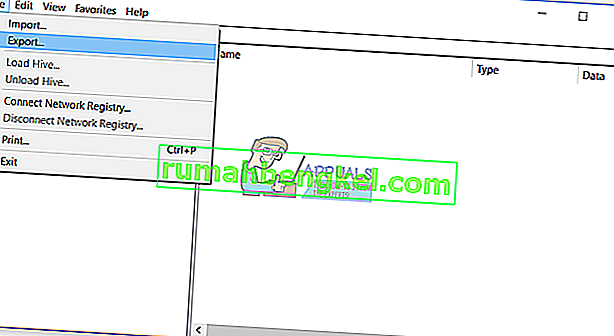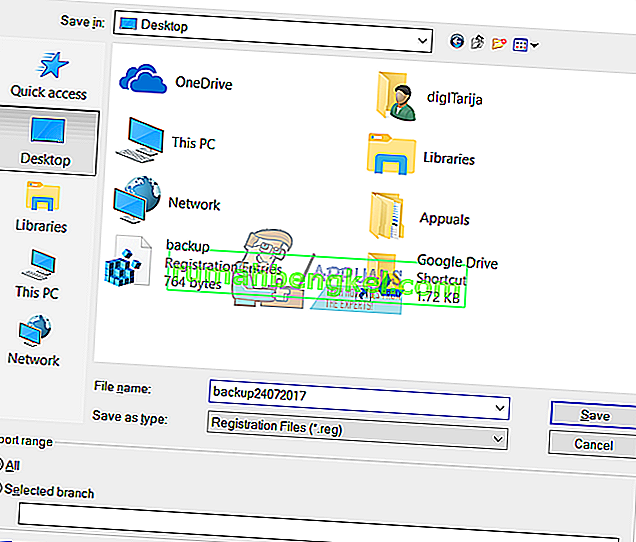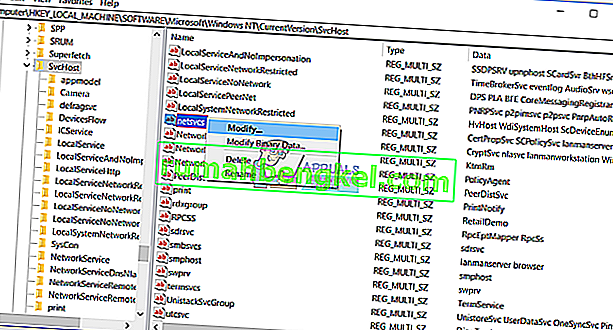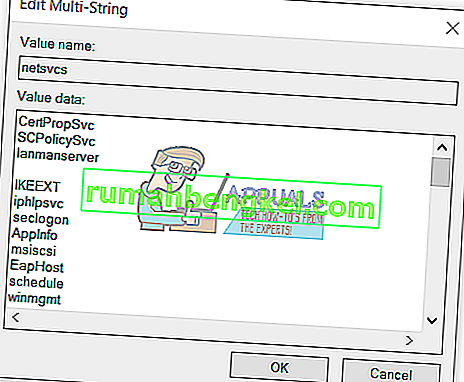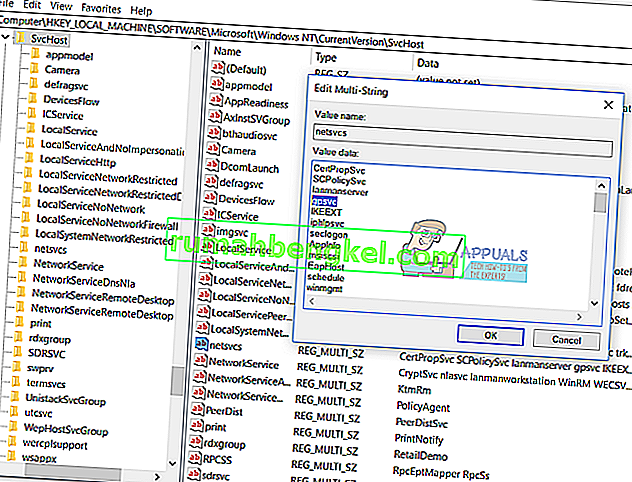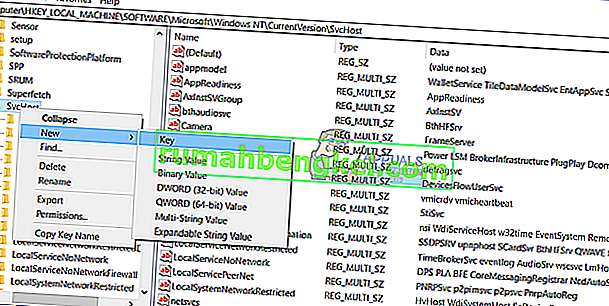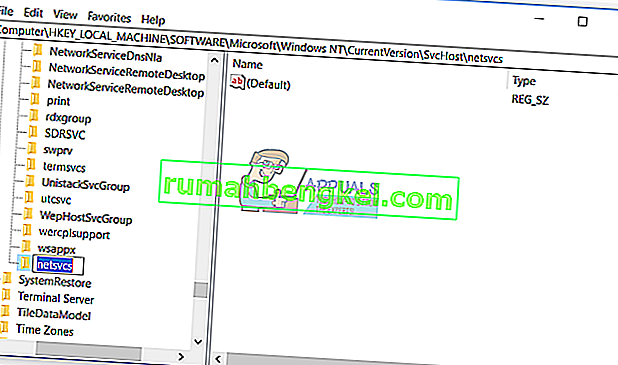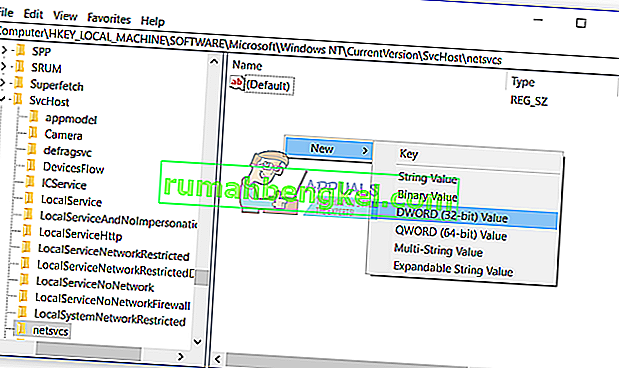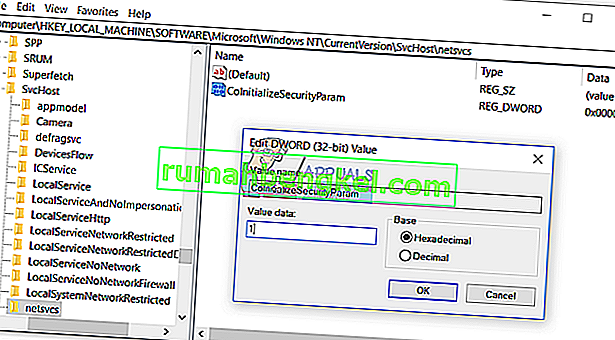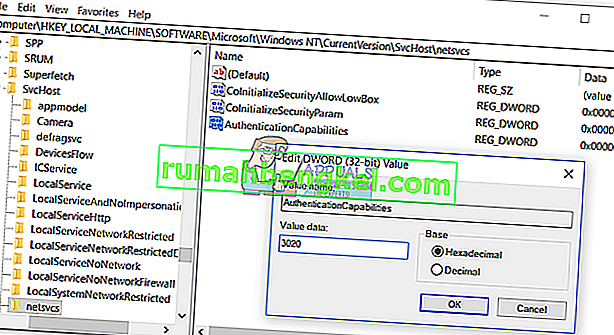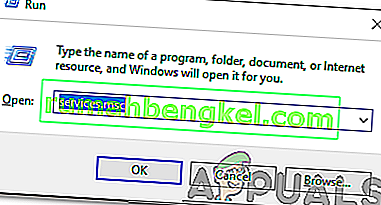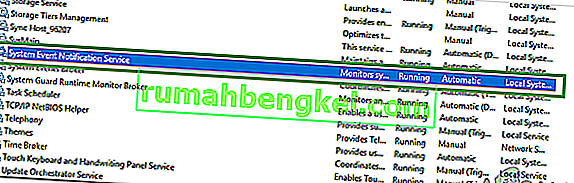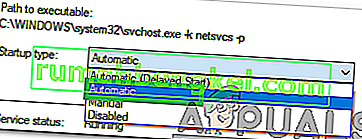Zasady grupy to ustawienia przesyłane do rejestru komputera w celu skonfigurowania ustawień zabezpieczeń i innych zachowań operacyjnych. Zasady grupy można wypchnąć z usługi Active Directory (w rzeczywistości są one ściągane przez klienta) lub konfigurując lokalne zasady grupy.
Niektórzy użytkownicy zgłosili, że widzieli komunikat o błędzie w panelu powiadomień swojego komputera z nagłówkiem „ Nie można połączyć się z usługą systemu Windows ” i stwierdzają: „ System Windows nie może połączyć się z usługą klienta zasad grupy. Ten problem uniemożliwia zwykłym użytkownikom logowanie się do systemu. Jako użytkownik administracyjny możesz przejrzeć dziennik zdarzeń systemowych, aby uzyskać szczegółowe informacje na temat przyczyn braku odpowiedzi usługi. ”
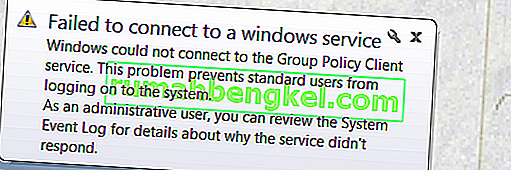
Możliwe przyczyny komunikatu o błędzie „Nie można połączyć się z usługą systemu Windows”
Ten błąd pojawia się, gdy komputer ulega awarii po ponownym uruchomieniu podczas aktualizacji systemu Windows . Komputer uruchamia się ponownie po awarii i zgłasza nieoczekiwane zamknięcie podczas aktualizacji systemu Windows . Zaraz po tym zaczyna wyświetlać ten komunikat o błędzie. W większości przypadków ten komunikat o błędzie jest spowodowany utratą ważnych ustawień rejestru wymaganych do zainicjowania usługi klienta zasad grupy .
Jak pozbyć się komunikatu o błędzie „Nie można połączyć się z usługą systemu Windows”
Jeśli cierpisz na ten problem i próbujesz się go pozbyć, powinieneś przede wszystkim spróbować naprawić i przywrócić komponenty usług Windows . Możesz to zrobić, pobierając i uruchamiając Restoro w celu wyszukania i naprawy uszkodzonych i brakujących repozytoriów z tego miejsca
Jeśli jednak próbujesz naprawić i przywrócić składniki usługi Windows za pomocą Restoronie działa, nie bój się, ponieważ istnieje kilka innych wysoce skutecznych rozwiązań, które można wykorzystać, aby spróbować rozwiązać ten problem. Oto najskuteczniejsze rozwiązania, których możesz użyć, aby spróbować rozwiązać ten problem:
Rozwiązanie 1: Rozwiąż ten problem za pomocą Edytora rejestru
Naciśnij klawisz z logo Windows + R, aby otworzyć okno dialogowe Uruchom , wpisz regedit w oknie Uruchom i kliknij OK . Spowoduje to uruchomienie Edytora rejestru.
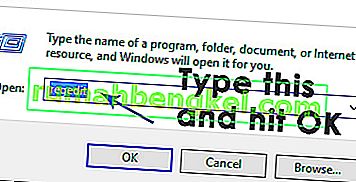
W lewym okienku Edytora rejestru przejdź do katalogu opisanego poniżej i sprawdź, czy istnieje folder o nazwie gpsvc . Ten folder jest odpowiedzialny za konfigurację i parametry usługi. W prawie wszystkich przypadkach będzie obecny. HKEY_LOCAL_MACHINE > SYSTEM > CurrentControlSet > Usługi
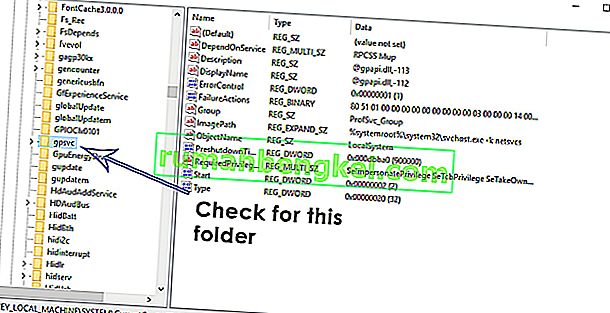
Jeśli obecny jest gpsvc , przejdź do katalogu opisanego poniżej w lewym okienku Edytora rejestru . Jest to niezwykle ważny i delikatny katalog, więc upewnij się, że nie dotykasz niczego innego.
HKEY_LOCAL_MACHINE > OPROGRAMOWANIE > Microsoft > Windows NT > CurrentVersion > SvcHost
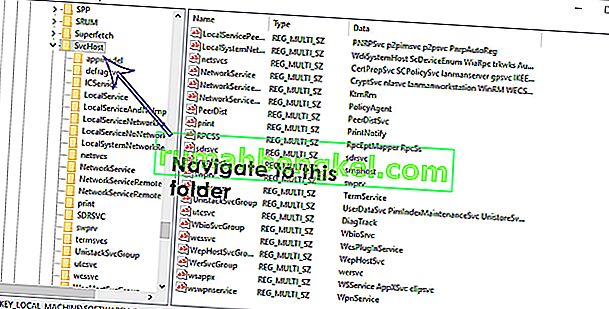
W folderze SvcHost muszą znajdować się klucze i wartości, które są wymagane do ukończenia procesu. Sprawdź, czy wartość GPSvsGroup zawiera wiele ciągów znaków wewnątrz SvcHost . Jeśli go nie ma, będziesz musiał sam go utworzyć. Aby utworzyć wartość z wieloma ciągami, kliknij prawym przyciskiem myszy folder SvcHost , umieść kursor na Nowy i kliknij Wartość wielociągu .
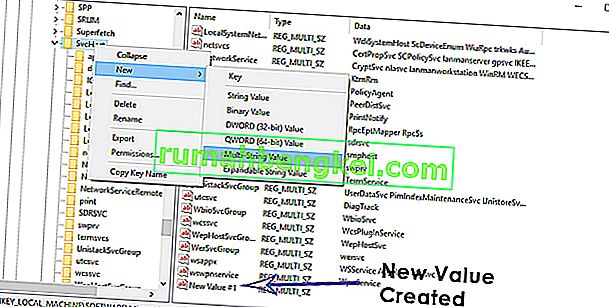
Spowoduje to utworzenie nowej wartości rejestru w prawym okienku. Zmień nazwę nowej wielostrunowej wartości GPSvcGroup , klikając ją prawym przyciskiem myszy, klikając Zmień nazwę , wpisując GPSvcGroup i naciskając Enter . Teraz kliknij dwukrotnie wartość GPSvcGroup, aby ją zmodyfikować , zamień wszystko, co jest w polu Dane wartości, na GPSvc i kliknij OK .
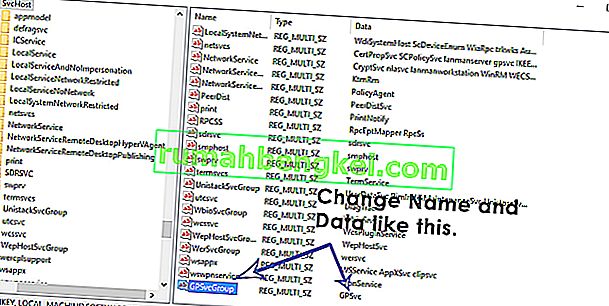
Następną rzeczą, którą możesz potrzebować, jest utworzenie nowego folderu (klucza) w SvcHost . Aby to zrobić, kliknij prawym przyciskiem myszy SvcHost w lewym okienku, najedź kursorem na Nowy i kliknij Klucz . Zmień nazwę nowego klucza rejestru na GPSvcGroup .
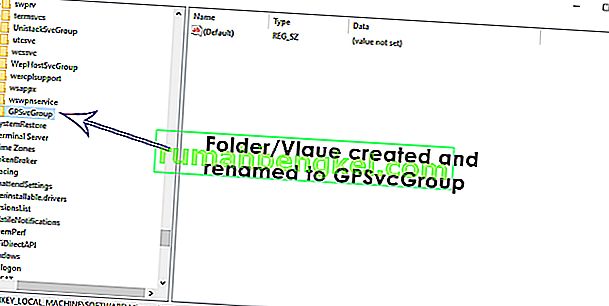
Kliknij klawisz GPSvcGroup w lewym panelu, aby jego zawartość była wyświetlana w prawym panelu. Teraz musisz utworzyć 2 nowe wartości DWORD (32-bitowe) w prawym panelu GPSvcGroup. Aby to zrobić, kliknij prawym przyciskiem myszy puste miejsce w prawym panelu, najedź kursorem na Nowe i kliknij Wartość DWORD (32-bitowa) . Ten proces należy powtórzyć 2 razy, aby utworzyć łącznie 2 nowe wartości DWORD (32-bitowe) .
Pierwsza wartość musi zostać zmieniona na AuthenticationCapabilities i powinna mieć 12320 jako dane wartości i Decimal jako podstawę .
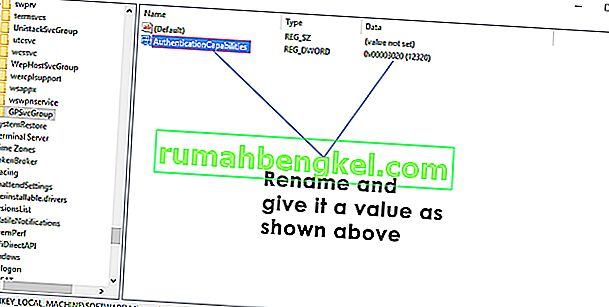
Druga wartość musi mieć nazwę CoInitializeSecurityParam i powinna mieć 1 jako dane wartości i Decimal jako podstawę .
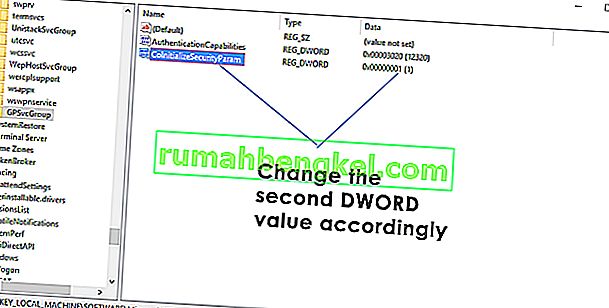
Zamknij się Edytor rejestru .
Uruchom ponownie komputer i sprawdź, czy problem nadal występuje po uruchomieniu.
Rozwiązanie 2: Spróbuj przeprowadzić czysty rozruch komputera, którego dotyczy problem
- Naciśnij klawisz z logo Windows + R, aby otworzyć okno dialogowe Uruchom. Wpisz msconfig w oknie dialogowym Uruchom i kliknij OK .
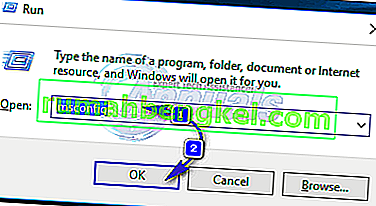
- Przejdź do Usług karcie umożliwiają the Ukryj wszystkie usługi firmy Microsoft , zaznaczając pole obok niej i kliknij Wyłącz wszystkie .
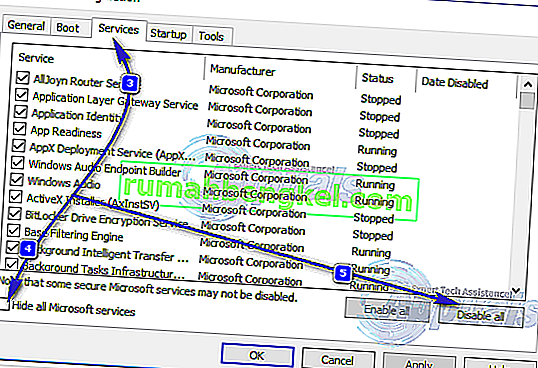 Następnie przejdź do zakładki Uruchamianie i wyłącz wszystkie usługi startowe. Jeśli korzystasz z systemu Windows 8 / 8.1 lub 10, będziesz musiał kliknąć Otwórz Menedżera zadań po przejściu do zakładki Uruchamianie i po kolei kliknąć prawym przyciskiem myszy nazwę każdej z wymienionych aplikacji i kliknąć Aby to zrobić, wyłącz w menu kontekstowym. Możesz ponownie włączyć aplikacje później, korzystając z tej samej procedury, ale należy ponownie włączać tylko te aplikacje, które są naprawdę potrzebne.
Następnie przejdź do zakładki Uruchamianie i wyłącz wszystkie usługi startowe. Jeśli korzystasz z systemu Windows 8 / 8.1 lub 10, będziesz musiał kliknąć Otwórz Menedżera zadań po przejściu do zakładki Uruchamianie i po kolei kliknąć prawym przyciskiem myszy nazwę każdej z wymienionych aplikacji i kliknąć Aby to zrobić, wyłącz w menu kontekstowym. Możesz ponownie włączyć aplikacje później, korzystając z tej samej procedury, ale należy ponownie włączać tylko te aplikacje, które są naprawdę potrzebne.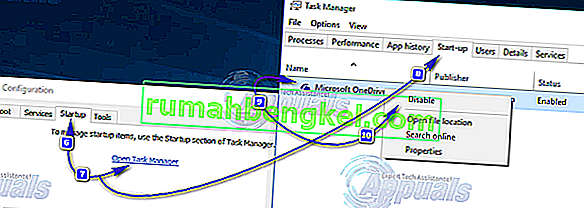
- Uruchom ponownie komputer i sprawdź, czy problem nadal występuje po uruchomieniu.
Rozwiązanie 3: Zresetuj katalog Winsock komputera, którego dotyczy problem
Z jakiegoś powodu wielu użytkowników, których dotyczy ten problem, mogło się go pozbyć, po prostu resetując katalogi Winsock na swoich komputerach. Aby zresetować katalog Winsock komputera z systemem Windows, musisz:
- Otwórz menu Start .
- Wyszukaj „ cmd ”.
- Kliknij prawym przyciskiem myszy wynik wyszukiwania o nazwie cmd i kliknij Uruchom jako administrator . Spowoduje to uruchomienie wiersza polecenia z podwyższonym poziomem uprawnień .
- Wpisz następujące polecenie w podwyższonym wierszu polecenia i naciśnij klawisz Enter :
netsh winsock reset
- Po pełnym wykonaniu polecenia zamknij podwyższony wiersz polecenia .
- Uruchom ponownie komputer. Sprawdź, czy zresetowanie katalogu Winsock komputera załatwiło sprawę po uruchomieniu.
Rozwiązanie 4: Zezwól administratorom na pełną kontrolę wszystkich odpowiednich kluczy rejestru za pomocą Edytora rejestru
- Naciśnij klawisz z logo Windows + R, aby otworzyć Run
- Wpisz regedit w oknie dialogowym Uruchom i naciśnij klawisz Enter, aby uruchomić Edytor rejestru .
- W lewym okienku Edytora rejestru przejdź do następującego katalogu:
HKEY_LOCAL_MACHINE > SYSTEM > CurrentControlSet > services
- W lewym okienku Edytora rejestru kliknij prawym przyciskiem myszy podklucz gpsvc pod kluczem usług i kliknij Uprawnienia… w menu kontekstowym.
- Kliknij Zaawansowane .
- Przejdź do właściciela
- Pod Zmień właściciela: sekcji, kliknij na administratorów , aby go wybrać, włączyć się Zamień właściciela podkontenerów i obiektów opcję zaznaczając pole obok niej, kliknij na Zastosuj , a następnie kliknij OK .
- Powtórz kroki 4 - 5 .
- Kliknij Administratorzy, aby go zaznaczyć, a następnie kliknij Edytuj… .
- Zaznacz pole Zezwalaj bezpośrednio przed Pełna kontrola i kliknij OK .
- Włącz Wymień wszystkie uprawnienia obiektów dziecko z dziedzicznych uprawnień z tego obiektu opcji, zaznaczając pole obok.
- Kliknij Zastosuj, a następnie OK .
- Kliknij Zastosuj, a następnie OK , ale tym razem w uprawnieniach dla gpsvc
- Pobierz domyślną konfigurację klucza rejestru gpsvc dla wersji systemu Windows, na której działa komputer, którego dotyczy problem:
Windows Vista
System Windows 7
Windows 8 / 8.1
- Teraz z powrotem w Edytorze rejestru kliknij Plik > Importuj… .
- W oknie dialogowym Importuj plik rejestru przejdź do miejsca, w którym znajduje się plik rejestru pobrany w kroku 14 , kliknij plik rejestru, aby go zaznaczyć, i kliknij przycisk Otwórz .
- Możesz zostać poproszony o potwierdzenie importu pliku rejestru lub scalenie go z rejestrem komputera, na który ma to wpływ, więc pamiętaj o potwierdzeniu działania.
- Po pomyślnym zaimportowaniu pobranego pliku rejestru i połączeniu go z rejestrem komputera uruchom ponownie komputer, a następnie sprawdź, czy problem został rozwiązany podczas uruchamiania.
Rozwiązanie 5: Wyłącz szybkie uruchamianie (tylko dla komputerów z systemem Windows 10, których dotyczy problem)
Wielu użytkowników dotkniętych tym problemem, którzy mają komputery działające w systemie Windows 10, odniosło sukces w rozwiązaniu tego problemu, wyłączając szybkie uruchamianie , funkcję zaprojektowaną, aby umożliwić szybsze uruchamianie komputerów z systemem Windows 10, ale w wielu przypadkach staje się bardziej uciążliwe niż błogosławieństwo. W takich przypadkach wyłączenie szybkiego uruchamiania rozwiązało ten problem. Poniżej przedstawiono dwa sposoby wyłączania szybkiego uruchamiania :
Metoda 1
- Kliknij prawym przyciskiem myszy przycisk menu Start , aby otworzyć menu WinX .
- Kliknij Opcje zasilania .
- Kliknij Wybierz, co robią przyciski zasilania w prawym panelu okna.
- Kliknij Zmień ustawienia, które są obecnie niedostępne .
- Usuń zaznaczenie pola wyboru obok opcji Włącz szybkie uruchamianie (zalecane) , wyłączając je w ten sposób.
- Kliknij Zapisz zmiany .
- Uruchom ponownie komputer.
Metoda 2
Drugą metodą, której można użyć do wyłączenia szybkiego uruchamiania, jest po prostu wyłączenie funkcji hibernacji , usunięcie hiberfile i wyłączenie w rezultacie szybkiego uruchamiania . Powinieneś użyć tej metody, jeśli metoda 1 nie działa lub jeśli chcesz po prostu wyłączyć szybkie uruchamianie i zyskać trochę miejsca na dysku ( plik hibernacji zajmuje tyle miejsca na dysku, ile ma pamięć RAM) w tym samym czasie chociaż należy zauważyć, że użycie tej metody spowoduje również utratę funkcji hibernacji .
- Kliknij prawym przyciskiem myszy przycisk menu Start , aby otworzyć menu WinX .
- Kliknij Wiersz polecenia (Administrator), aby uruchomić wiersz polecenia z podwyższonym poziomem uprawnień .
- Wpisz następujące polecenie w podwyższonym wierszu polecenia, a następnie naciśnij klawisz Enter :
powercfg -h off
- Zamknij podwyższony wiersz polecenia .
- Uruchom ponownie komputer.
Po użyciu preferowanej metody wyłączania szybkiego uruchamiania na komputerze z systemem Windows 10 nie powinien już być wyświetlany komunikat o błędzie „ Nie można połączyć się z usługą systemu Windows ”.
Rozwiązanie 6: Ręcznie utwórz klucze rejestru i wartości rejestru
Przed wykonaniem jakiejkolwiek konfiguracji rejestru zalecamy wykonanie kopii zapasowej bazy danych rejestru. Dlaczego musisz wykonać kopię zapasową rejestru? W przypadku jakiejś błędnej konfiguracji możesz przywrócić bazę danych rejestru do poprzedniego stanu, gdy wszystko działało bez nowych problemów.
- Przytrzymaj logo Windows i wpisz regedit
- Kliknij prawym przyciskiem myszy regedit i wybierz Uruchom jako administrator
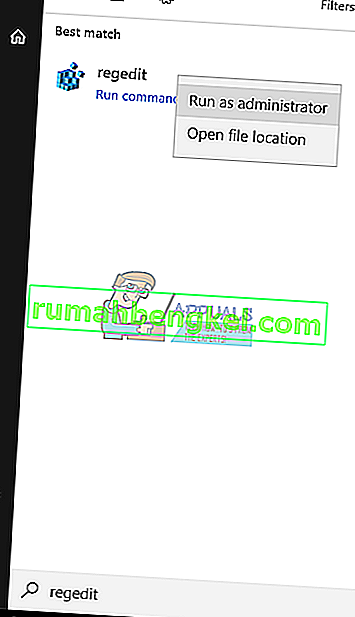
- Kliknij przycisk Tak, aby potwierdzić uruchomienie programu regedit jako administrator
- Kliknij Plik, a następnie ...
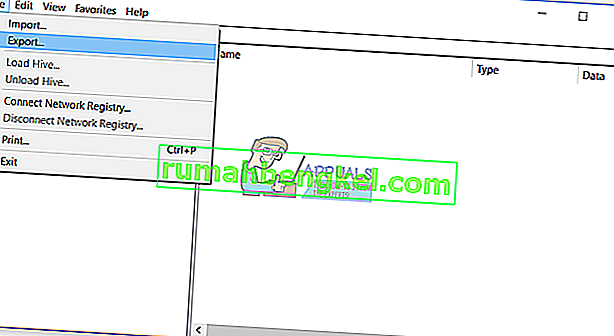
- Wpisz Nazwa pliku , w naszym przykładzie kopia zapasowa24072017 , w obszarze Zakres eksportu wybierz Wszystkie i kliknij Zapisz
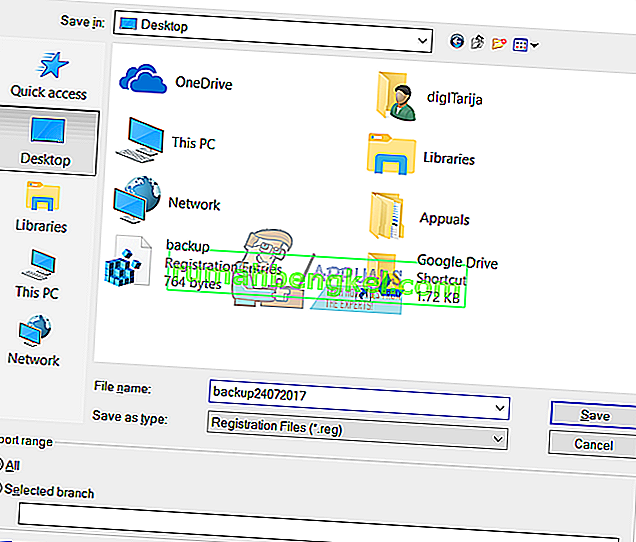
- Przejdź do następującej lokalizacji:
HKEY_LOCAL_MACHINE \ SOFTWARE \ Microsoft \ Windows NT \ CurrentVersion \ Svchost
- Po prawej stronie zobaczysz różne dane wartości. Musisz wybrać netsvcs
- Kliknij prawym przyciskiem myszy netsvcs, a następnie kliknij Modyfikuj
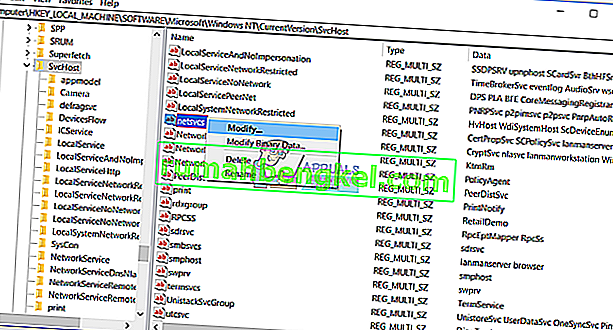
- W następnym oknie zobaczysz, że brakuje gpvsc . Będziesz musiał kliknąć na końcu jednej wartości danych i nacisnąć Enter , aby zapisać gpvsc , jak pokazano na następnym obrazku.
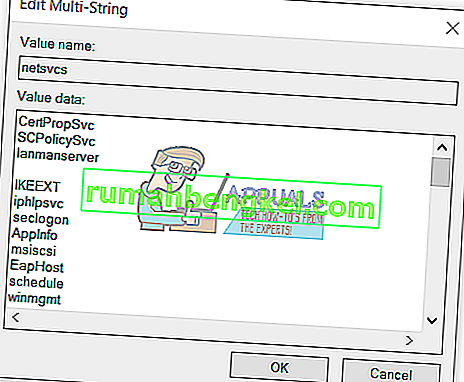
- Kliknij OK
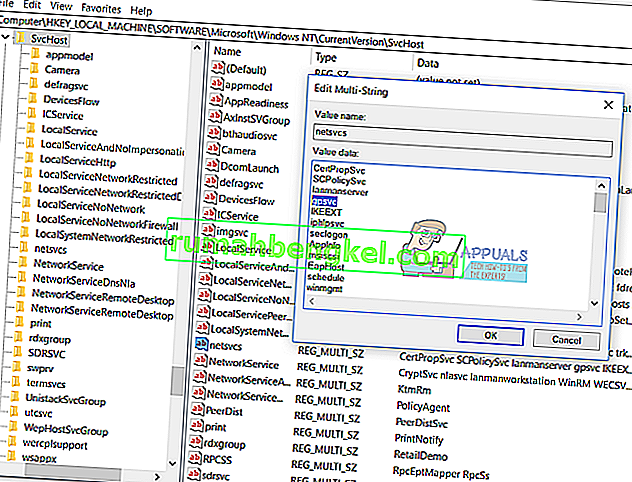
- Kliknij prawym przyciskiem myszy Svchost, a następnie wybierz Nowy i kliknij Klucz
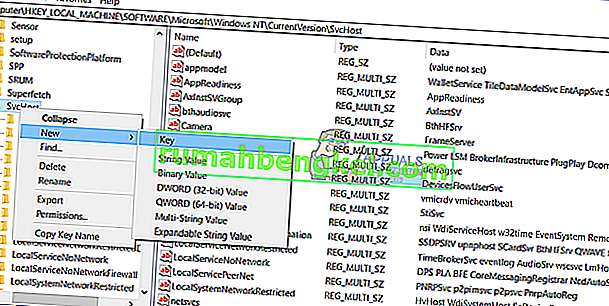
- Wpisz netsvcs i naciśnij Enter
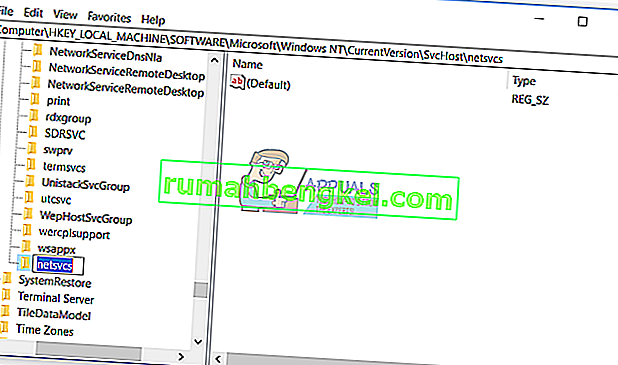
- Kliknij prawym przyciskiem k na białym tle okna i wybierz Nowy, a następnie kliknij Wartość DWORD (32-bitowa) , niezależnie od tego, czy używasz 32-bitowego, czy 64-bitowego systemu operacyjnego.
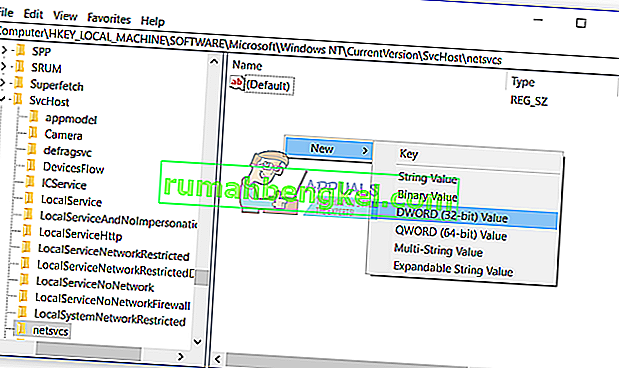
- Wpisz nazwę CoInitializeSecurityParam i naciśnij Enter
- Kliknij prawym przyciskiem myszy CoInitializeSecurityParam i wybierz Modyfikuj
- Zmień wartość na 1 i kliknij OK
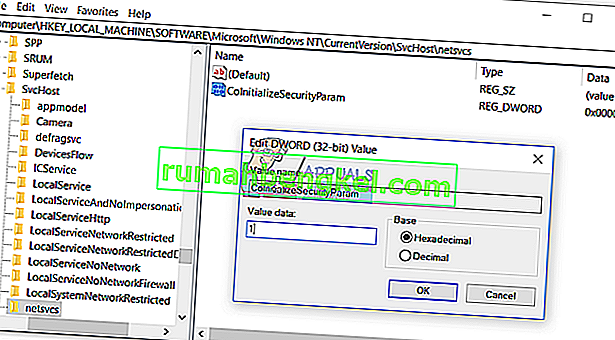
- Kliknij prawym przyciskiem k na białym tle okna, wybierz Nowy , a następnie kliknij Wartość DWORD (32-bitowa) , niezależnie od tego, czy używasz 32-bitowego systemu operacyjnego, czy 64-bitowego systemu operacyjnego
- Wpisz nazwę CoInitializeSecurityAllowLowBox i naciśnij Enter
- Kliknij prawym przyciskiem myszy CoInitializeSecurityAllowLowBox i wybierz Modyfikuj
- Zmień wartość na 1 i kliknij OK
- Kliknij prawym przyciskiem myszy na białym tle okna, wybierz Nowy, a następnie kliknij Wartość DWORD (32-bitowa) , niezależnie od tego, czy używasz 32-bitowego czy 64-bitowego systemu operacyjnego
- Wpisz nazwę AuthenticationCapabilities i naciśnij Enter
- Kliknij prawym przyciskiem myszy AuthenticationCapabilities i wybierz Modify
- Zmień wartość na 3020 i kliknij OK
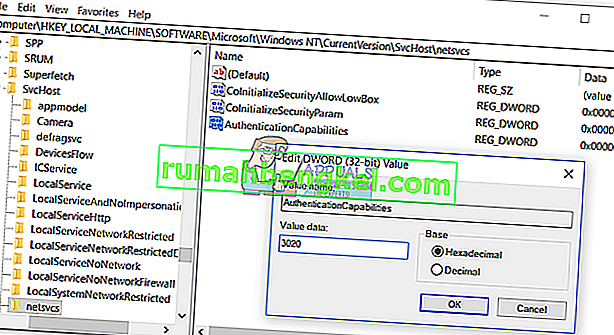
- Uruchom ponownie system Windows
- Przytrzymaj logo Windows i naciśnij R.
- Wpisz usługi. msc i naciśnij Enter
- Przejdź do nazw usług Klient zasad grupy i sprawdź, czy działa. Jeśli działa, pomyślnie rozwiązałeś problem.
Rozwiązanie 7: Uruchomienie usługi powiadamiania o zdarzeniach systemowych
Możliwe, że usługa powiadamiania o zdarzeniach systemowych została wyłączona, co może spowodować wyzwolenie tego błędu. Dlatego na tym etapie będziemy włączać i uruchamiać usługę powiadamiania o zdarzeniach systemowych. Za to:
- Naciśnij jednocześnie klawisze „Windows” + „ R ”, aby otworzyć okno Uruchom.
- Wpisz „ usługi . msc ”i naciśnij „ Enter ”.
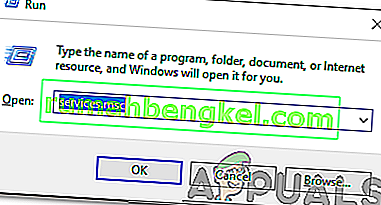
- Zlokalizuj „ Usługa powiadamiania o zdarzeniach systemowych ” i kliknij ją dwukrotnie .
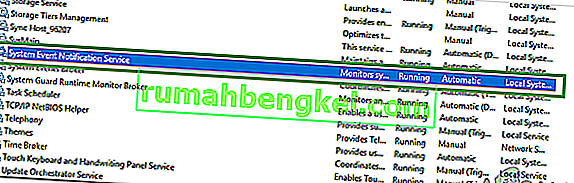
- Kliknij menu „ Typ uruchomienia ” i wybierz „ Automatyczny ”.
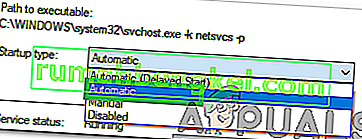
- Kliknij na przycisk „ Rozpocznij opcją” i kliknij na „Zastosuj”.
- Kliknij „ OK ” i sprawdź, czy problem nadal występuje.

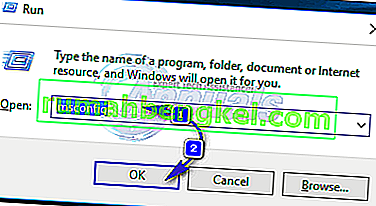
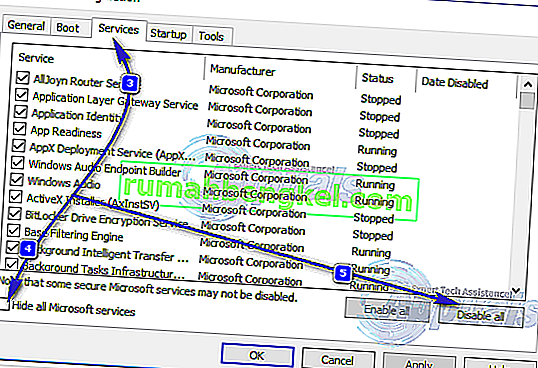 Następnie przejdź do zakładki Uruchamianie i wyłącz wszystkie usługi startowe. Jeśli korzystasz z systemu Windows 8 / 8.1 lub 10, będziesz musiał kliknąć Otwórz Menedżera zadań po przejściu do zakładki Uruchamianie i po kolei kliknąć prawym przyciskiem myszy nazwę każdej z wymienionych aplikacji i kliknąć Aby to zrobić, wyłącz w menu kontekstowym. Możesz ponownie włączyć aplikacje później, korzystając z tej samej procedury, ale należy ponownie włączać tylko te aplikacje, które są naprawdę potrzebne.
Następnie przejdź do zakładki Uruchamianie i wyłącz wszystkie usługi startowe. Jeśli korzystasz z systemu Windows 8 / 8.1 lub 10, będziesz musiał kliknąć Otwórz Menedżera zadań po przejściu do zakładki Uruchamianie i po kolei kliknąć prawym przyciskiem myszy nazwę każdej z wymienionych aplikacji i kliknąć Aby to zrobić, wyłącz w menu kontekstowym. Możesz ponownie włączyć aplikacje później, korzystając z tej samej procedury, ale należy ponownie włączać tylko te aplikacje, które są naprawdę potrzebne.