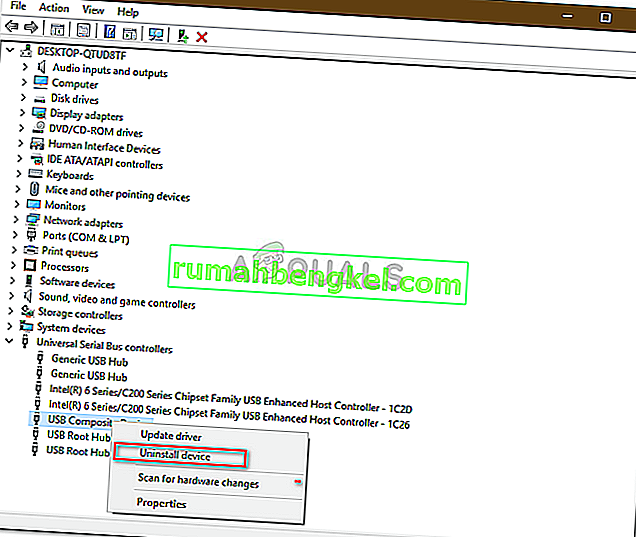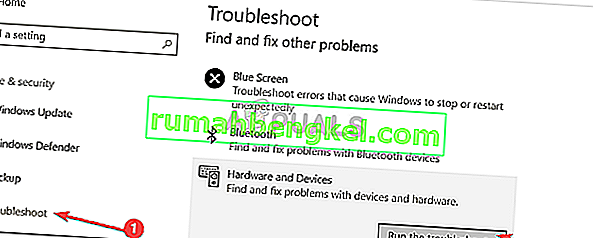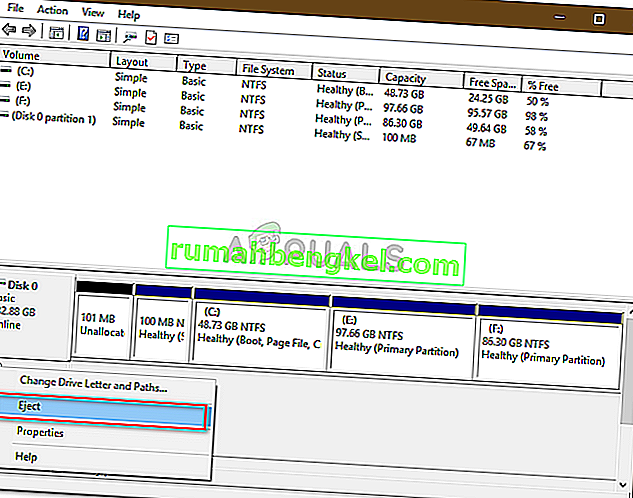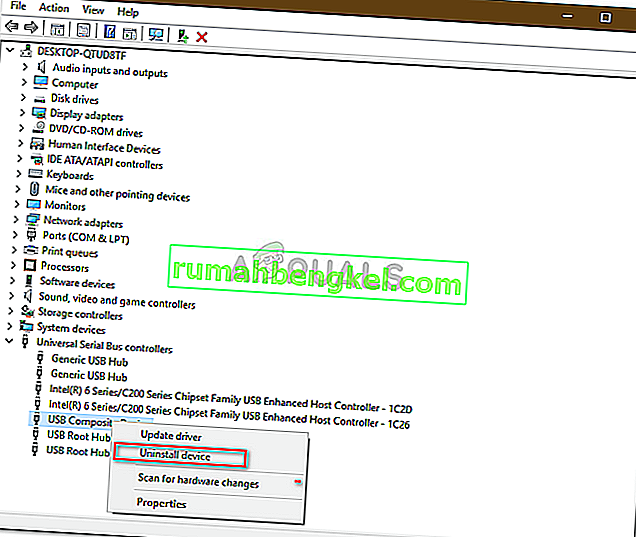Niektórzy użytkownicy zgłaszali, że nie są w stanie bezpiecznie wysunąć zewnętrznego dysku twardego, takiego jak USB itp. Ten problem jest często spowodowany przez inne procesy, które używają zawartości dysku lub sterowniki USB systemu Windows, które uniemożliwiają usunięcie zewnętrznego dysku. Użytkownicy zgłosili, że nie mogą wysunąć dysku twardego za pomocą opcji „ Bezpieczne usuwanie sprzętu i wysuwanie nośników ”, która znajduje się w lewym dolnym rogu paska zadań.
Aby zapewnić bezpieczeństwo i integralność sprzętu zewnętrznego, zawsze zaleca się wyjmowanie dysku tylko wtedy, gdy nie jest używany żaden inny proces. Twój dysk najprawdopodobniej zostanie uszkodzony lub uszkodzony, jeśli lekkomyślnie go wysuniesz. Niemniej jednak, aby pomóc Ci rozwiązać problem, możesz zastosować poniższe rozwiązania.

Co powstrzymuje użytkowników przed bezpiecznym wysuwaniem dysku zewnętrznego w systemie Windows 10?
Jeśli nie możesz bezpiecznie wysunąć dysku zewnętrznego, a opcja „Bezpieczne usuwanie sprzętu i wysuwanie nośników” jest wyszarzona, przyczyną problemu są zazwyczaj następujące czynniki:
- Zawartość dysku jest używana . Jeśli procesy lub aplikacje działające w tle używają plików przechowywanych na dysku zewnętrznym, może to spowodować problem.
- Sterowniki USB dla systemu Windows . Czasami przestarzałe lub nieprawidłowo działające sterowniki USB w systemie mogą powodować czkawkę.
Aby obejść problem, wykonaj poniższe rozwiązania w tej samej kolejności, w jakiej zostały podane.
Rozwiązanie 1: Uruchom ponownie system
Pierwszym krokiem do rozwiązania problemu byłoby ponowne uruchomienie komputera. Ponowne uruchomienie komputera spowoduje zamknięcie wszystkich bieżących aplikacji i procesów innych firm, a po ponownym uruchomieniu systemu nie będzie żadnych aplikacji korzystających z plików przechowywanych na zewnętrznym dysku twardym. Możesz również zakończyć takie zadania za pomocą Menedżera zadań, jednak jest to czasochłonne, a ponieważ ponowne uruchomienie jest znacznie szybsze i wydajniejsze, należy ponownie uruchomić system zamiast kończyć zadania za pomocą Menedżera zadań. Po ponownym uruchomieniu systemu spróbuj wysunąć dysk zewnętrzny.
Rozwiązanie 2: Uruchom narzędzie do rozwiązywania problemów ze sprzętem i urządzeniami systemu Windows
Wbudowane narzędzia do rozwiązywania problemów są dostępne z jakiegoś powodu i powinny być używane, gdy zajdzie taka potrzeba. W takim przypadku, ponieważ masz problemy ze sprzętem zewnętrznym, uruchomienie narzędzia do rozwiązywania problemów ze sprzętem i urządzeniami może rozwiązać problem. Oto jak uruchomić narzędzie do rozwiązywania problemów:
- Naciśnij Klawisz Windows + I, aby otworzyć Ustawienia .
- Przejdź do Aktualizacji i bezpieczeństwa .
- Przejdź do panelu Rozwiązywanie problemów .
- Przewiń w dół i znajdź „ Sprzęt i urządzenia ”.
- Wybierz go i kliknij „ Uruchom narzędzie do rozwiązywania problemów ”.
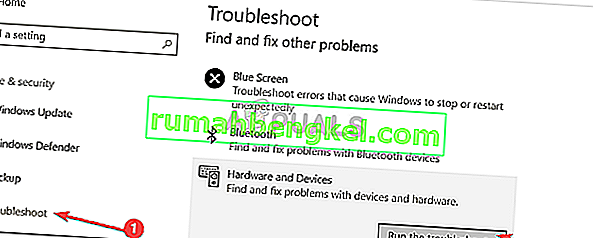
Rozwiązanie 3: Wysuń dysk za pomocą narzędzia do zarządzania dyskami
Zarządzanie dyskami to wbudowane narzędzie systemu Windows, które umożliwia zarządzanie wszystkimi dyskami lub dyskami podłączonymi do systemu. Jeśli nie możesz wysunąć dysku za pomocą opcji „Bezpieczne usuwanie sprzętu i wysuwanie nośników”, możesz łatwo bezpiecznie usunąć dysk za pomocą narzędzia do zarządzania dyskami. Oto jak to zrobić:
- Przejdź do menu Start , wpisz Zarządzanie dyskami i naciśnij Enter.
- Znajdź zewnętrzny dysk twardy, który chcesz wysunąć.
- Kliknij prawym przyciskiem myszy zewnętrzny dysk twardy i wybierz „ Wysuń ”.
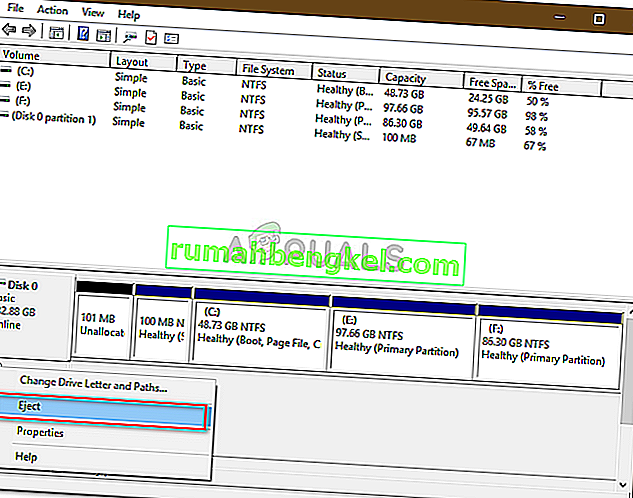
Uwaga:
Należy pamiętać, że po wysunięciu zewnętrznego dysku twardego pojawi się on jako Offline . Dlatego następnym razem, gdy będziesz chciał użyć dysku w systemie, zmień jego stan na Online w Zarządzaniu dyskami.
Rozwiązanie 4: Zaktualizuj sterowniki USB
Ostatnim krokiem w rozwiązaniu tego problemu byłoby sprawdzenie sterowników USB za pomocą Menedżera urządzeń. Aby rozwiązać problem, musisz sprawdzić, czy sterowniki działają poprawnie, czy nie. Oto jak to zrobić:
- Przejdź do menu Start, wpisz Menedżer urządzeń i otwórz go.
- Rozwiń listę kontrolerów uniwersalnej magistrali szeregowej .
- Sprawdź, czy jest wpis z żółtym wykrzyknikiem . Jeśli tak, kliknij go prawym przyciskiem myszy i wybierz „ Aktualizuj oprogramowanie sterownika ”.
- Jeśli nie ma wykrzyknika, odinstaluj sterownik i uruchom ponownie system, aby można go było zainstalować ponownie automatycznie.