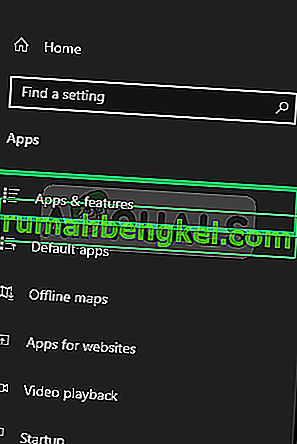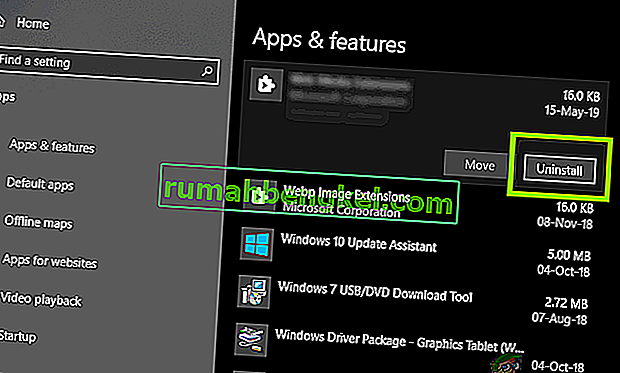Wielu użytkowników systemu Windows (7, 8 i 10) zgłosiło problem polegający na wyświetleniu komunikatu o błędzie „ COM Surrogate przestał działać ” podczas przeglądania folderów zawierających pliki wideo lub multimedialne. Niektórzy użytkownicy również podobno otrzymali ten błąd podczas próby drukowania. COM Surrogate to wykonywalny proces hosta ( dllhost.exe ), który działa w tle, podczas przeglądania plików i folderów. Dzięki temu procesowi możesz wyświetlać miniatury, a gdy ten proces się zawiesza, na ekranie pojawiają się wyskakujące okienka błędu. Może to być również spowodowane uszkodzonymi kodekami wymaganymi do przeglądania multimediów. W tym przewodniku wymieniliśmy kilka kroków, które, miejmy nadzieję, rozwiążą problem.
Napraw uszkodzone pliki systemowe
Pobierz i uruchom Restoro, aby skanować w poszukiwaniu uszkodzonych plików stąd , jeśli okaże się, że pliki są uszkodzone i brakuje ich, napraw je, a następnie sprawdź, czy to rozwiązuje problem, a jeśli nie, przejdź do rozwiązań wymienionych poniżej.
Metoda 1: Przywróć poprzedni sterownik karty graficznej
Aby to zrobić, należy przytrzymać systemu Windows Key i klawisz R . W oknie dialogowym uruchamiania wpisz hdwwiz.cpl i kliknij przycisk OK . Przewiń do sekcji Karty graficzne w Menedżerze urządzeń. Kliknij prawym przyciskiem myszy i wybierz Właściwości. Kliknij opcję Przywróć sterownik i postępuj zgodnie z instrukcjami wyświetlanymi na ekranie. W niektórych przypadkach ta opcja jest wyszarzona, jeśli tak jest, wypróbuj poniższe metody.

Metoda 2: Dodaj plik dllhost.exe do wyjątku DEP
- Wybierz kolejno Start > Panel sterowania > System > Zaawansowane ustawienia systemu > Ustawienia wydajności > Zapobieganie wykonywaniu danych.
- Wybierz „ Włącz funkcję DEP dla wszystkich programów i usług oprócz wybranych przeze mnie:”
- Kliknij „ Dodaj ” i przejdź do C: \ Windows \ System32 \ dllhost.exe na komputerze z 32-bitowym systemem Windows i na komputerze 64-bitowym, dodaj C: \ Windows \ SysWOW64 \ dllhost.exe
- Po dodaniu dllhost.exe do listy wyjątków Zastosuj zmiany lub kliknij OK

Metoda 3: Ponownie zarejestruj biblioteki DLL
Uruchom następujące polecenia w eskalowanym wierszu polecenia. Kliknij Start, wpisz cmd ; Kliknij prawym przyciskiem myszy program „ cmd ” w wynikach wyszukiwania i wybierz Uruchom jako administrator .

W oknie wiersza polecenia wpisz następujące polecenia i naciśnij kolejno klawisz Enter :
regsvr32 vbscript.dll regsvr32 jscript.dll

Metoda 4: Sprawdź dysk pod kątem błędów
Jeśli błąd występuje podczas otwierania plików zapisanych w danym DRIVE inne niż C: \ wtedy należy sprawdzić, czy dysk w poszukiwaniu błędów, w przeciwnym razie, jeśli żadne dodatkowe dyski, a następnie C: \ powinna zostać sprawdzona.
Trzymając systemu Windows klucz i naciśnij przycisk E . W systemie Windows 7 / Vista - zobaczysz listę dysków. W systemie Windows 8/10 wybierz Ten komputer w lewym okienku, aby wyświetlić dyski. Kliknij prawym przyciskiem myszy wybrany dysk twardy , który chcesz sprawdzić, a następnie wybierz „ Właściwości” .

Kliknij kartę Narzędzia od góry, a następnie kliknij Sprawdź teraz w obszarze Sprawdzanie błędów.

Sprawdzić obie opcje i Kliknij Uruchom .
Metoda 5: Zaktualizuj kodeki
Inną ręczną metodą rozwiązania tego błędu jest aktualizacja wszystkich kodeków systemu Windows (7, 8 lub 10) do ich najnowszych zaktualizowanych wersji. Możesz pobrać i zainstalować najnowszy pakiet Windows Codec Pack tutaj:
Windows 7 Codec Pack: //www.windows7codecs.com/
Windows 8 i 10 Codec Pack: //www.windows8codecs.com/
Metoda 6: Zresetuj przeglądarkę Internet Explorer
Problem może być również spowodowany uszkodzeniem plików w pamięci podręcznej. W takim przypadku najlepiej byłoby zresetować IE. Aby to zrobić, należy przytrzymać systemu Windows Key i klawisz R . W oknie dialogowym uruchamiania wpisz inetcpl.cpl i kliknij OK. Przejdź do zakładki Zaawansowane i wybierz Resetuj. Zaznacz opcję Usuń ustawienia osobiste i ponownie naciśnij przycisk resetowania. Po zakończeniu uruchom ponownie komputer i przetestuj.
Metoda 7: Odinstaluj EaseUS Data Recovery
W niektórych przypadkach zgłoszono, że aplikacja EaseUS Data Recovery powodowała problemy z procesem COM Surrogate, zakłócając niektóre z jego ważnych elementów. Dlatego zaleca się odinstalowanie go i sprawdzenie, czy problem nadal występuje. Aby to zrobić:
- Naciśnij jednocześnie klawisze „ Windows ” + „ I ”, aby otworzyć ustawienia.
- Kliknij „ Aplikacje ” i wybierz „ Aplikacje i funkcje ” z lewego panelu.
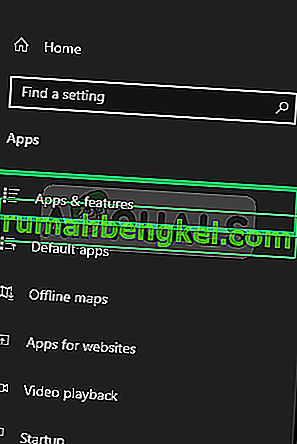
- Przewiń w dół i kliknij opcję „ EaseUS Data Recovery ” i wybierz „ Odinstaluj ”.
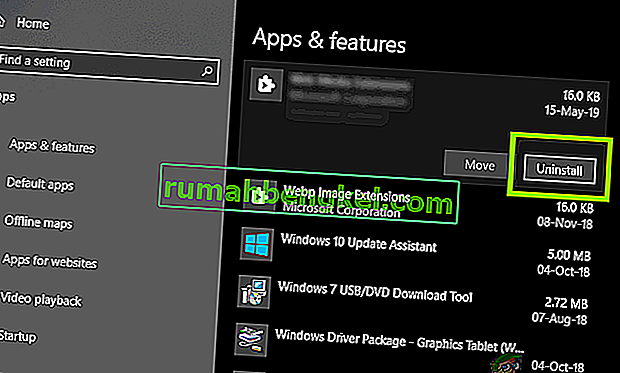
- Śledź na na - ekranie instrukcjami do całkowicie odinstalować z komputera.
- Sprawdź, czy problem nadal występuje.
Metoda 8: Wykonanie czystego rozruchu
W niektórych przypadkach wykonanie czystego rozruchu może obejść ten problem, ponieważ w stanie czystego rozruchu aplikacje innych firm nie są uruchamiane. Dlatego sprawdź, czy ten błąd występuje podczas czystego rozruchu, a jeśli nie, oznacza to, że powoduje go aplikacja innej firmy. Spróbuj włączać aplikacje pojedynczo i zobacz, który z nich powoduje powrót błędu. Ponadto możesz odinstalować tę aplikację lub sprawdzić obejście, które naprawi błąd.
Uwaga: spróbuj również wyłączyć podgląd miniatur i sprawdź, czy to rozwiąże problem.