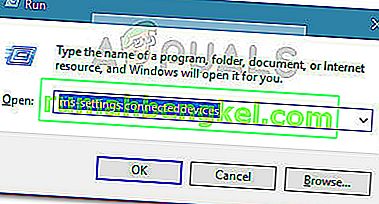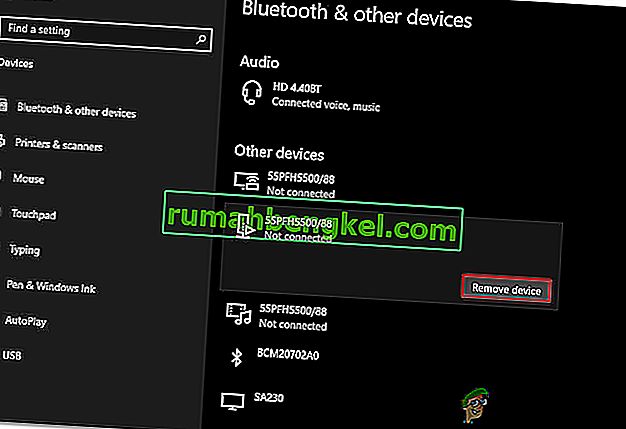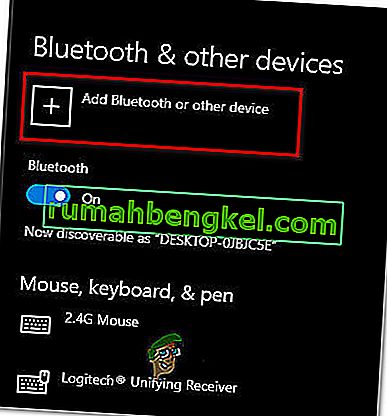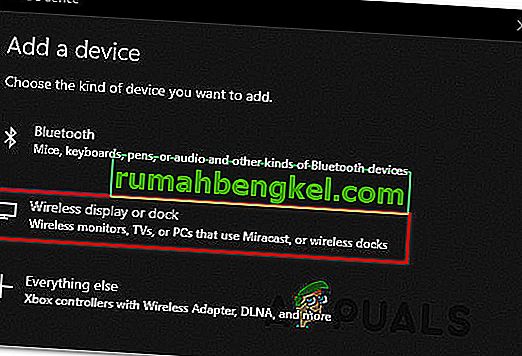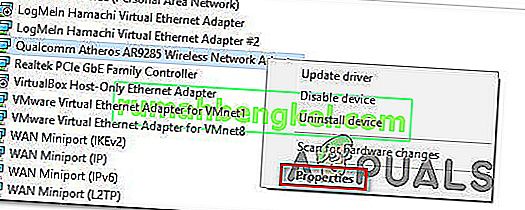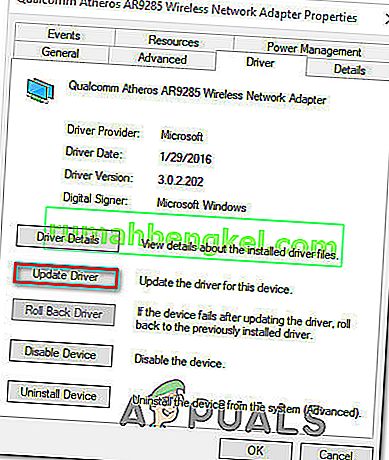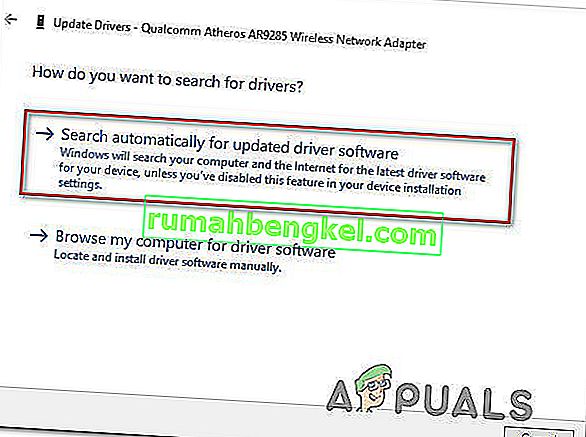Wielu użytkowników systemu Windows 10 zgłasza, że nie może połączyć się z Roku w celu dublowania ekranu, niezależnie od metody, którą próbują. Podczas gdy niektórzy użytkownicy, których dotyczy problem, zgłaszają, że połączenie ostatecznie kończy się niepowodzeniem z błędem „ Nie można połączyć ”, inni twierdzą, że status to „Łączenie” bez postępu, niezależnie od tego, jak długo czekają. Niewielka część użytkowników, których dotyczy problem, zgłosiła, że chociaż połączenie dublowania ekranu jest wyświetlane jako udane, funkcja w ogóle nie działa.

Co powoduje, że funkcja Screen Mirroring to Roku przestaje działać w systemie Windows 10?
Zbadaliśmy ten konkretny problem, analizując różne raporty użytkowników i strategie napraw, które są powszechnie używane do rozwiązania tego konkretnego problemu w systemie Windows 10. Okazuje się, że istnieje kilka potencjalnych przyczyn, które mogą powodować ten problem:
- Przestarzały sterownik Miracast - w większości przypadków ten konkretny błąd wystąpi, ponieważ komputer próbuje użyć technologii dublowania ekranu, która nie jest obsługiwana przez Twoją wersję sterownika. Jeśli ten scenariusz ma zastosowanie, powinieneś być w stanie rozwiązać problem, aktualizując sterownik Miracast do najnowszej wersji za pomocą WU lub aktualizując bezpośrednio z Menedżera urządzeń.
- Urządzenie Roku utknęło w stanie zawieszenia - inny możliwy scenariusz polega na tym, że urządzenie Roku utknęło w stanie zawieszenia i jest postrzegane jako oczekujące przez system operacyjny. W takim przypadku powinieneś być w stanie rozwiązać problem, odłączając urządzenie Roku i dodając je ponownie.
Jeśli obecnie zmagasz się z tym samym problemem podczas próby ustalenia problemu z dublowaniem ekranu na Roku, w tym artykule znajdziesz kilka wskazówek dotyczących rozwiązywania problemów, które powinny pomóc w rozwiązaniu problemu. Poniżej znajduje się zbiór metod, które z powodzeniem wykorzystali inni użytkownicy w podobnej sytuacji, aby dotrzeć do sedna tego problemu.
Potwierdzono, że każde z potencjalnych rozwiązań przedstawionych poniżej jest skuteczne przez co najmniej jednego użytkownika, którego dotyczy problem. Aby uzyskać najlepsze wyniki, radzimy śledzić potencjalne poprawki w przedstawionej kolejności, ponieważ są one ułożone w oparciu o trudność i wydajność.
Metoda 1: Aktualizacja kompilacji systemu Windows do najnowszej
Połączenie lustrzane ekranu z Roku wymaga działającego sterownika Miracast. Na szczęście te sterowniki są dostarczane i obsługiwane przez składnik WU (Windows Update) we wszystkich najnowszych wersjach systemu Windows (Windows 7, Windows 8.1 i Windows 10).
Jeśli Twoja wersja systemu Windows nie została zaktualizowana do najnowszej wersji, jest bardzo prawdopodobne, że napotykasz problem z powodu problemów ze sterownikami. Kilku użytkownikom, których dotyczy problem, rozwiązało problem, instalując każdą dostępną aktualizację systemu Windows (w tym aktualizacje opcjonalne).
Oto krótki przewodnik dotyczący aktualizacji systemu Windows do najnowszej dostępnej wersji:
- Naciśnij klawisz Windows + R, aby otworzyć okno dialogowe Uruchom . Następnie wpisz „ ms-settings: windowsupdate ” i naciśnij klawisz Enter, aby otworzyć kartę Windows Update na karcie Ustawienia.

- Gdy znajdziesz się na karcie Windows Update, kliknij Sprawdź aktualizacje i poczekaj, aby zobaczyć, czy są jakieś oczekujące aktualizacje. Jeśli tak, postępuj zgodnie z instrukcjami wyświetlanymi na ekranie, aby zainstalować je, dopóki nie zaktualizujesz wersji systemu Windows.

Uwaga : Jeśli pojawi się monit o ponowne uruchomienie przed zainstalowaniem każdej oczekującej aktualizacji, zrób to, ale pamiętaj, aby powrócić do tego samego ekranu po zakończeniu następnej sekwencji startowej, aby zakończyć instalację pozostałych aktualizacji.
- Po zainstalowaniu każdej aktualizacji uruchom ponownie nasz komputer i sprawdź, czy problem został rozwiązany przy następnym uruchomieniu systemu.
Jeśli problem z dublowaniem ekranu Roku nadal występuje, przejdź do następnej metody poniżej.
Metoda 2: Usunięcie Roku z listy podłączonych urządzeń
Jak się okazuje, ten konkretny problem może również wystąpić w sytuacjach, gdy sterownik Roku utknął w stanie zawieszenia. To kończy się wyzwalaniem systemu operacyjnego, że urządzenie jest w trakcie podłączania, ale procedura nigdy się nie kończy.
Jak zgłosiło kilku użytkowników, których dotyczy problem, ten problem może wystąpić po nieoczekiwanym przerwaniu połączenia z Roku. Jeśli ten scenariusz ma zastosowanie do Twojej obecnej sytuacji, oto krótki przewodnik dotyczący usuwania i ponownego dodawania bezprzewodowej karty graficznej używanej przez Roku:
- Naciśnij klawisz Windows + R, aby otworzyć okno dialogowe Uruchom. Następnie wpisz „ ms-settings: connecteddevices ” w polu tekstowym i naciśnij klawisz Enter, aby otworzyć kartę Połączone urządzenia w aplikacji Ustawienia .
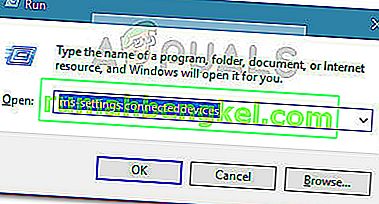
- Gdy znajdziesz się na ekranie Bluetooth i innych urządzeń , przewiń w dół do Inne urządzenia i zidentyfikuj swoje urządzenie Roku. Gdy go zobaczysz, kliknij na niego i wybierz Usuń urządzenie z menu kontekstowego.
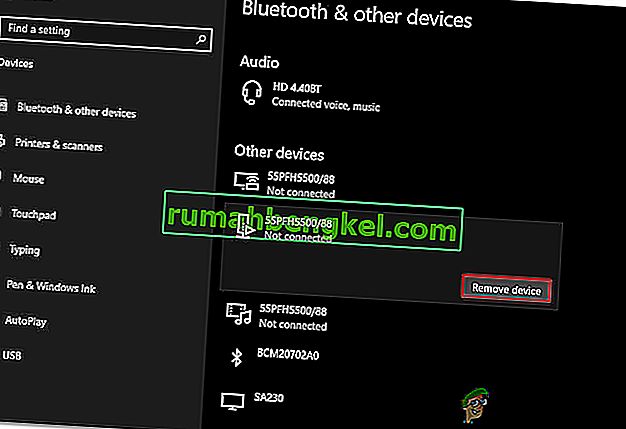
- Po usunięciu urządzenia Roku przewiń z powrotem do góry ekranu i kliknij Dodaj Bluetooth lub inne urządzenia .
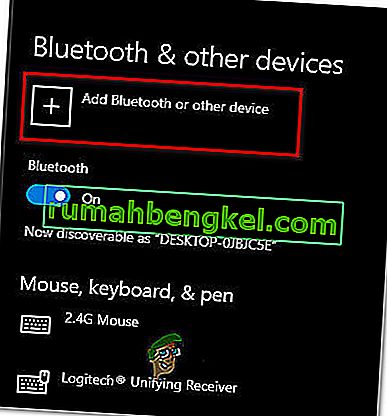
- Na ekranie Dodaj urządzenie kliknij Wyświetlacz bezprzewodowy lub stację dokującą , a następnie poczekaj, aż urządzenie Roku zostanie wykryte. Następnie postępuj zgodnie z pozostałymi instrukcjami wyświetlanymi na ekranie, aby zakończyć połączenie.
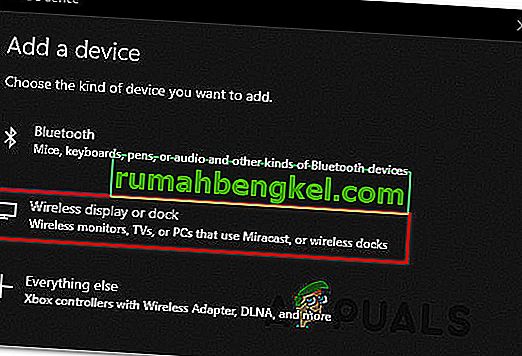
- Uruchom ponownie komputer i sprawdź, czy połączenie udostępniania ekranu Roku powiedzie się po zakończeniu następnej sekwencji startowej.
Metoda 3: Aktualizacja sterownika sieci bezprzewodowej
Jak potwierdziło kilku różnych użytkowników, ten konkretny problem może również wystąpić, jeśli pracujesz z mocno przestarzałym sterownikiem karty sieci bezprzewodowej. Miracast potrzebuje odpowiedniej struktury, aby działać poprawnie - Jednym z niezawodnych sposobów zapewnienia, że Micracast ma infrastrukturę do mostkowania połączenia, jest aktualizacja sterownika sieciowego do najnowszego.
Oto krótki przewodnik, jak to zrobić bezpośrednio z Menedżera urządzeń:
- Naciśnij klawisz Windows + R, aby otworzyć okno dialogowe Uruchom . Następnie wpisz „devmgmt.msc” i naciśnij Enter, aby otworzyć Menedżera urządzeń. Jeśli pojawi się monit UAC (Kontrola konta użytkownika) , kliknij Tak, aby przyznać dostęp administratora.

- Po wejściu do Menedżera urządzeń rozwiń menu rozwijane powiązane z kartami sieciowymi , a następnie kliknij prawym przyciskiem myszy kartę sieci bezprzewodowej i wybierz opcję Właściwości z menu kontekstowego.
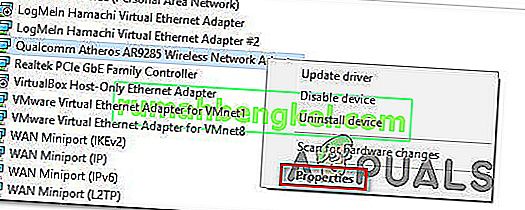
- Po wejściu do ekranu właściwości wybierz kartę Sterownik i kliknij Aktualizuj sterownik.
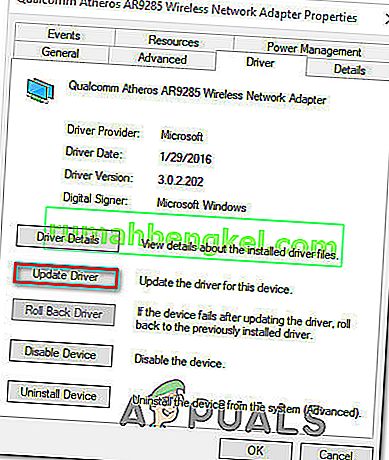
- Na następnym ekranie kliknij Wyszukaj automatycznie, aby uzyskać zaktualizowane oprogramowanie sterownika . Poczekaj, aż skanowanie się zakończy, a następnie postępuj zgodnie z instrukcjami wyświetlanymi na ekranie, aby zainstalować najnowszą dostępną wersję.
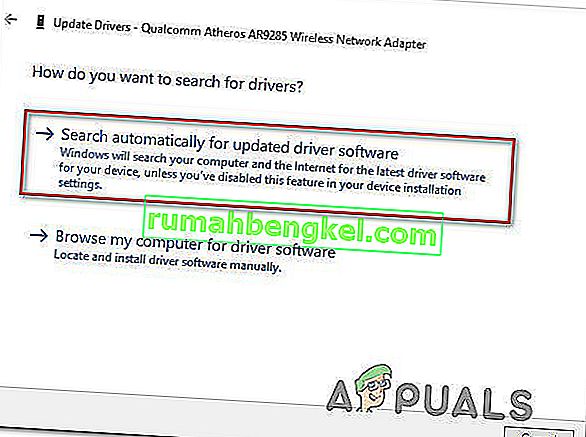
- Uruchom ponownie komputer i sprawdź, czy problem został rozwiązany po zakończeniu następnej sekwencji startowej.