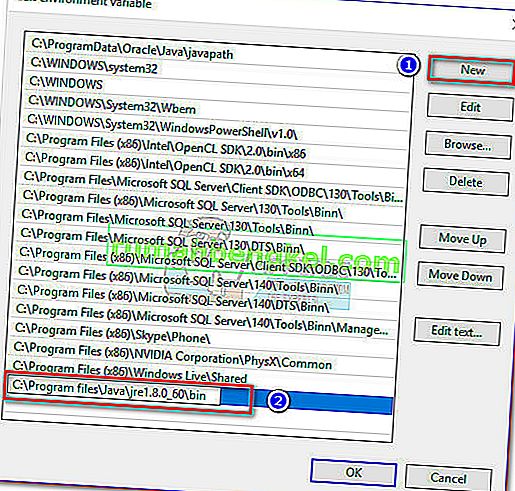Błąd „ Windows Error 2 Wystąpił podczas ładowania maszyny wirtualnej Java ” występuje zwykle, gdy użytkownik próbuje uruchomić oprogramowanie Launch Anywhere i kilka innych programów, które wymagają nazwy użytkownika i hasła do uruchomienia. Wygląda na to, że wszystkie programy, które powodują ten problem, korzystają z tego samego zaplecza, co oprogramowanie Launch Anywhere.
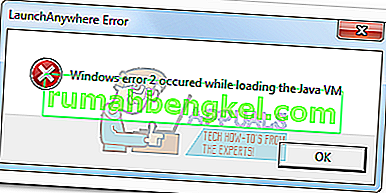
Po zbadaniu tego problemu okazuje się, że problem jest wywoływany przez zmianę w wewnętrznej kompilacji JAVA.exe . Począwszy od Java 1.8.0.60 , Java zgłasza kompilację wewnętrzną jako 600, zamiast 60, jak miało to miejsce we wcześniejszych wersjach. Install Anywhere instalator i inne podobne oprogramowanie nie może zostać zaktualizowany do uznania nowego formatu, że Java jest aktualnie używany, stąd „ błędów systemu Windows 2 podczas ładowania Java VM ” błąd.
Jeśli obecnie zmagasz się z tym problemem, z przyjemnością dowiesz się, że udało nam się zidentyfikować kilka poprawek, które były niezwykle pomocne dla wielu użytkowników w podobnej sytuacji jak Ty. Postępuj zgodnie z każdą potencjalną poprawką, aż napotkasz metodę, która rozwiąże Twoją sytuację. Zaczynajmy!
Metoda 1: Użyj najnowszych dostępnych aktualizacji
Ten problem ma już prawie trzy lata, więc prawdopodobnie można założyć, że wiele problemów ze zgodnością zostało już rozwiązanych przez zaangażowane strony. Chociaż inne poniższe metody najprawdopodobniej rozwiązują problem, wszystkie wymagają pewnego stopnia technicznego.
Prawdopodobnie możesz uniknąć brudzenia sobie rąk, upewniając się, że używasz najnowszej wersji oprogramowania Java i najnowszej wersji instalatora . Java automatycznie wyświetli monit o każdej wersji systemu Windows, gdy będzie wymagała aktualizacji. Ale na wypadek, gdybyś zignorował te monity, możesz zaktualizować do najnowszej wersji, korzystając z tego łącza (tutaj).
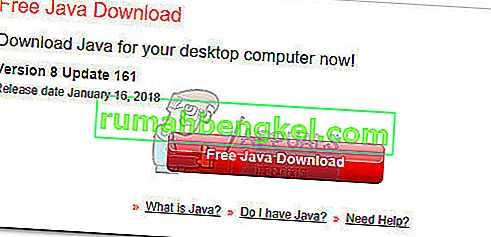
Po zainstalowaniu najnowszej wersji uruchom ponownie komputer i upewnij się, że masz najnowszą wersję instalatora, która wyświetla błąd „Wystąpił błąd Windows 2 podczas ładowania maszyny wirtualnej Java ”. Jeśli przez jakiś czas na komputerze był plik instalacyjny, przejdź do trybu online i pobierz najnowszą dostępną wersję oprogramowania, które próbujesz zainstalować. Powinno to zapewnić wykorzystanie najnowszych poprawek zgodności, które zostały wydane przez zaangażowanych programistów.
Jeśli po otwarciu instalatora nadal widzisz błąd „ Windows Error 2 Wystąpił podczas ładowania maszyny wirtualnej Java ”, pobierz i zainstaluj starszą wersję Javy zamiast nowszej i sprawdź, czy błąd został naprawiony.
Metoda 2: Uruchom instalator z parametrem LAX_VM
Ta metoda jest powszechnie uważana za najlepsze rozwiązanie tego typu problemów. Możesz uniknąć błędu „ Windows Error 2 Wystąpił podczas ładowania maszyny wirtualnej Java ”, uruchamiając instalator w wierszu polecenia za pomocą parametru LAX_VM .
Postępuj zgodnie z poniższym przewodnikiem, aby otworzyć instalator z parametrem LAX_VM za pomocą wiersza polecenia :
Uwaga: należy pamiętać, że w poniższych krokach założono, że dany instalator nosi nazwę installer.exe, a lokalizacja zestawu Java JDK znajduje się w C: \ Program Files \ Java \ jdk1.8.0_60 \ bin \ java.exe. Zastąp plik installer.exe nazwą swojego instalatora i zmień lokalizację zestawu JDK, jeśli zainstalowałeś go w niestandardowej lokalizacji
- Naciśnij klawisz Windows + R, aby otworzyć polecenie Uruchom. Wpisz „ cmd ” i naciśnij Enter, aby otworzyć wiersz polecenia .
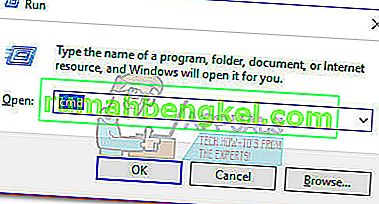
- W wierszu polecenia użyj polecenia „CD ”, aby przejść do lokalizacji instalatora. Domyślna lokalizacja pobierania przeglądarki to C: \ Users \ * YourUsername * \ Downloads .
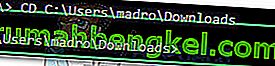 Uwaga: jeśli masz instalatora w innej lokalizacji, odpowiednio dostosuj polecenie.
Uwaga: jeśli masz instalatora w innej lokalizacji, odpowiednio dostosuj polecenie. - Gdy znajdziesz się w lokalizacji instalatora, wklej następujące polecenie do wiersza polecenia i naciśnij klawisz Enter :
installer.exe LAX_VM "C: \ Program Files (x86) \ Java \ jre6 \ bin \ java.exe"
 Uwaga: dostosuj to polecenie do nazwy instalatora i lokalizacji pakietu JDK / JRE (jeśli jest zainstalowany w lokalizacji niestandardowej).Jeśli w wierszu polecenia pojawi się komunikat, że nie można znaleźć lokalizacji środowiska JRE, zamień ostatnią część na „C: \ Program Files \ Java \ jdk1.8.0_60 \ bin \ java.exe”.
Uwaga: dostosuj to polecenie do nazwy instalatora i lokalizacji pakietu JDK / JRE (jeśli jest zainstalowany w lokalizacji niestandardowej).Jeśli w wierszu polecenia pojawi się komunikat, że nie można znaleźć lokalizacji środowiska JRE, zamień ostatnią część na „C: \ Program Files \ Java \ jdk1.8.0_60 \ bin \ java.exe”.
Jeśli uda Ci się poprawnie użyć parametru LAX_VM , powinieneś być w stanie otworzyć instalator bez błędu „Wystąpił błąd Windows 2 podczas ładowania maszyny wirtualnej Java ”. Jeśli nadal masz problemy z otwarciem instalatora, przejdź do metody 3 .
Metoda 3: Usunięcie ścieżki Java ze środowiska systemowego
Jeśli metoda 2 nie rozwiązała Twojej sytuacji, zobaczmy, czy usunięcie pliku javapath rozwiąże błąd „Wystąpił błąd Windows 2 podczas ładowania maszyny wirtualnej Java ”.
Niektórzy użytkownicy mogli otworzyć instalator Launch Anywhere , usuwając zmienną systemową javapath z Właściwości systemu . Oto krótki przewodnik, jak to zrobić:
- Naciśnij klawisz Windows + R, aby otworzyć okno Uruchom. Wpisz „systempropertiesadvanced” w polu Uruchom i naciśnij Enter, aby otworzyć kartę Zaawansowane we Właściwościach systemu.

- Na karcie Zaawansowane kliknij przycisk „Zmienne środowiskowe …” .

- Jeśli jest obecny, wybierz javapath w obszarze Zmienna systemowa i kliknij przycisk Usuń . Będziesz mógł go zidentyfikować poprzez jego lokalizację ” C: \ ProgramData \ Oracle \ Java \ javapath .
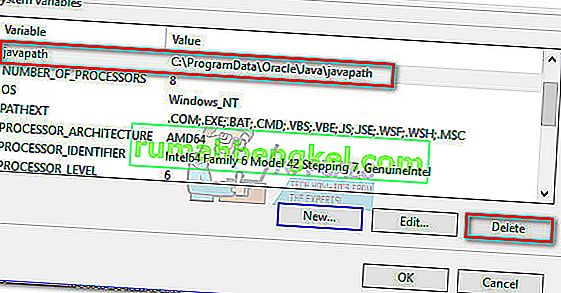
Jeśli usunięcie folderu javapath nie rozwiązało problemu lub nie było go wśród zmiennych systemowych , przejdź do ostatniej metody.
Metoda 4: dodanie zmiennej Path do systemu
Jeśli wszystkie powyższe metody zawiodły, zobaczmy, czy dodanie poprawnej Javy do zmiennych środowiskowych wyeliminuje błąd „ Błąd Windows 2 wystąpił podczas ładowania maszyny wirtualnej Java ”. Oto krótki przewodnik, jak to zrobić:
- Naciśnij klawisz Windows + R, aby otworzyć okno Uruchom . Wpisz „systempropertiesadvanced” i naciśnij Enter, aby otworzyć kartę Zaawansowane we Właściwościach systemu.

- Na karcie Zaawansowane kliknij przycisk Zmienne środowiskowe… .

- Następnie przewiń w dół do listy zmiennych systemowych, zidentyfikuj zmienną Path i naciśnij przycisk Edit .
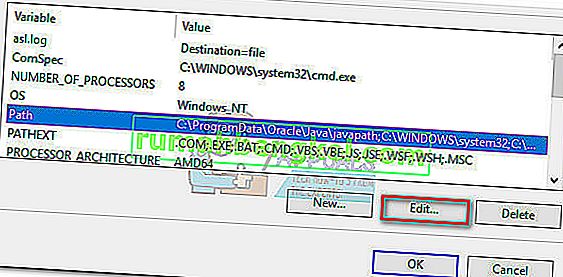 Uwaga: Jeśli nie ma zmiennej Path , utwórz ją za pomocą przycisku New i nazwij ją Path.
Uwaga: Jeśli nie ma zmiennej Path , utwórz ją za pomocą przycisku New i nazwij ją Path. - W oknie Edytuj zmienną środowiskową kliknij Nowa, dodaj następującą ścieżkę i naciśnij Enter :
C: \ Program files \ Java \ jre1.8.0_60 \ bin
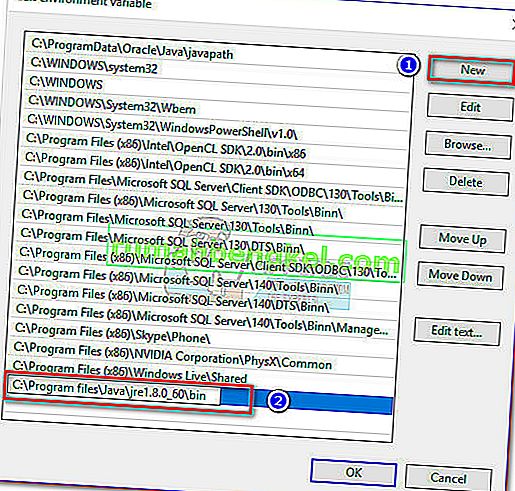
- Kliknij OK, aby zapisać zmiany, zrestartuj komputer i ponownie uruchom instalator. Powinieneś zauważyć, że działa bez błędu „Wystąpił błąd Windows 2 podczas ładowania maszyny wirtualnej Java ”.

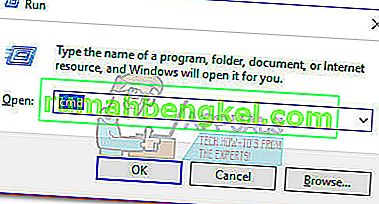
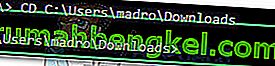 Uwaga: jeśli masz instalatora w innej lokalizacji, odpowiednio dostosuj polecenie.
Uwaga: jeśli masz instalatora w innej lokalizacji, odpowiednio dostosuj polecenie. Uwaga: dostosuj to polecenie do nazwy instalatora i lokalizacji pakietu JDK / JRE (jeśli jest zainstalowany w lokalizacji niestandardowej).Jeśli w wierszu polecenia pojawi się komunikat, że nie można znaleźć lokalizacji środowiska JRE, zamień ostatnią część na „C: \ Program Files \ Java \ jdk1.8.0_60 \ bin \ java.exe”.
Uwaga: dostosuj to polecenie do nazwy instalatora i lokalizacji pakietu JDK / JRE (jeśli jest zainstalowany w lokalizacji niestandardowej).Jeśli w wierszu polecenia pojawi się komunikat, że nie można znaleźć lokalizacji środowiska JRE, zamień ostatnią część na „C: \ Program Files \ Java \ jdk1.8.0_60 \ bin \ java.exe”.

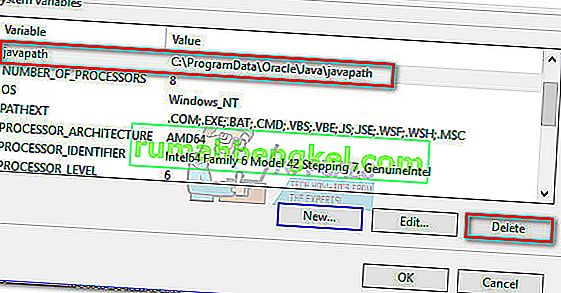
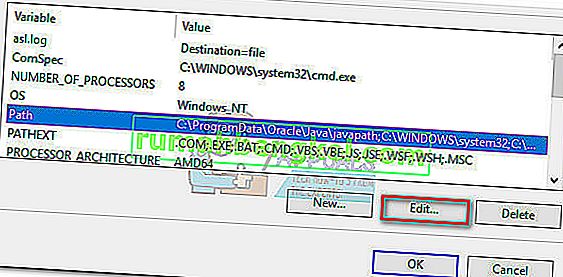 Uwaga: Jeśli nie ma zmiennej Path , utwórz ją za pomocą przycisku New i nazwij ją Path.
Uwaga: Jeśli nie ma zmiennej Path , utwórz ją za pomocą przycisku New i nazwij ją Path.