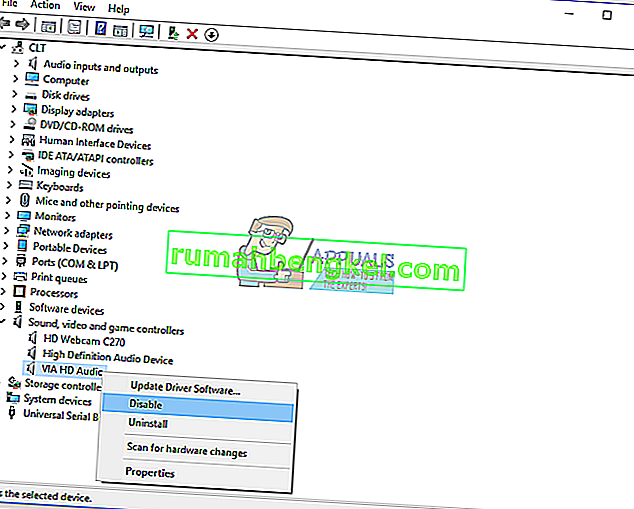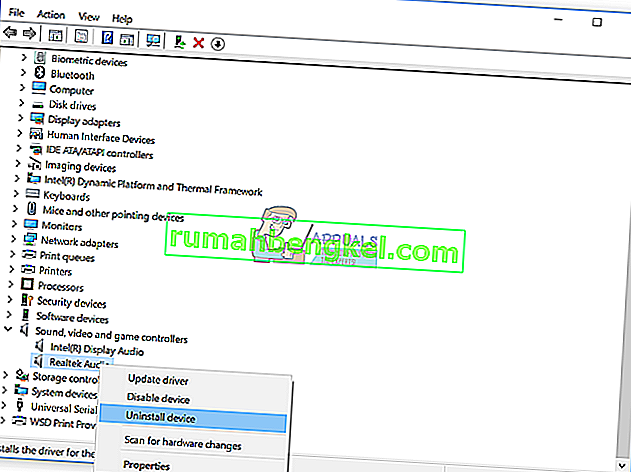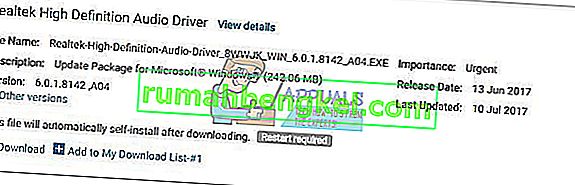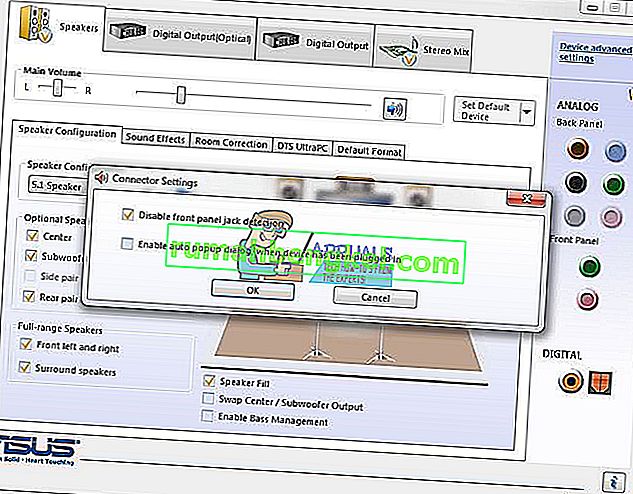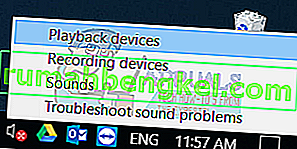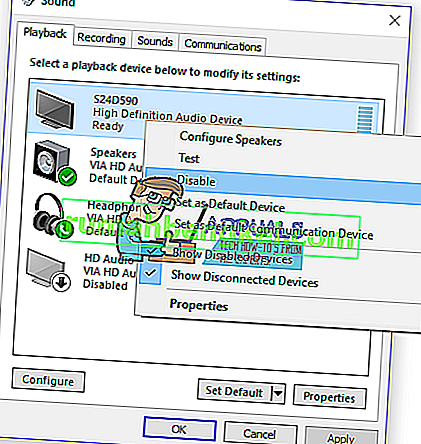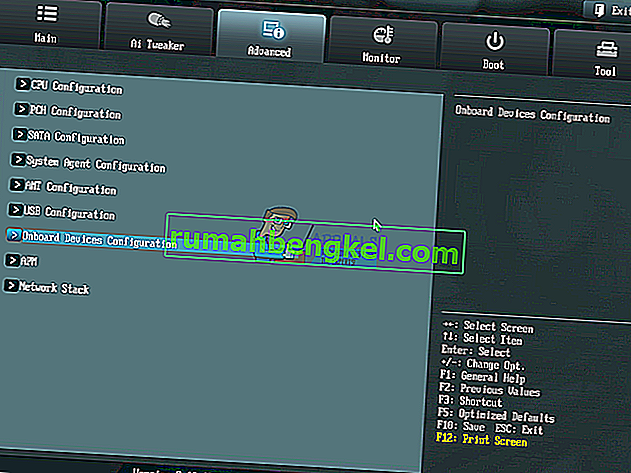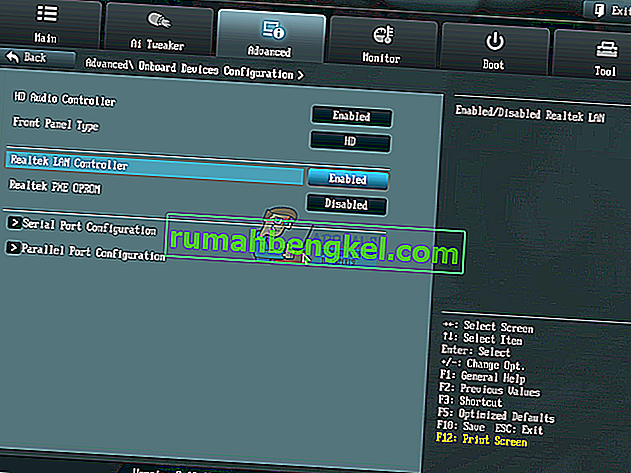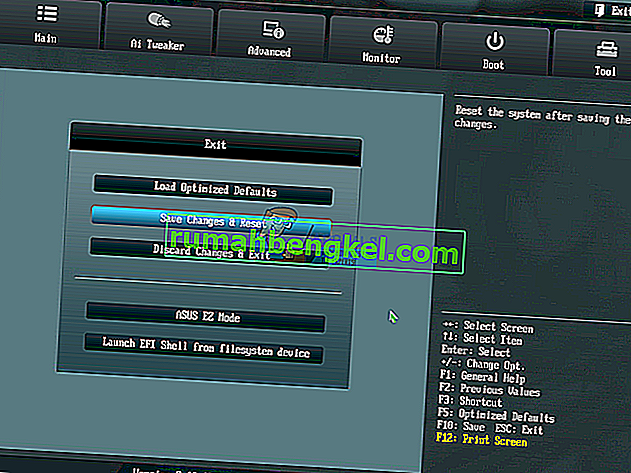Wysoka jakość dźwięku jest naprawdę ważnym kryterium zapewniającym lepsze wrażenia użytkownika podczas pracy na komputerze lub notebooku. W prawie wszystkich komputerach i notebookach karta dźwiękowa jest zintegrowana z płytą główną i nazywane są wbudowanymi kartami dźwiękowymi . Ponadto niektóre firmy (HP, Lenovo, Dell lub inne) produkują komputery z głośnikami zintegrowanymi w obudowach komputerowych. Ponadto głośniki są zintegrowane w etui na notebooka. Z wyjątkiem głośników wewnętrznych użytkownicy końcowi kupują głośniki zewnętrzne i słuchawki. Istnieją różne typy głośników lub słuchawek, od standardowych urządzeń, które są tanie, po urządzenia do gier, które są naprawdę drogie.
Po podłączeniu głośników lub słuchawek do gniazda audio 3,5 ”w komputerze lub notebooku, na pasku zadań zobaczysz, że głośniki lub słuchawki są aktywne. Jeśli głośniki lub słuchawki nie są podłączone, na głośnikach, na pasku zadań pojawi się czerwony X.
Czasami po podłączeniu głośników lub słuchawek do gniazda audio 3,5 ”można spodziewać się, że czerwony X zniknie. Niestety czerwony X nadal jest na głośnikach, ponieważ wystąpiły problemy z urządzeniem audio.

Istnieje kilka powodów, dla których wystąpił ten problem, w tym wadliwe głośniki lub słuchawki, karta dźwiękowa jest wyłączona w systemie BIOS lub Windows, sterownik dźwięku nie jest aktualny i inne. Pokażemy Ci, jak rozwiązać problem z urządzeniem audio ośmioma przygotowanymi przez nas metodami.
Metoda 1: Przetestuj głośniki lub słuchawki na innym komputerze
Aby mieć pewność, że głośniki lub słuchawki nie są uszkodzone, zalecamy sprawdzenie, czy działają one na innym komputerze lub notebooku. Jeśli nie masz innego komputera lub notebooka, możesz przetestować głośniki lub słuchawki na swoim smartfonie. Jeśli nie działają dobrze, zmień głośniki i słuchawki. Jeśli działają bez żadnych problemów, kontynuuj rozwiązywanie problemów z dźwiękiem metodą 2 .
Metoda 2: Wyłącz i włącz kartę dźwiękową
Jednym z pierwszych kroków w przypadku problemu z urządzeniem sprzętowym w komputerze lub notebooku jest wyłączenie urządzenia, a następnie ponowne włączenie. Możesz wypróbować tę metodę w systemie Windows Vista, Windows 7, Windows 8, Windows 8.1 i Windows 10.
- Przytrzymaj logo Windows i naciśnij R.
- Wpisz devmgmt.msc i naciśnij Enter. Otworzy się Menedżer urządzeń .
- Rozwiń Kontrolery dźwięku, wideo i gier
- Kliknij prawym przyciskiem myszy kartę dźwiękową i kliknij Wyłącz
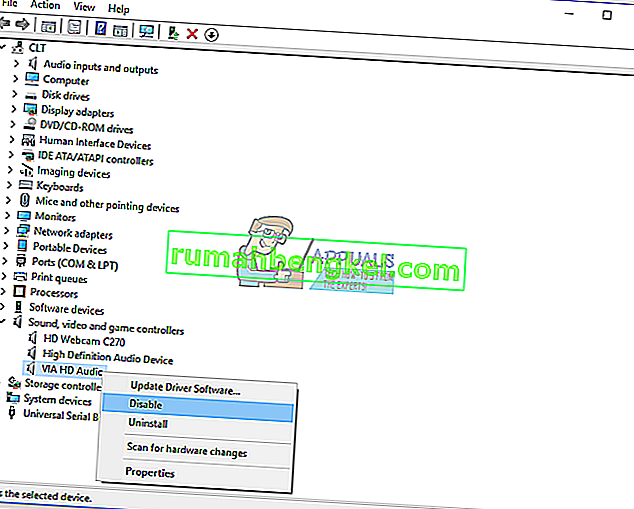
- Kliknij Tak, aby wyłączyć kartę dźwiękową
- Poczekaj kilka sekund, a następnie włącz kartę dźwiękową
- Uruchom ponownie system Windows
- Przetestuj głośniki i słuchawki
Metoda 3: Zaktualizuj sterownik karty dźwiękowej
Jeśli dwie pierwsze metody nie rozwiązały problemu, następnym krokiem będzie aktualizacja sterowników dźwięku. Pokażemy Ci, jak zaktualizować sterownik dźwięku w systemach Windows Vista, Windows 7, Windows 8, Windows 8.1 i Windows 10. Procedura jest naprawdę prosta. Jeśli używasz Windows 7, nie musisz pobierać sterownika dźwięku dla Windows 10. Nie pobieraj sterownika dźwięku dla innego systemu operacyjnego. Musisz również pobrać sterownik dźwięku oparty na architekturze systemu operacyjnego, w tym 32-bitowy i 64-bitowy. Pokażemy Ci, jak odinstalować sterownik Realtek i jak pobrać najnowszy sterownik audio dla notebooka Dell Vostro 15 5568 .
- Przytrzymaj logo Windows i naciśnij R.
- Wpisz devmgmt.msc i naciśnij Enter. Otworzy się Menedżer urządzeń .
- Rozwiń Kontrolery dźwięku, wideo i gier
- Kliknij prawym przyciskiem myszy kartę dźwiękową i kliknij Odinstaluj urządzenie
- Wybierz Usuń oprogramowanie sterownika dla tego urządzenia i kliknij Odinstaluj
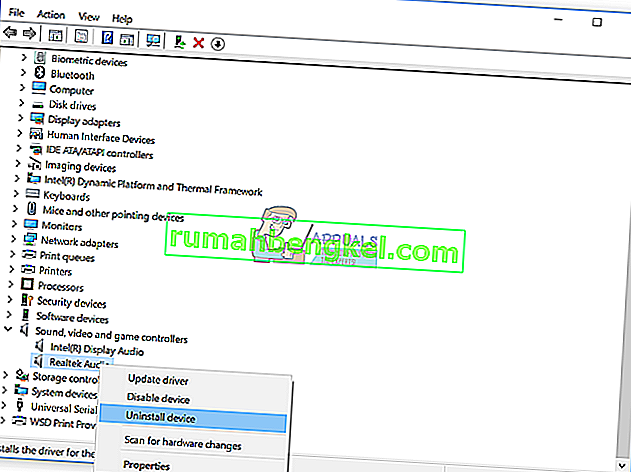
- Uruchom ponownie system Windows
- Pobierz najnowszy sterownik karty dźwiękowej, do którego uzyskasz dostęp pod tym LINKIEM
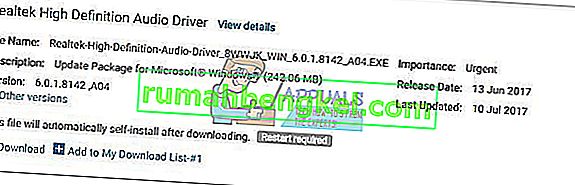
- Zainstaluj sterownik audio
- Uruchom ponownie system Windows
- Przetestuj głośniki i słuchawki
Metoda 4: Wyłącz wykrywanie gniazda na panelu przednim
Realtek to producent kart dźwiękowych i jeden z liderów na rynku IT. Jeśli używasz karty dźwiękowej Realtek, będziesz musiał wprowadzić pewne zmiany w oprogramowaniu Realtek. Zmiany obejmą wyłączenie wykrywania gniazda na panelu przednim w programie Realtek HD Audio Manager .
- Kliknij lewym przyciskiem myszy menu Start i wpisz Realtek HD Audio Manager
- Otwórz Menedżera Realtek HD Audio i wybierz kartę Głośniki
- Kliknij na folderze mocy urządzeń zaawansowanych ustawień . Otworzą się ustawienia oprogramowania sprzęgającego.
- Wybierz opcję Wyłącz wykrywanie gniazda na panelu przednim
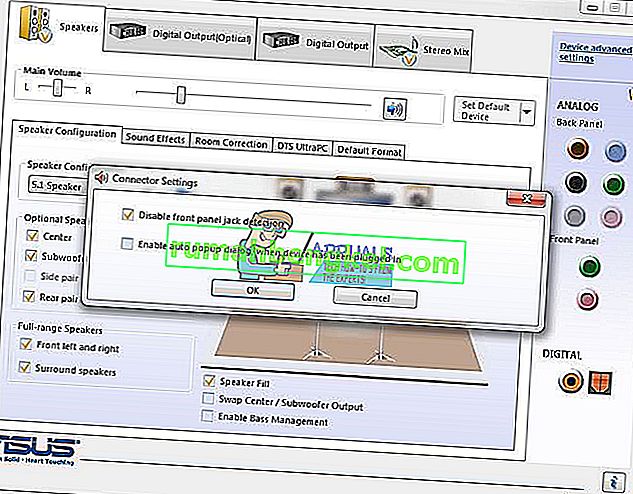
- Kliknij OK
- Przetestuj głośniki i słuchawki
Metoda 5: Wyłącz dźwięk HDMI
Jeśli używasz kabla HDMI do przesyłania dźwięku, musisz wyłączyć dźwięk HDMI, a następnie spróbować użyć głośników lub słuchawek. Pokażemy Ci, jak wyłączyć wyjście HDMI
- Kliknij prawym przyciskiem myszy głośnik w prawym dolnym rogu paska zadań
- Wybierz Urządzenia do odtwarzania
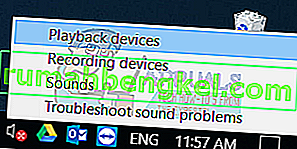
- Otwórz kartę Odtwarzanie
- Kliknij prawym przyciskiem myszy S24D590, który używa HDMI i wybierz Wyłącz
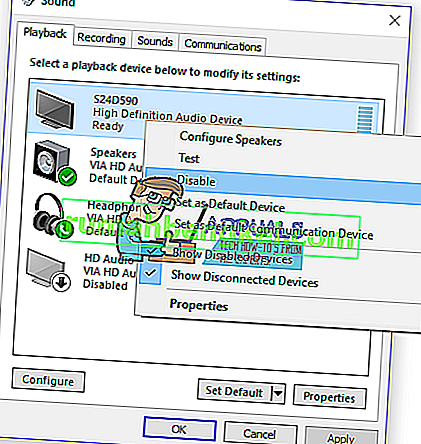
- Kliknij Zastosuj, a następnie OK
- Przetestuj głośniki lub słuchawki
Metoda 6: Przywracanie systemu
Czasami po aktualizacji systemu Windows karta dźwiękowa przestaje działać. Rozwiązanie w tym celu, aby przywrócić system Windows do poprzedniego stanu sprzed tej aktualizacji. Jednym z kroków, które użytkownicy końcowi ignorują, jest tworzenie punktów kontrolnych przywracania systemu. Jeśli nie jesteś jednym z użytkowników, którzy to zignorowali, zalecamy przywrócenie systemu Windows do poprzedniego stanu za pomocą funkcji Przywracanie systemu. Jeśli wiesz, kiedy dźwięk działał bez problemów, przywróć system Windows do tej daty. Jeśli Przywracanie systemu nie jest włączone na Twoim komputerze, musisz przeczytać Metodę 7. Zalecamy włączenie Przywracania Systemu, czytając to ŁĄCZE.
- Przytrzymaj logo Windows i naciśnij Enter
- Wpisz rstrui.exe i naciśnij Enter
- Kliknij Wybierz inny punkt przywracania i kliknij Dalej
- Wybierz odpowiedni punkt kontrolny i kliknij Dalej

- Kliknij Finish
- Uruchom ponownie system Windows i poczekaj, aż system Windows zakończy przywracanie systemu
- Przetestuj głośniki i słuchawki
Metoda 7: Włącz kartę dźwiękową w systemie BIOS lub UEFI
Jeśli używasz zintegrowanej karty dźwiękowej, musisz sprawdzić ustawienia w systemie BIOS lub UEFI. Czasami zintegrowaną kartę dźwiękową można wyłączyć w BIOS-ie i trzeba ją włączyć. Będziesz musiał uzyskać dostęp do systemu BIOS lub UEFI. Jak uzyskasz dostęp do BIOS lub UEFI? To zależy od dostawcy. W przypadku Dell musisz nacisnąć F2 podczas rozruchu, dla HP musisz nacisnąć przycisk F10. Zachęcamy do zapoznania się z dokumentacją techniczną używanego urządzenia. Pokażemy Ci, jak włączyć kartę dźwiękową na płycie głównej ASUS.
- Uruchom ponownie lub włącz komputer lub notebook
- Podczas procesu uruchamiania naciśnij Del lub F2, aby uzyskać dostęp do BIOS lub UEFI
- Naciśnij klawisz F7, aby uzyskać dostęp do trybu zaawansowanego
- Kliknij OK, aby potwierdzić dostęp do trybu zaawansowanego
- Wybierz opcję Zaawansowane, a następnie kliknij opcję Konfiguracja urządzeń pokładowych
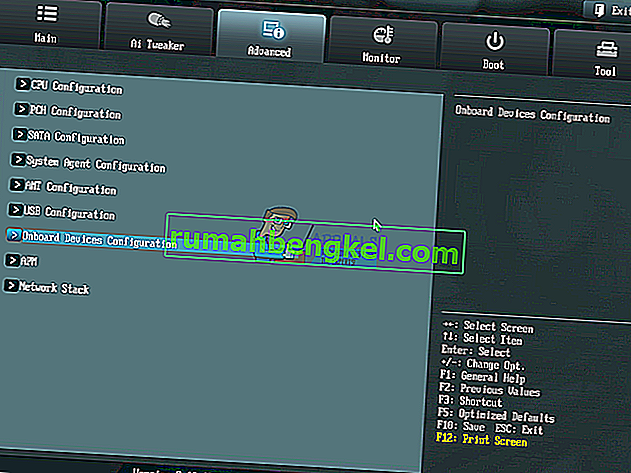
- Przejdź do wbudowanych urządzeń audio. Jak widać, istnieją dwa urządzenia audio Kontroler HD Audio i Kontroler Realtek LAN. Musisz je włączyć.
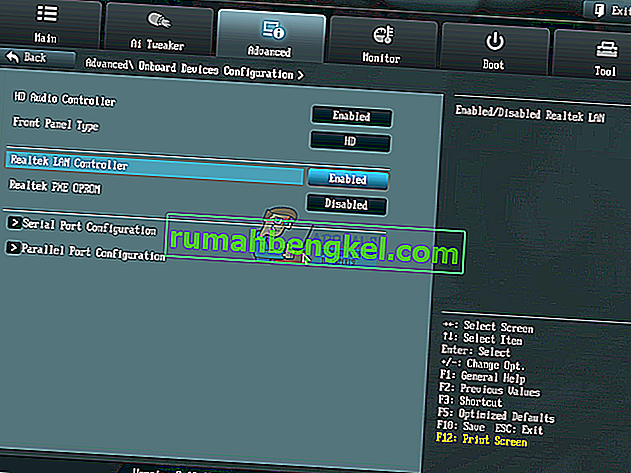
- Naciśnij Wyjdź, a następnie kliknij Zapisz zmiany i zresetuj
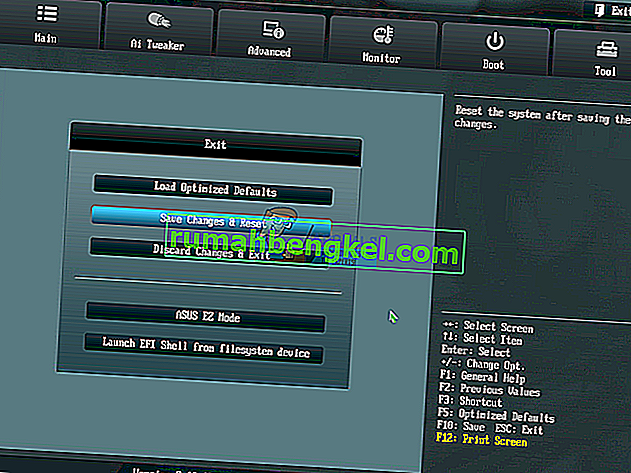
- Przetestuj głośniki lub słuchawki
Metoda 8: Zmień kartę dźwiękową
Ostatnim rozwiązaniem, które możesz wypróbować, jest wyłączenie obecnej wbudowanej karty dźwiękowej i zainstalowanie zewnętrznej karty dźwiękowej. Zrobisz to, uzyskując dostęp do BIOS lub UEFI, co jest opisane w metodzie 7. Następnym krokiem jest zakup kompatybilnej karty dźwiękowej z urządzeniem i systemem operacyjnym. Jest karta dźwiękowa USB, PCI i PCIx. Jest wielu producentów kart dźwiękowych, w tym Asus, C-Media, Sound Blaster i inni.