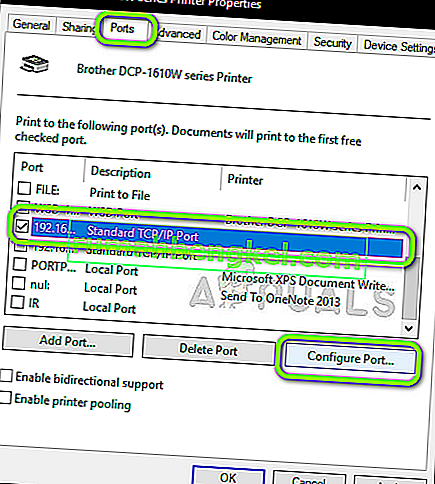Drukarki Brother są dobrze znane w branży z dostarczania ekonomicznych drukarek bez uszczerbku dla jakości druku. Brother jest jednym z bezpośrednich konkurentów drukarek HP i Canon, które są uważane za najlepsze na rynku.

Ostatnio kilku użytkowników skarżyło się, że często widzą, jak drukarka przechodzi w tryb offline automatycznie lub po pewnym czasie bezczynności, który może wynosić od 10 do 30 minut. Ten problem może stać się bardzo problematyczny, ponieważ użytkownicy nie będą mogli drukować stron, ponieważ sama drukarka będzie wyświetlana jako offline, a dokumenty zostaną dodane do kolejki tylko po skierowaniu do drukowania.
Co powoduje, że drukarka Brother przechodzi w tryb offline?
Istnieje kilka różnych powodów, dla których możesz od czasu do czasu zobaczyć, jak Twoja drukarka Brother przechodzi w tryb offline. Niektóre z powodów, dla których drukarka Brother przechodzi w tryb offline, to między innymi:
- Statyczny adres IP: Port, który przypisujesz do drukarki, nie jest statyczny. W przypadku portu dynamicznego adres IP może się zmienić, co może być niezgodne z informacjami przechowywanymi na komputerze.
- Oprogramowanie antywirusowe: wiadomo, że oprogramowanie antywirusowe powoduje problemy z drukarką, gdy blokuje jej działania z powodu fałszywego alarmu.
- Problemy ze sterownikiem: Sterownik zainstalowany w drukarce Brother może nie działać prawidłowo i może być przyczyną ciągłego wyłączania drukarki.
- Używaj drukarki w trybie offline: system Windows ma funkcję umożliwiającą korzystanie z drukarki w trybie offline. Jeśli ta opcja jest zaznaczona, może zaakceptować drukarkę offline i rozpocząć kolejkowanie dokumentów zamiast ich drukowania.
Zanim przejdziemy do rozwiązania, upewnij się, że jesteś zalogowany jako administrator na swoim koncie i poprawnie skonfigurowano możliwości sieciowe, przez które łączysz drukarkę z komputerem.
Rozwiązanie 1: Wyłączanie zapory / oprogramowania antywirusowego
Wiadomo, że oprogramowanie antywirusowe i zapory ogniowe powodują problemy, gdy generują fałszywe alarmy przeciwko działaniom, które zostały już zweryfikowane i nie powodują żadnego zagrożenia. W takim przypadku możesz tymczasowo wyłączyć całe oprogramowanie antywirusowe i zaporę sieciową i sprawdzić, czy problem został rozwiązany.
Jedną z aplikacji, o której wiadomo, że powoduje problemy, jest BitDefender . Niemniej jednak powinieneś spróbować wyłączyć wszystkie te aplikacje i sprawdzić, czy to wystarczy. Możesz sprawdzić nasz artykuł o tym, jak wyłączyć program antywirusowy. Gdy jesteś całkowicie pewien, że zapora / program antywirusowy jest zatrzymany, możesz kontynuować drukowanie dokumentów i sprawdzić, czy to rozwiąże problem.
Rozwiązanie 2: Wyłączanie protokołu SNMP włączone
Simple Network Management Protocol (SNMP) to znany protokół zarządzania siecią, który służy do zbierania informacji i konfigurowania urządzeń sieciowych, w tym drukarek, serwerów, koncentratorów itp. Ten protokół jest znany z tego, że powoduje problemy z drukarkami Brother i może spowodować ich przejście w tryb offline . Skonfigurujemy ustawienia portu i sprawdzimy, czy możemy temu zaradzić.
- Naciśnij Windows + R, wpisz „ control ” w oknie dialogowym i naciśnij Enter.
- W panelu sterowania wybierz opcję Wyświetl urządzenia i drukarki obecne w sekcji Sprzęt i dźwięk .
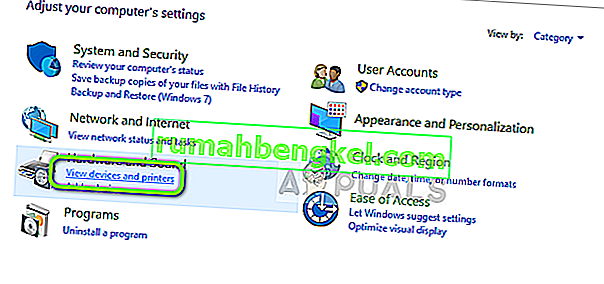
- Twoja drukarka zostanie wyświetlona tutaj. Kliknij go prawym przyciskiem myszy i wybierz Właściwości drukarki.
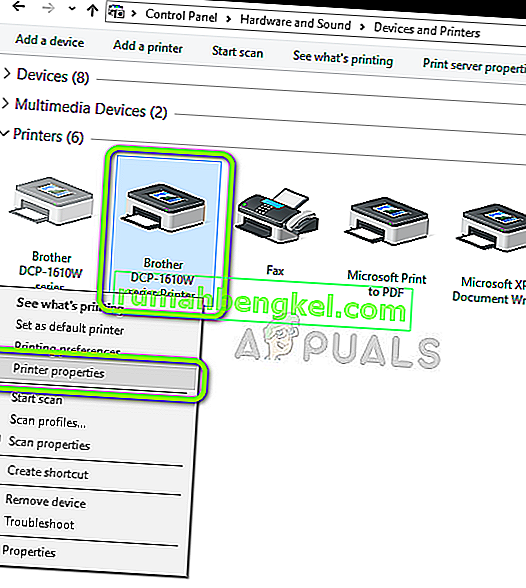
- Teraz zlokalizuj port, do którego drukarka jest aktualnie podłączona. Wybierz go i kliknij Konfiguruj port .
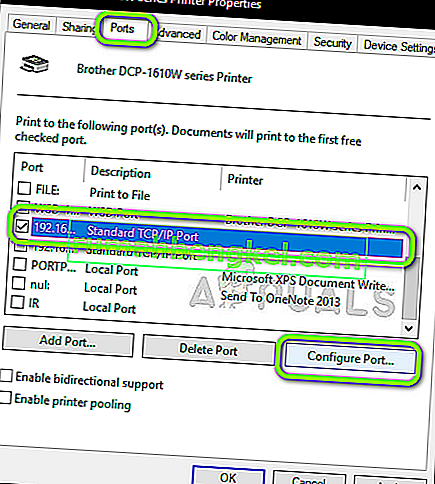
- Po przejściu do ustawień konfiguracji portu usuń zaznaczenie opcji SNMP Status włączony . Zapisz zmiany i wyjdź.
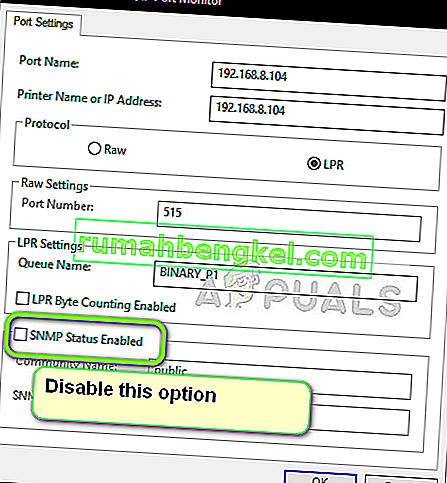
- Teraz spróbuj użyć drukarki i sprawdź, czy problem został rozwiązany.
Rozwiązanie 3: Sprawdzanie typu adresu IP i jego ważności
Jeśli obie powyższe metody nie działają, musisz sprawdzić, czy adres IP, którego używa drukarka, nie zawiera dynamicznego adresu IP. Jeśli jest to dynamiczny adres IP, drukarka automatycznie zmieni swój adres IP po wygaśnięciu dzierżawy adresu IP przez router. Po sprawdzeniu ważności musimy upewnić się, że używany adres IP jest unikalny i taki sam jak na Twoim komputerze.
- Przejdź do właściwości drukarki i tak jak w poprzednim rozwiązaniu, kliknij kartę Porty .
- Tutaj musisz wybrać statyczny adres IP, którego może używać twoja drukarka. Zwróć uwagę, że jest to bardzo ważny krok.
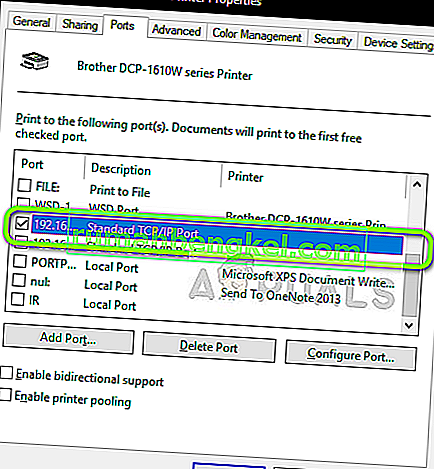
- Po wybraniu prawidłowego portu kliknij opcję Konfiguruj port .
- Teraz sprawdź nazwę i adres portu. Upewnij się, że odpowiadają one systemowi, z którego aktualnie korzystasz.
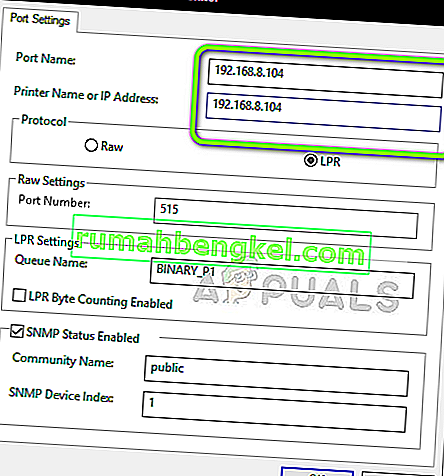
- Zapisz zmiany i wyjdź. Teraz sprawdź, czy problem został rozwiązany.
Również przy wyborze portu upewnij się, że port WSD nie jest wybrany. Wiadomo, że powoduje to problemy z drukarką.
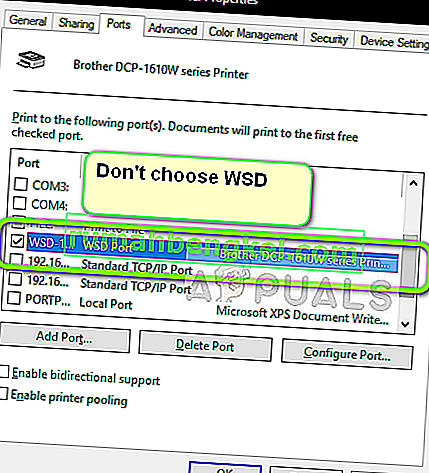
Rozwiązanie 4: Wyłączanie drukowania w trybie offline
System Windows 10 ma funkcję umożliwiającą drukowanie dokumentu w trybie offline. Pozwala to użytkownikom układać dokumenty w kolejce drukowania i drukować je później, gdy drukarka zostanie ponownie podłączona. Wiadomo, że ta sama funkcja powoduje problemy. Wyłączymy to i sprawdzimy, czy to rozwiązuje nasz błąd.
- Przejdź do właściwości drukarki, tak jak w pierwszym rozwiązaniu.
- Kliknij drukarkę prawym przyciskiem myszy i wybierz Zobacz, co jest drukowane.

- Teraz kliknij Drukarka i odznacz opcję Użyj drukarki w trybie offline .
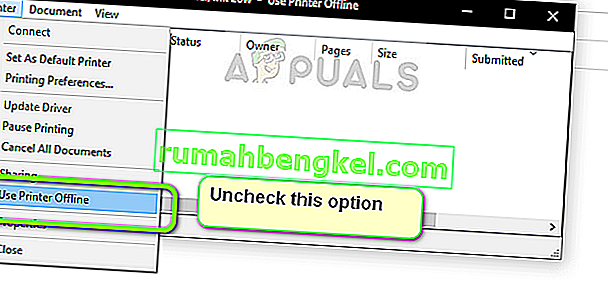
- Zapisz zmiany i wyjdź. Teraz sprawdź, czy problem został rozwiązany.
Rozwiązanie 5: Ponowna instalacja sterowników Brother
Jeśli wszystkie powyższe metody nie działają, możemy spróbować ponownie zainstalować sterowniki drukarki z menedżera urządzeń. Istnieje wiele przypadków, w których z powodu uszkodzonych lub nieaktualnych sterowników drukarka nie może prawidłowo połączyć się z siecią i od czasu do czasu może się rozłączać.
- Naciśnij Windows + R, wpisz „ devmgmt.msc ” w oknie dialogowym i naciśnij Enter.
- W menedżerze urządzeń rozwiń kategorię Urządzenia do przetwarzania obrazu , zlokalizuj drukarkę, kliknij ją prawym przyciskiem myszy i wybierz Odinstaluj urządzenie .
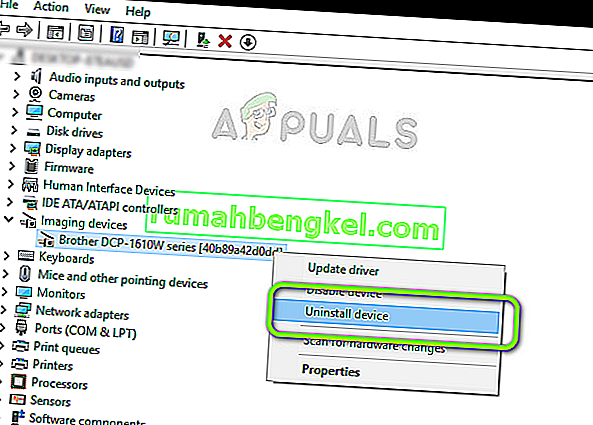
- Po wyświetleniu monitu wybierz również opcję Usuń sterowniki . Teraz wyłącz drukarkę i uruchom ponownie router i komputer. Teraz spróbuj połączyć się z drukarką od zera i sprawdź, czy problem został rozwiązany.
Uwaga: Jeśli drukarka nadal się rozłącza, zapoznaj się z oficjalną poprawką firmy Microsoft dotyczącą problemu, a także z tym przewodnikiem, który ogólnie dotyczy tego problemu.