Komunikat o błędzie „ Błąd dekodowania zasobów 3000 multimediów ” pojawia się, gdy próbujesz przesyłać strumieniowo filmy z serwisu Twitch, Twitter i innych popularnych platform. Ten scenariusz wyraźnie dzieje się w Chrome. Według ekspertów ten komunikat o błędzie jest związany z systemem dekodowania wideo HTML5 i innych modułów internetowych.

Ponieważ HTML5 został niedawno wydany, różne strony mają trudności z nadążaniem za konfiguracjami innych. Twitch i Chrome mogą nie znajdować się na tej samej stronie, jeśli chodzi o przesyłanie strumieniowe wideo w nowym HTML5, co może powodować komunikat o błędzie.
Co powoduje błąd dekodowania zasobów 3000 Media podczas przesyłania strumieniowego wideo?
Jak wspomniano wcześniej, ten komunikat o błędzie jest związany z niepowodzeniem przeglądarki w dekodowaniu źródła multimediów pochodzących ze strony internetowej. Szczegółowe powody to:
- Odtwarzacz HTML5 nie odpowiada i nie generuje prawidłowego wyjścia podczas dekodowania i przesyłania strumieniowego wideo.
- Witryna może mieć zaimplementowaną nowszą technologię HTML5 lub Flash , której Twoja aktualna przeglądarka nie obsługuje i odwrotnie.
- Złe pliki cookie i pamięć podręczna w przeglądarce. Często kolidują z operacjami przeglądarki i powodują komunikat o błędzie.
Zanim zaczniemy od rozwiązań, konieczne jest sprawdzenie, czy masz dobre działające połączenie internetowe, które nie jest skonfigurowane z VPN lub Firewallem. Po dwukrotnym sprawdzeniu sieci również z innymi urządzeniami, dopiero potem przejdź do rozwiązań.
Rozwiązanie 1: Wyczyść pamięć podręczną i pliki cookie
Jednym z powodów, dla których możesz napotkać błąd przesyłania strumieniowego, są złe pliki cookie i śmieci w pamięci podręcznej. Ten scenariusz nie jest nowy i występuje wiele problemów związanych z plikami cookie i pamięcią podręczną. Pokażemy, jak wyczyścić dane tymczasowe w Google Chrome. Powtórz niezbędne kroki, jeśli używasz innej przeglądarki.
- Wpisz „ chrome: // settings ” w pasku adresu przeglądarki Google Chrome i naciśnij Enter. Otworzy się ustawienia przeglądarki.
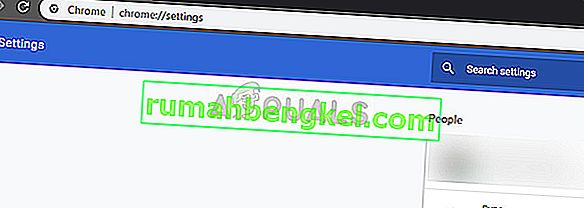
- Przejdź na dół strony i kliknij „ Zaawansowane ”.
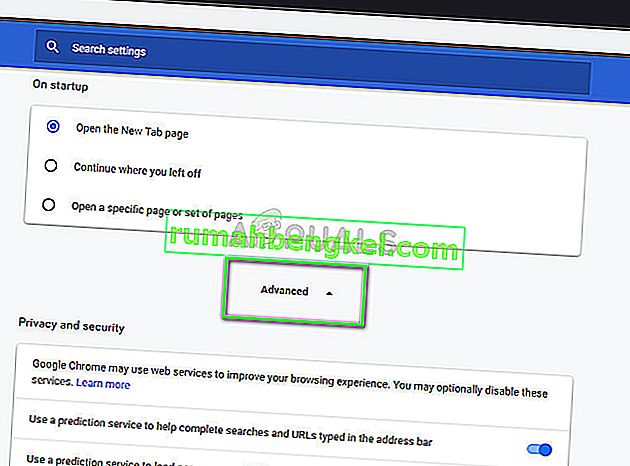
- Po rozwinięciu menu Zaawansowane w sekcji „ Prywatność i bezpieczeństwo ” kliknij „ Wyczyść dane przeglądania ”.
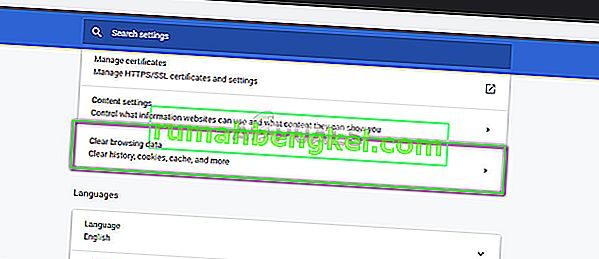
- Pojawi się kolejne menu potwierdzające pozycje, które chcesz wyczyścić wraz z datą. Wybierz „ Cały czas ”, zaznacz wszystkie opcje i kliknij „ Wyczyść dane przeglądania ”.
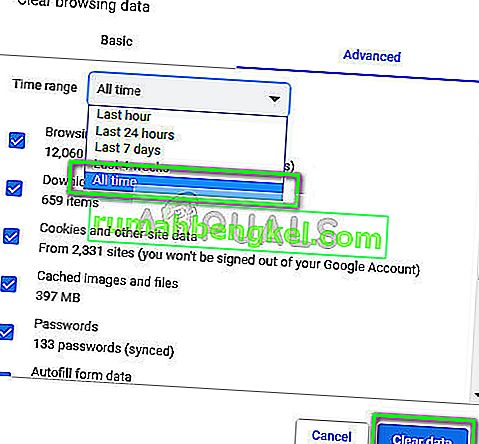
- Po wyczyszczeniu plików cookie i danych przeglądania uruchom ponownie komputer . Teraz spróbuj przesłać strumieniowo wideo i sprawdź, czy błąd nadal występuje.
Rozwiązanie 2: Wyłączanie akceleracji sprzętowej
Akceleracja sprzętowa to technika wykorzystująca sprzęt komputerowy zamiast renderowania programowego do wydajniejszego wykonywania niektórych funkcji. Zmniejsza obciążenie oprogramowania i daje dobre wyniki. Jednak w niektórych przypadkach niektóre operacje internetowe powodują problemy podczas wykonywania tej techniki. Możemy spróbować wyłączyć akcelerację sprzętową na Twoim komputerze i sprawdzić, czy problem zostanie rozwiązany.
- Otwórz Google Chrome i kliknij ikonę menu (trzy kropki w pionie) znajdującą się w prawym górnym rogu ekranu.
- Po otwarciu menu rozwijanego kliknij opcję Ustawienia obecne na końcu menu.
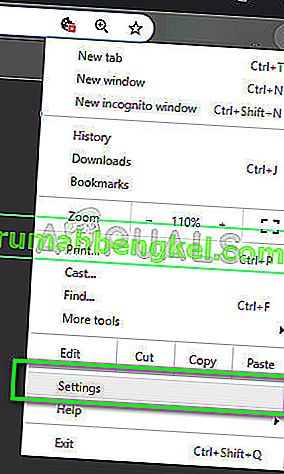
- Po otwarciu karty Ustawienia przejdź do samego końca i kliknij Zaawansowane .
- Teraz przejdź ponownie do końca zakładki, aż znajdziesz podtytuł o nazwie „ System ”. Pod nim odznacz opcję „ Użyj akceleracji sprzętowej, gdy jest dostępna ”
- Uruchom ponownie przeglądarkę i wprowadź zmiany, które wprowadziliśmy.
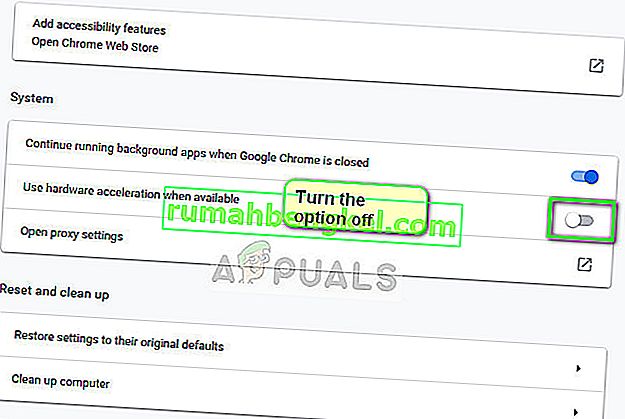
- Teraz sprawdź, czy przesyłanie strumieniowe wideo zostało naprawione. Jeśli tak się nie stało, zawsze możesz cofnąć zmiany, ponownie włączając opcję.
Rozwiązanie 3: Włączanie plików cookie innych firm
Pliki cookie to rodzaj wiadomości, które serwery internetowe przekazują do Twojej przeglądarki internetowej za każdym razem, gdy odwiedzasz strony internetowe. Twoja przeglądarka będzie przechowywać te pliki cookie do wykorzystania w przyszłości. W niektórych witrynach pliki cookie są używane w celu zapewnienia dobrego działania i wygody korzystania z witryny. Jeśli pliki cookie innych firm zostaną wyłączone w witrynie przez Google Chrome, może to spowodować nieoczekiwane błędy, takie jak omawiany.
- Kliknij ikonę pliku cookie na pasku nawigacyjnym przeglądarki Google Chrome i wybierz opcję „ Zawsze zezwalaj na ustawianie plików cookie ”.
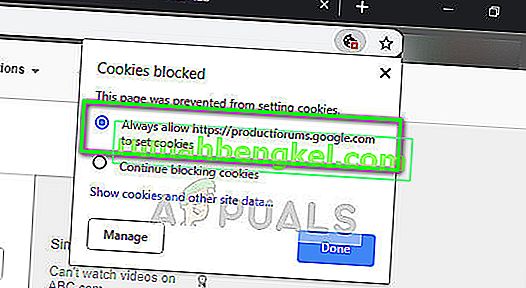
- Naciśnij Gotowe, aby zapisać zmiany i wyjść. Uruchom ponownie przeglądarkę i zobacz, czy komunikat o błędzie został rozwiązany.
Rozwiązanie 4: Zmiana odtwarzacza strumieniowego
Jeśli problem nadal występuje, możesz spróbować zmienić odtwarzacz. To skutecznie zmieni przesyłanie strumieniowe / dekodowanie i rozwiąże problem, jeśli problem dotyczy modułu. W Twitchu jest kilka opcji, które pozwalają wyłączyć odtwarzacz HTML5 po kliknięciu ustawień odtwarzacza.
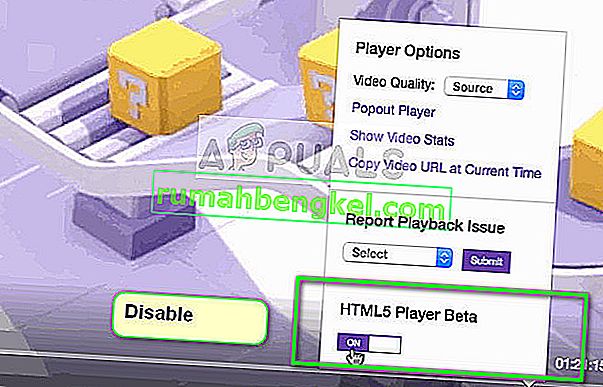
Ponadto możesz spróbować użyć innej przeglądarki, takiej jak Mozilla lub Edge i sprawdzić, czy przesyłanie strumieniowe się tam udaje. Powinieneś także upewnić się, że Twoja przeglądarka jest aktualna do najnowszej wersji. Jeśli brakuje jakichkolwiek aktualizacji, problem ten może powstać, ponieważ stale wdrażane są nowe technologie zarówno w witrynach internetowych, jak i przeglądarkach.
Uwaga: możesz także spróbować całkowicie przeinstalować przeglądarkę lub wymusić zamknięcie i ponowne uruchomienie usługi. Możesz to zrobić za pomocą menedżera zadań. Upewnij się również, że nie masz na komputerze żadnego oprogramowania innej firmy monitorującego przesyłanie strumieniowe wideo, w tym oprogramowania antywirusowego.








