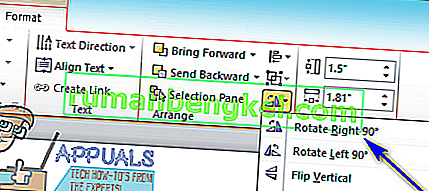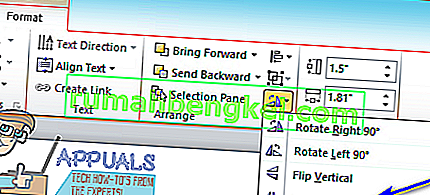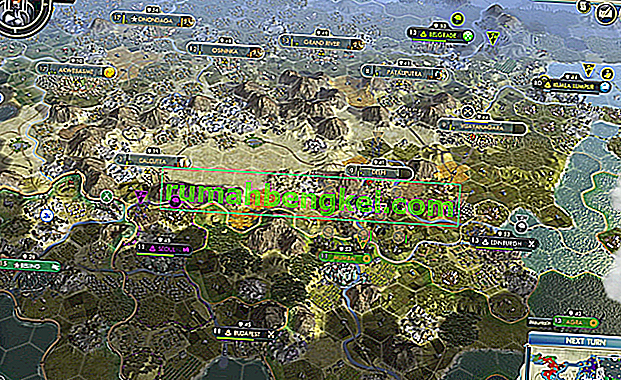Microsoft Word to bez wątpienia najlepszy edytor tekstu na komputery stacjonarne. Wśród niezliczonych funkcji, które Microsoft Word oferuje swoim użytkownikom, jest możliwość dodawania grafiki - takiej jak między innymi kształty, pola tekstowe, WordArt i obrazy - do dokumentów tekstowych. Ponadto użytkownicy programu Microsoft Word mogą nie tylko dodawać elementy graficzne do swoich dokumentów tekstowych, ale mogą również formatować elementy graficzne na wiele różnych sposobów. Od lokalizacji i rozmiaru po układ w odniesieniu do tekstu, a nawet położenia, użytkownicy programu Microsoft Word mają imponujący stopień kontroli nad obrazami, które dodają do swoich dokumentów tekstowych.
Jedną z najważniejszych rzeczy, które użytkownicy programu Word mogą kontrolować, jeśli chodzi o obrazy w dokumentach programu Word, jest pozycja - użytkownik programu Word może obracać obraz w dokumencie programu Word pod dowolnym kątem, aż znajdzie się w żądanej pozycji. To samo dotyczy innych elementów graficznych w dokumentach programu Word (na przykład WordArt), a proces obracania innych elementów graficznych jest prawie całkowicie taki sam, jak proces obracania obrazów w programie Word. Niezależnie od tego, czy chcesz obrócić obraz w dokumencie programu Word o 90 °, odwróć obraz w poziomie, aby utworzyć jego lustrzane odbicie, czy odwróć obraz w pionie, aby go odwrócić, program Word pozwala, aby wszystko to było całkowicie możliwe.
Ponadto wisienką na torcie lodów, które obracają obrazy w programie Word, jest fakt, że obracanie obrazu w programie Word nie jest nauką o rakietach i jest w rzeczywistości dość proste. Proces jest zasadniczo taki sam we wszystkich wersjach programu Microsoft Word. Istnieje jednak kilka różnych sposobów, w jakie użytkownik programu Word może obrócić obraz w dokumencie programu Word, a następujące są absolutnie najlepsze:
Obracanie obrazu o 90 ° w dowolnym kierunku
Absolutnie najprostszy obrót, jaki można wykonać na obrazie w programie Word, to obrót o 90 ° w dowolnym kierunku. Aby obrócić obraz w programie Word o 90 ° w dowolnym kierunku, musisz:
- Kliknij obraz, który chcesz obrócić, aby go zaznaczyć.
- Przejdź do zakładki Format na pasku narzędzi programu Microsoft Word.
- W sekcji Rozmieść kliknij przycisk Obróć .
- W wyświetlonym menu kliknij Obróć w prawo o 90 ° lub Obróć w lewo o 90 ° w zależności od kierunku, w którym chcesz obrócić obraz.
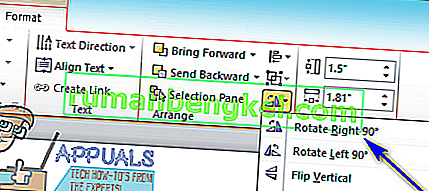
Gdy to zrobisz, wybrany obrót zostanie zastosowany do wybranego obrazu.
Odwracanie obrazu w poziomie lub w pionie
Innym sposobem na obrócenie obrazu w programie Microsoft Word jest obrócenie go w pionie - odwrócenie lub obrócenie w poziomie - utworzenie lustrzanego odbicia odpowiedniego obrazu. Aby odwrócić obraz w pionie lub w poziomie w dokumencie programu Word, oto, co musisz zrobić:
- Kliknij obraz, który chcesz obrócić, aby go zaznaczyć.
- Przejdź do zakładki Format na pasku narzędzi programu Microsoft Word.
- W sekcji Rozmieść kliknij przycisk Obróć .
- Jeśli chcesz obrócić obraz w poziomie i utworzyć jego lustrzane odbicie, kliknij opcję Odwróć w poziomie w wyświetlonym menu. Z drugiej strony, jeśli chcesz, aby obraz został odwrócony w pionie, aby go odwrócić, kliknij opcję Odwróć w pionie w wyświetlonym menu.
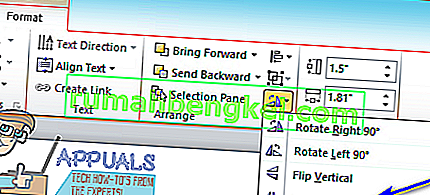
Gdy to zrobisz, dany obraz zostanie natychmiast odwrócony w wybrany sposób.
Obracanie obrazu pod dowolnym wybranym kątem
Jeśli kąt, do którego chcesz obrócić obraz, nie istnieje jako ustawienie wstępne obrotu obrazów w programie Microsoft Word, nie martw się - możesz ręcznie obrócić dowolny obraz pod wybranym kątem. Ponadto jest to dość proste. Aby obrócić obraz pod wybranym kątem, wystarczy:
- Kliknij obraz, który chcesz obrócić, aby go zaznaczyć.
- Kliknij lewym przyciskiem myszy uchwyt obrotu, który pojawi się u góry obrazu po jego wybraniu.
- Przytrzymując kliknięcie, przeciągnij myszą, aby obrócić obiekt w dowolnym kierunku, aż do uzyskania żądanego kąta.

Uwaga: Jeśli chcesz, aby obiekt był przesuwany o 15 ° zamiast poruszać się swobodnie podczas obracania go za pomocą uchwytu obrotu, po prostu naciśnij i przytrzymaj klawisz Shift podczas przesuwania obiektu za pomocą uchwytu obrotu.