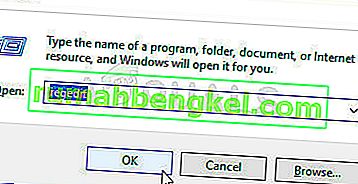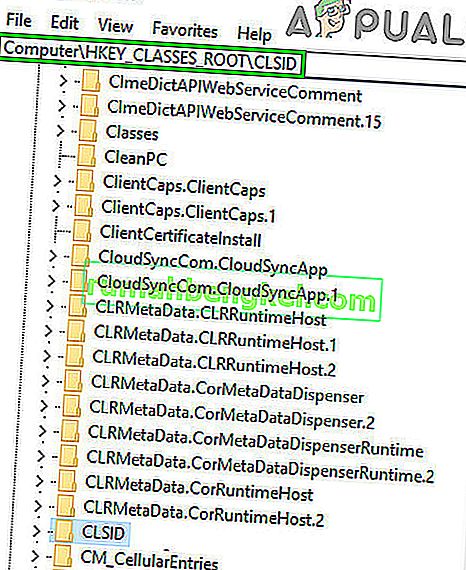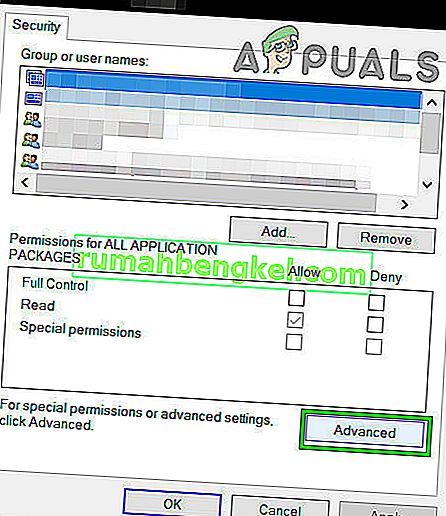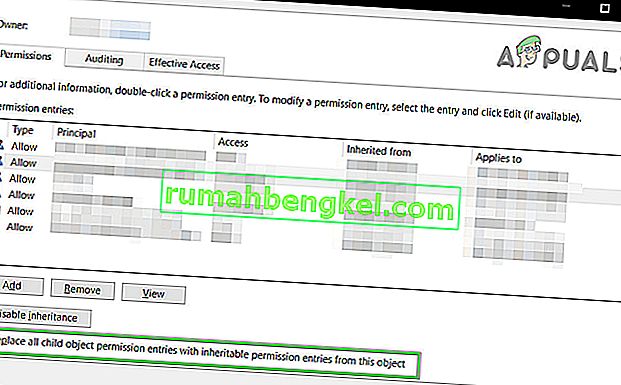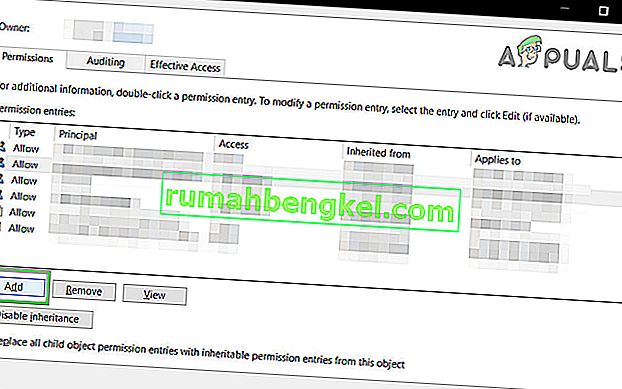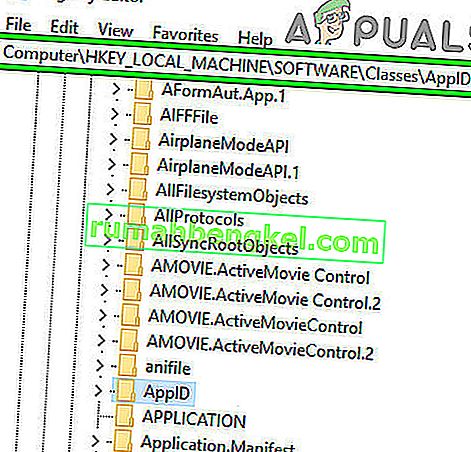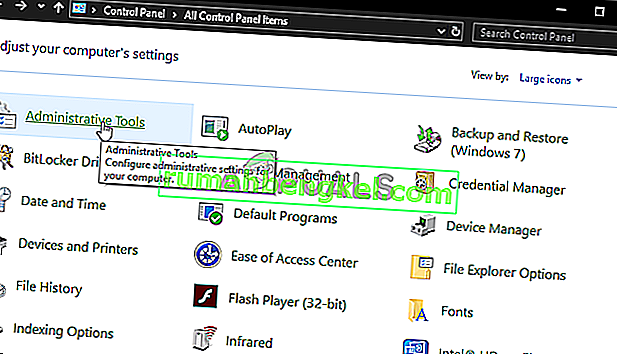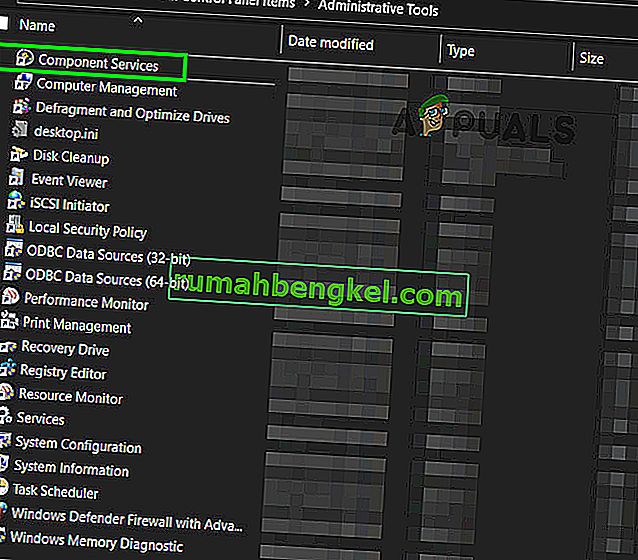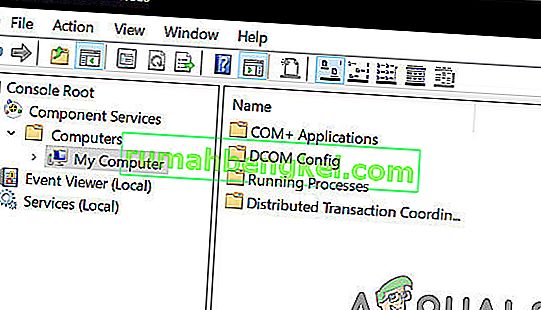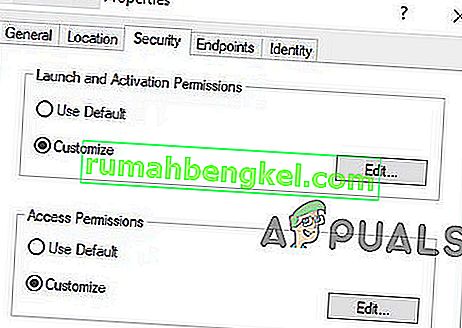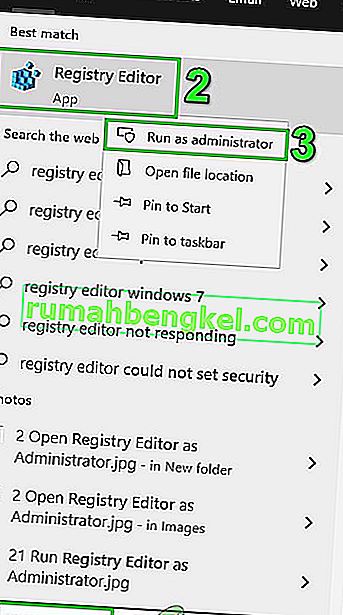Uzyskanie błędu DCOM z identyfikatorem zdarzenia 10016 oznacza, że program próbował uruchomić serwer DCOM przy użyciu infrastruktury DCOM, ale użytkownik nie ma do tego niezbędnych uprawnień. Jest to znany błąd występujący w starszych wersjach systemu Windows, ale w rzeczywistości nie został on rozwiązany po uaktualnieniu do nowszej wersji systemu operacyjnego i jest również widoczny w systemach Windows 8 i 10.
Otrzymasz to w postaci błędu systemowego , a także otrzymasz wiadomość zawierającą CLSID i APPID . Ten błąd DCOM może być całkowicie nieszkodliwy, ale widzenie go i ciągłe zajmowanie się nim może być denerwujące.
Ale zanim przejdziesz do procesu rozwiązywania problemów, upewnij się, że zasilanie systemu jest odpowiednie i nie jest wadliwe. Jeśli używasz dowolnego typu przetaktowywania (CPU, GPU lub RAM), obniż go lub usuń. Upewnij się również, że sterowniki systemu, zwłaszcza sterowniki GPU, są aktualne, a następnie sprawdź, czy w systemie nie ma omawianego błędu.
Istnieje rozwiązanie, które zostało sprawdzone dla wielu użytkowników i aby to zrobić, będziesz potrzebować CLSID i APPID z komunikatu o błędzie, a powinieneś postępować zgodnie z krokami opisanymi poniżej.

Metoda 1: nadaj wystarczające uprawnienia aplikacji powodującej błąd
Identyfikatory CLSID i APPID są unikalne dla aplikacji - a posiadanie ich obu może pomóc w zidentyfikowaniu aplikacji powodującej problemy. Nawet jeśli wiesz, która aplikacja powoduje problemy, wystarczy nadać jej wystarczające uprawnienia, aby nie powodowała problemów za każdym razem, gdy ich potrzebuje. Kroki, aby to zrobić, są bardzo proste.
- Naciśnij jednocześnie klawisze Windows i R na klawiaturze i wpisz RegEdit w polu Uruchom Naciśnij Enter lub kliknij OK, aby otworzyć Edytor rejestru.
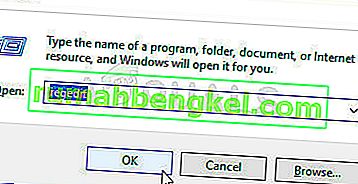
- W Edytorze rejestru rozwiń folder HKEY_CLASSES_ROOT i znajdujący się w nim folder CLSID .
- Znajdź folder z identyfikatorem CLSID otrzymanym w komunikacie o błędzie.
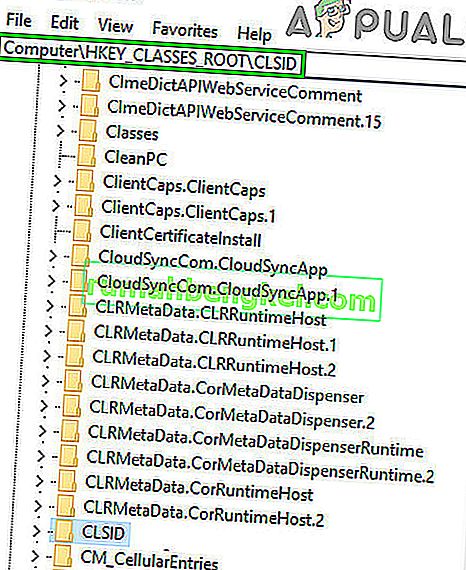
- Teraz kliknij go prawym przyciskiem myszy , wybierz „ uprawnienia ” i kliknij „ Zaawansowane ”.
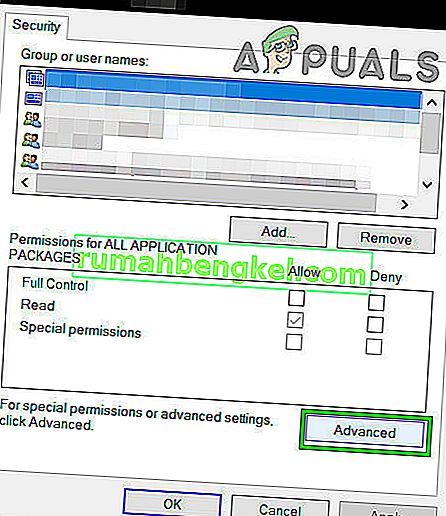
- Kliknij U góry, zobaczysz właściciela - zmień go na grupę Administratorzy .
- U dołu okna właściciela wybierz także opcję Zastąp wszystkie wpisy uprawnień do obiektów podrzędnych . Kliknij przycisk OK , a następnie wybierz opcję Tak, aby wyświetlić ostrzeżenie dotyczące zabezpieczeń systemu Windows .
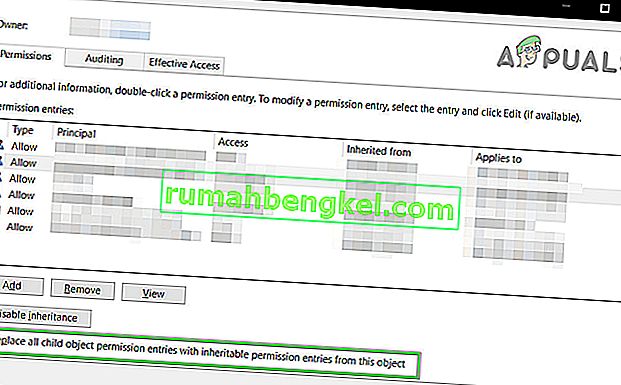
- Wróć do głównego okna uprawnień, kliknij Dodaj , wpisz Wszyscy i kliknij OK . Ponownie w głównym oknie uprawnień wybierz Wszyscy z listy użytkowników u góry i wybierz Pełna kontrola z kolumny Zezwalaj w dolnej połowie. Kliknij OK.
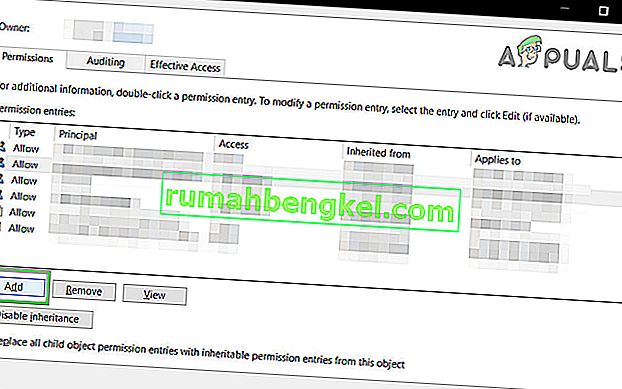
- Zastosuj pełną kontrolę .
- Gdy skończysz, rozwiń HKEY_LOCAL_MACHINE Inside, rozwiń te foldery: Software, następnie Classes , a następnie AppID .
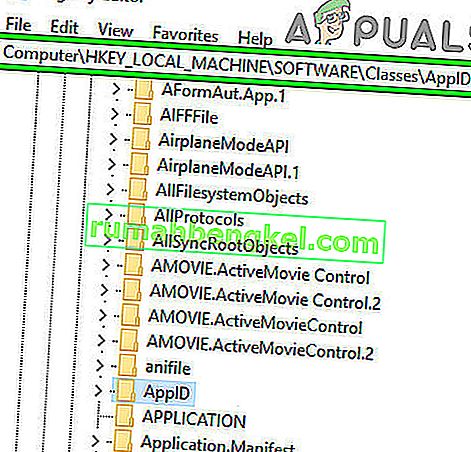
- Przejdź do folderu zawierającego ten sam APPID, który otrzymałeś w komunikacie o błędzie. Kliknij prawym przyciskiem myszy, wybierz uprawnienia i wybierz „ Zaawansowane ”.
- Wykonując kroki od 4 do 6, nadaj aplikacji wystarczające uprawnienia.
- Zwróć uwagę, że kiedy patrzysz na foldery z CLSID i APPID, zobaczysz klucz rejestru z nazwą usługi powodującej problem.
- Naciśnij klawisz Windows i albo wpisz Panel sterowania i otwórz wynik lub otwórz Panel sterowania z menu Start, w zależności od używanej wersji systemu Windows.

- Przejdź do widoku ikon w prawym górnym rogu i otwórz Narzędzia administracyjne.
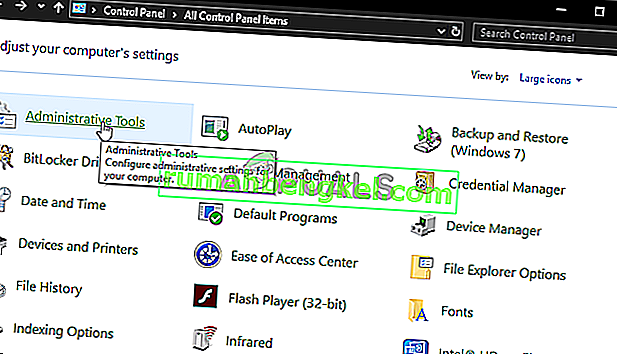
- Otwórz usługi składowe.
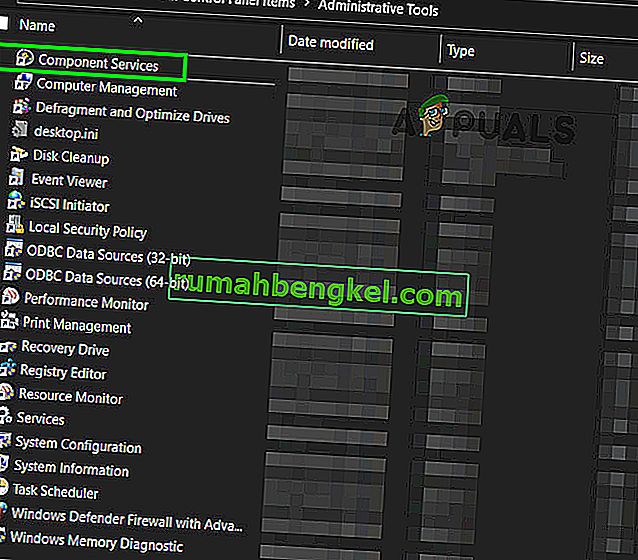
- Kliknij Komputer , a następnie Mój komputer.
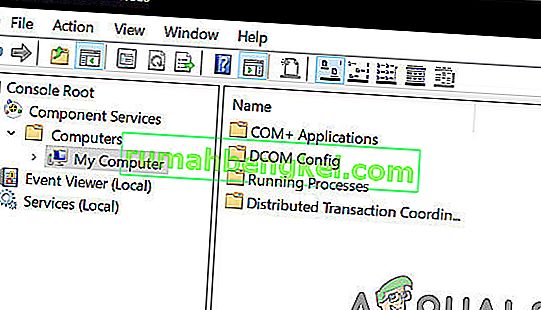
- Teraz w końcu znajdź usługę, która powoduje problem, kliknij ją prawym przyciskiem myszy i wybierz właściwości . Następnie kliknij kartę Zabezpieczenia .
- Jeśli uprawnienia zostały poprawnie ustawione w rejestrze, powinno być możliwe wybranie opcji Dostosuj we wszystkich trzech kategoriach w tym oknie (Uprawnienia uruchamiania i aktywacji, Uprawnienia dostępu i Uprawnienia do konfiguracji). Jeśli którykolwiek z tych elementów jest wyszarzony, powtórz poprzednie kroki w celu ustawienia uprawnień rejestru, aby zweryfikować te ustawienia.
- Po wybraniu opcji Dostosuj we wszystkich trzech kategoriach wybierz opcję Edytuj przy uprawnieniach do uruchamiania i aktywacji.Jeśli pojawi się ostrzeżenie, że co najmniej jeden dołączony wpis uprawnień ma nierozpoznany typ, kliknij przycisk Usuń . Oznacza to po prostu, że uprawnienia w rejestrze zostały ustawione na wartość inną niż domyślna, która jest niezbędna do zakończenia naprawy.
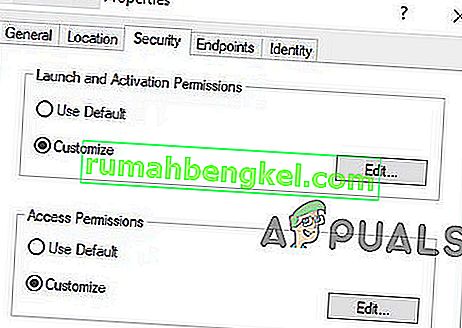
- W nowym oknie poszukaj Systemu na liście użytkowników u góry. Jeśli nie istnieje, kliknij Dodaj . Wpisz System i kliknij OK . Wybierz System z listy użytkowników w oknie. W dolnej połowie okna zaznacz pole wyboru w kolumnie Zezwalaj obok opcji Lokalne uruchamianie i Lokalna aktywacja . Zamiast tego możesz również zobaczyć Dostęp lokalny , po prostu upewnij się, że ten element jest zaznaczony w kolumnie Zezwalaj. Kliknij OK . Powtórz kroki dla pozostałych dwóch elementów, uprawnień dostępu i uprawnień konfiguracji .
- Powtórz kroki [numerowane] dla innych wartości ClSID i AppID wymienionych w dziennikach zdarzeń.
- Aby zmiany odniosły skutek, wymagane jest ponowne uruchomienie po wykonaniu powyższych kroków.
Chociaż może się to wydawać długim i wyczerpującym sposobem rozwiązania problemu, zgłoszono, że jest to ten, który działa dla zdecydowanej większości użytkowników mających ten problem. Postępuj zgodnie z nim dokładnie krok po kroku, a błąd DCOM zniknie w mgnieniu oka.
Metoda 2: Usuń klucze rejestru
Niektóre sprzeczne klucze rejestru również mogą powodować ten problem. Klucze rejestru to binarne instrukcje, których ma przestrzegać system. Istnieje kilka kluczy rejestru obecnych w rejestrze, które, mimo że należą do samej podkategorii firmy Microsoft, powodują problemy. Usunięcie tych kluczy może rozwiązać problem.
Ostrzeżenie : zmiana rejestru systemu wymaga specjalistycznej wiedzy technicznej, a jeśli zostanie wykonana nieprawidłowo, możesz uszkodzić system nie do naprawienia, więc postępuj na własne ryzyko. Nie zapomnij również utworzyć kopii zapasowej rejestru, jeśli zamierzasz wprowadzić zmiany w rejestrze.
- Kliknij przycisk Windows iw polu wyszukiwania wpisz Edytor rejestru . Teraz w pokazanych wynikach kliknij prawym przyciskiem myszy Edytor rejestru i kliknij „ Uruchom jako administrator ”.
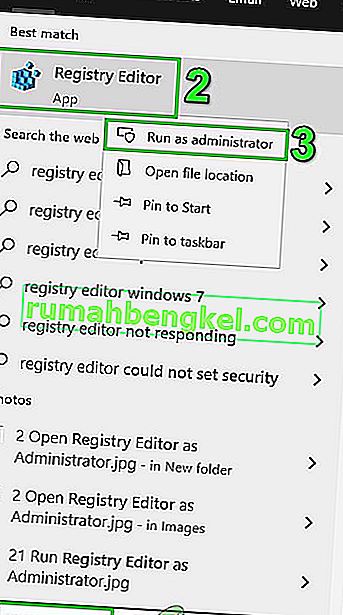
- Przejdź do następującego klucza:
HKEY_LOCAL_MACHINE \ SOFTWARE \ Microsoft \ Ole
- Teraz usuń następujące klucze
1. DefaultAccessPermission 2. DefaultLaunchPermission 3. MachineAccessRestriction 4. MachineLaunchRestriction
- Zapisz zmiany i uruchom ponownie system.
- Po usunięciu w / w kluczy z rejestru, domyślne uprawnienia zostaną zapisane dla systemu. W rezultacie aplikacje, które wymagają dostępu do serwera DCOM, będą miały do niego dostęp.