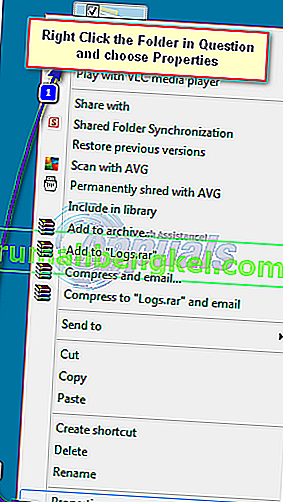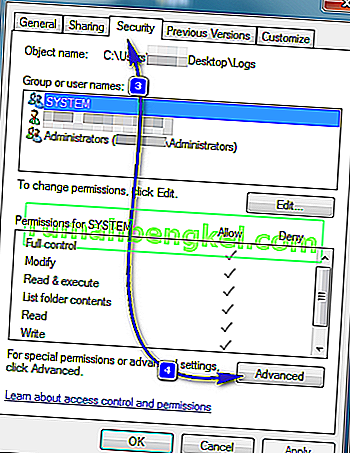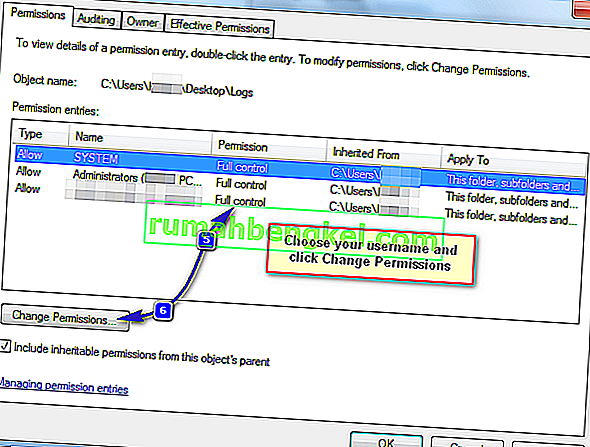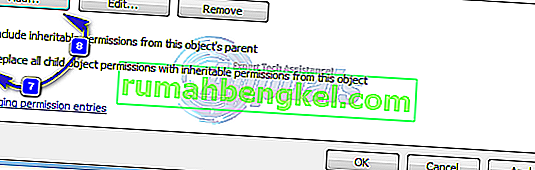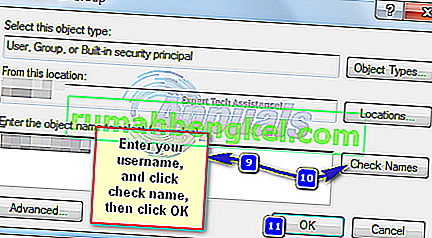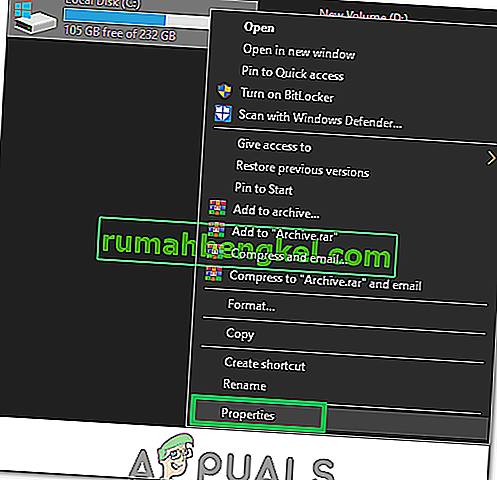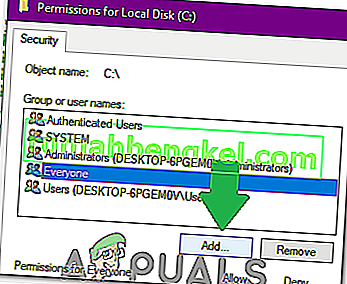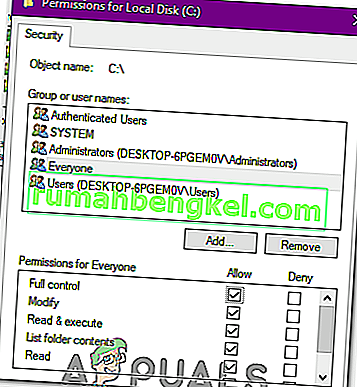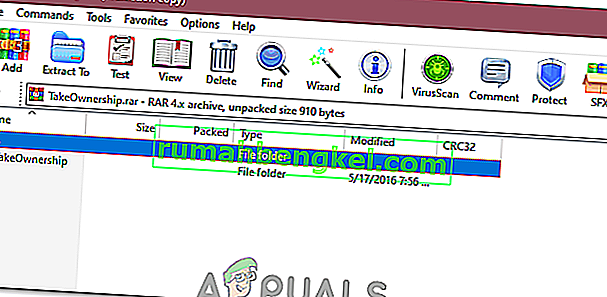Sposób działania systemu Windows polega na tym, że jeśli folder, program lub plik jest używany przez inny proces, użytkownik nie będzie mógł wprowadzać w nim żadnych zmian. Jeśli pojawia się błąd „ Potrzebujesz uprawnień do wykonania tej czynności ” podczas próby usunięcia lub przeniesienia pliku / folderu, najprawdopodobniej jest to spowodowane problemem z uprawnieniami lub że ten plik / folder jest używany przez inny program. Na przykład folder lub plik w folderze jest tworzony lub skanowany przez program antywirusowy. Jeśli uprawnienia zostaną zmienione, nadal będzie wyświetlany ten błąd - nawet jeśli jesteś administratorem. W tym przewodniku przedstawię kilka metod rozwiązania tego problemu.

Metoda 1: Uruchom ponownie komputer w trybie awaryjnym
Tryb awaryjny ładuje okna z tymi programami i usługami, które są związane z systemem Windows i ładuje się z minimalnymi ustawieniami. Jeśli przyczyną „problemu z uprawnieniami” jest użycie pliku przez inny proces, należy usunąć go w trybie awaryjnym. Aby ponownie uruchomić system w trybie awaryjnym, wykonaj następujące czynności:
- Aby ponownie uruchomić system Windows 8 / 8.1 / 10 w trybie awaryjnym, kliknij (tutaj).
- Aby ponownie uruchomić system Windows 7 / Vista w trybie awaryjnym Uruchom ponownie komputer i kilkakrotnie naciskaj klawisz F8, aż pojawi się zaawansowane menu rozruchu. Jeśli nie widzisz tego menu, zacznij od nowa i kilkakrotnie naciskaj klawisz F8 na klawiaturze, aż to zobaczysz. Gdy to zobaczysz, wybierz opcję Tryb awaryjny z obsługą sieci. Będziesz mógł zalogować się w trybie awaryjnym w porządku.
- W menu zaawansowanego rozruchu wybierz opcję Tryb awaryjny z obsługą sieci za pomocą klawiszy strzałek na klawiaturze. Naciśnij Enter, aby uruchomić komputer w trybie awaryjnym z obsługą sieci .

Metoda 2: Sprawdź uprawnienia
Aby sprawdzić i zmodyfikować uprawnienia, wykonaj poniższe czynności.
- Kliknij plik lub folder prawym przyciskiem myszy i kliknij opcję Właściwości .
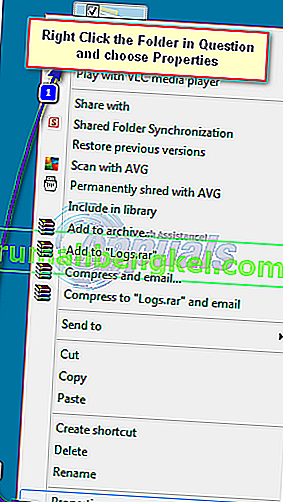
- Przejdź do zakładki Bezpieczeństwo i kliknij Zaawansowane.
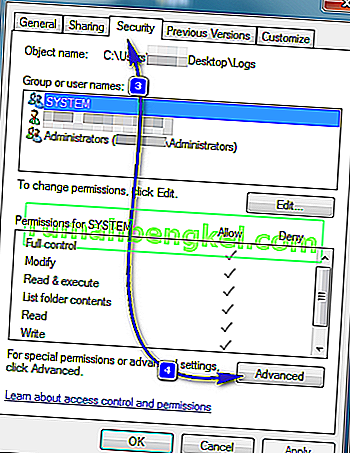
- Upewnij się, że Twoje konto użytkownika ma „ pełną kontrolę ” nad folderem i podfolderami. Jeśli zauważysz, że Twoja nazwa użytkownika nie ma pełnej kontroli, kliknij Zmień lub Zmień uprawnienia po wybraniu swojej nazwy użytkownika.
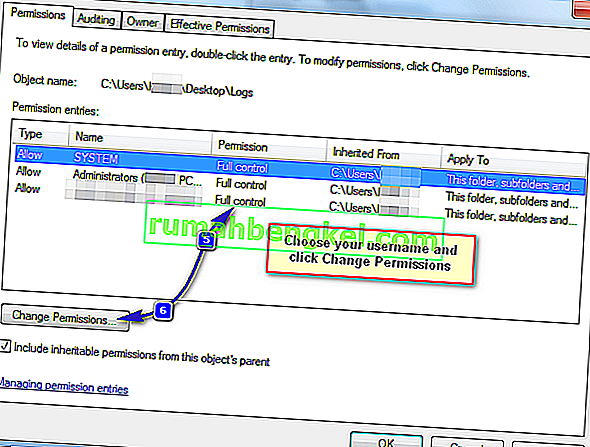
- Zaznacz pole wyboru „ Zamień wszystkie uprawnienia obiektu podrzędnego na uprawnienia dziedziczone z tego obiektu” .
Uwaga: jeśli używasz systemu Windows 7, usuń zaznaczenie pola wyboru „ Uwzględnij uprawnienia dziedziczone od elementu nadrzędnego tego obiektu”.
Jeśli używasz systemu Windows 8 lub nowszego, zobaczysz przycisk służący do tego samego celu. Kliknij ten przycisk.
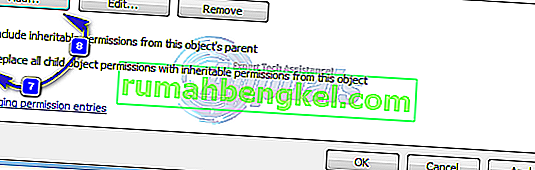
- Kliknij Dodaj. W systemie Windows 7 wpisz swoją nazwę użytkownika w polu Wprowadź nazwę obiektu do wybrania . W systemie Windows 8 i nowszych kliknij Wybierz jednostkę główną i wpisz swoją nazwę użytkownika w polu Wprowadź nazwę obiektu do wybrania . Kliknij OK .
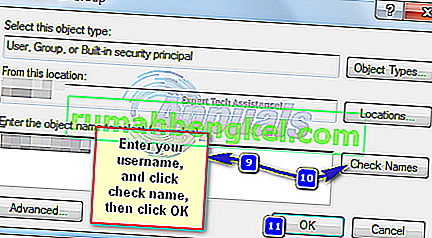
- Kliknij Pełna kontrola w wyświetlonym oknie dialogowym i kliknij OK . Teraz masz pełny dostęp do pliku lub folderu po pomyślnym usunięciu wszystkich uprawnień dla innych użytkowników, w tym systemu. Jeśli ten błąd był spowodowany uprawnieniami, powinieneś teraz móc usunąć ten plik lub folder.
Metoda 3: Użyj Unlockera
Możesz także użyć Unlockera przez Empty Loop. Po pobraniu uruchom program i podczas instalacji programu wybierz opcję Zaawansowane i usuń zaznaczenie oprogramowania innych firm, które jest dostarczane w pakiecie z Unlockerem. Po zakończeniu instalacji zamknij instalator.
Kliknij prawym przyciskiem myszy folder, który chcesz usunąć. Zobaczysz nową opcję o nazwie Unlocker . Kliknij tę opcję. Otworzy się okno Unlockera. Pokaże ci, czy plik lub folder jest zablokowany przez proces. Jeśli tak, Unlocker pokaże Ci listę wszystkich takich procesów. Wybierz Odblokuj wszystko lub dowolną inną opcję w razie potrzeby.
Odblokowanie pozwoli ci łatwo usunąć plik lub folder.
Metoda 4: Utwórz plik .bat, który przejmuje prawo własności do folderu
Jeśli system Windows nie rozpozna Twoich uprawnień do pliku, możesz utworzyć plik .bat, który przejmie pełne prawo własności do folderu i uruchomić go jako administrator.
- Kliknij prawym przyciskiem myszy na pulpicie i utwórz nowy plik tekstowy o dowolnej nazwie . nietoperz .
- Otwórz plik w edytorze tekstu i dodaj w nim następujące wiersze:
- Zastąp C: \ Locked Directory nazwą Ścieżka folderu, w którym występują problemy z uprawnieniami.
SET DIRECTORY_NAME = "C: \ Locked Directory" TAKEOWN / f% DIRECTORY_NAME% / r / dy ICACLS% DIRECTORY_NAME% / grant administrators: F / t PAUSE
Metoda 5: dodawanie uprawnień do Dysku
Inną rzeczą, którą możemy zrobić, aby przeciwdziałać temu problemowi, jest zmiana uprawnień dla całego dysku. Aby to zrobić, wykonaj poniższe czynności.
- Otwórz „File Explorer” lub „Mój komputer” lub „Ten komputer” funkcji w zależności od wersji systemu Windows.
- Kliknij prawym przyciskiem myszy partycję, na której znajduje się plik, i wybierz „Właściwości”.
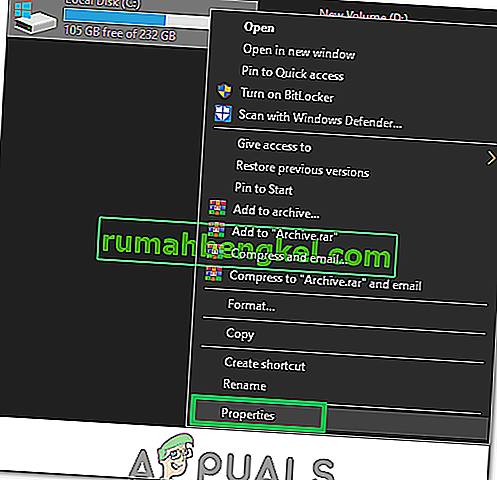
- We właściwościach wybierz zakładkę „Bezpieczeństwo” i kliknij przycisk „Edytuj”.
- Wybierz opcję „Dodaj” i kliknij „Zaawansowane”.
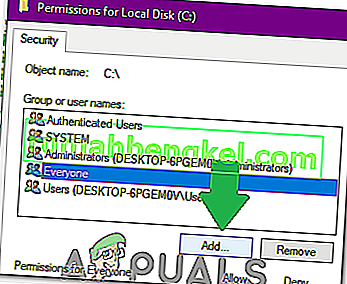
- Wybierz „Znajdź teraz”, przewiń w dół i kliknij dwukrotnie „Wszyscy”.
- Kliknij „OK” i zaznacz uprawnienia „Pełna kontrola” i „Modyfikuj” dla „Wszyscy” w następnym oknie.
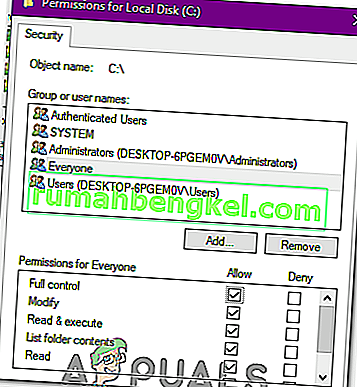
- Kliknij „Zastosuj” i wybierz „OK”.
- Sprawdź, czy problem nadal występuje.
Metoda 6: użycie metody rejestru
Ktoś w internecie zaprojektował klucz rejestru, który umożliwia przejęcie pliku na własność w bardzo wygodny sposób. Wszystko, co musisz zrobić, to zainstalować go na swoim komputerze, a następnie kliknąć prawym przyciskiem myszy plik, który ma zostać przejęty na własność, i wybrać „Przejmij na własność”. Aby to wszystko zrobić:
- Kliknij tutaj, aby pobrać klucz rejestru.
- Po pobraniu wypakuj plik w dogodnej lokalizacji na pulpicie, a następnie uruchom go.
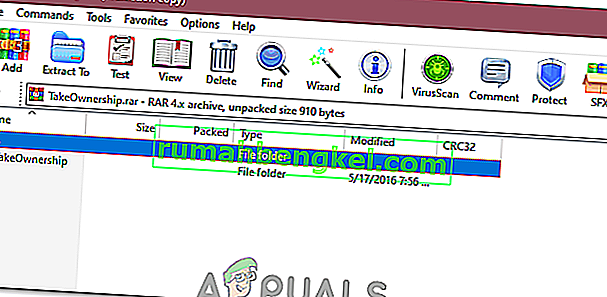
- Zostanie automatycznie dodany do klucza rejestru.
- Teraz kliknij prawym przyciskiem myszy wszystko, co chcesz przejąć na własność, i wybierz „Przejmij własność”.
- Sprawdź, czy problem nadal występuje.