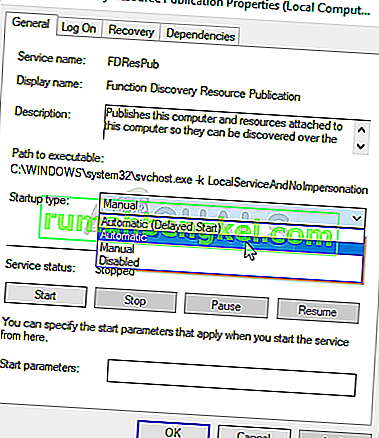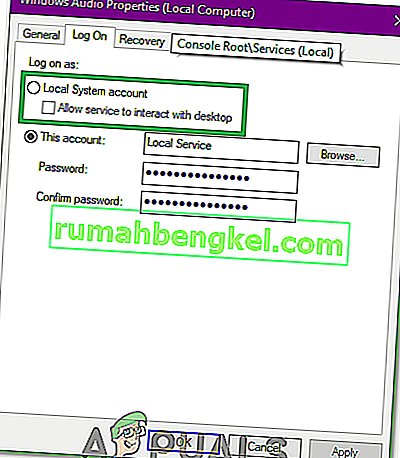Usługa audio nie działa to komunikat ostrzegawczy z systemu Windows, który wskazuje, że usługa odpowiedzialna za dostarczanie dźwięku została zatrzymana i nie można jej uruchomić automatycznie.
Wielu użytkowników systemu Windows doświadczyło i nadal boryka się z pewnym problemem, polegającym na tym, że ikona Dźwięk na pasku zadań - ta, która otwiera mały suwak głośności po kliknięciu - ma mały czerwony znak X w prawym dolnym rogu. Gdy użytkownik systemu Windows, którego dotyczy ten problem, umieści wskaźnik myszy nad ikoną Dźwięk (która jest w zasadzie tylko ikoną przedstawiającą głośnik) na pasku zadań, zobaczy komunikat o treści:
Usługa audio nie działa
Ten problem występuje najczęściej w systemie Windows 7, jednej z najbardziej udanych iteracji systemu operacyjnego Windows, jakie kiedykolwiek stworzono, ale nic nie stoi na przeszkodzie, aby ten problem sporadycznie wpływał na inne wersje systemu operacyjnego Windows. Prawie wszyscy użytkownicy systemu Windows, których dotyczy ten problem, są w stanie z powodzeniem odtwarzać dźwięk na swoim komputerze za pośrednictwem wszystkich podłączonych głośników / słuchawek, mimo że na ikonie Dźwięk na pasku zadań i usłudze audio ich komputera znajduje się czerwony znak X. jako usługa Windows Audio - nie działa.
Prawie we wszystkich przypadkach źródłem tego problemu jest usługa Windows Audio - lub jedna lub więcej jej zależności (usługi, które muszą być uruchomione, aby działały) - albo spontanicznie z jakiegoś powodu zatrzymuje się, albo nie uruchamia się automatycznie podczas pierwszego uruchomienia komputera, co również powoduje, że usługi audio nie odpowiadają Błąd. Wielu użytkowników, których dotyczy ten problem, może go rozwiązać, po prostu ponownie uruchamiając komputer. Nie jest to jednak konkretne rozwiązanie tego problemu, a ponowne uruchamianie komputera za każdym razem, gdy napotkasz ten problem na komputerze, jest co najmniej niewygodne. Na szczęście istnieją trwalsze sposoby rozwiązania tego problemu i pozbycia się „Usługa Audio nie działa ”, a następujące są dwa najbardziej efektywne:
Rozwiązanie 1: Po prostu zwiększ lub zmniejsz głośność komputera
W przypadku problemu, który przytłacza nawet najbardziej zagorzałych użytkowników komputerów z systemem Windows, hordy użytkowników systemu Windows, których dotyczył ten problem, były w stanie rozwiązać go, stosując ironicznie prostą poprawkę - dostosowując głośność komputera nawet o najmniejszy margines. Wiele, wiele osób dotkniętych tym problemem w przeszłości odniosło sukces w rozwiązaniu go, po prostu zwiększając lub zmniejszając głośność komputera. Aby użyć tego rozwiązania do rozwiązania tego problemu, musisz:
- Kliknij ikonę Dźwięk na pasku zadań - tak, to jest ten, który ma czerwony X w wyniku tego problemu. Spowoduje to wyświetlenie niewielkiego suwaka głośności, którego możesz użyć do dostosowania głośności komputera.
- Użycie suwaka głośności, który w konsekwencji się pojawi, zwiększa lub zmniejsza głośność komputera, nawet jeśli zrobisz to nieznacznie.
- Powinno to natychmiast pozbyć się czerwonego X na ikonie Dźwięk na pasku zadań i nie powinieneś już widzieć komunikatu „ Usługa audio nie działa ” po najechaniu na nią wskaźnikiem myszy.
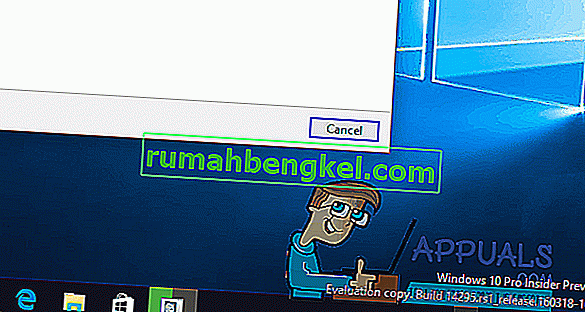
Rozwiązanie 2: Uruchom ponownie usługę Windows Audio i wszystkie jej zależności
Innym bardzo skutecznym rozwiązaniem tego problemu jest ponowne uruchomienie usługi Windows Audio i dwóch z jej trzech zależności oraz upewnienie się, że wszystkie trzy usługi są ustawione tak, aby uruchamiały się automatycznie po uruchomieniu komputera. Aby to zrobić, musisz:
- Trzymając systemu Windows Key i klawisz R . Wpisz services.msc w oknie dialogowym uruchamiania.

- Po kolei zlokalizuj i kliknij dwukrotnie następujące usługi, a następnie ustaw ich Typ uruchamiania na Automatyczny .
Usługa Windows Audio Usługa Windows Audio Endpoint Builder Usługa Harmonogram zajęć multimedialnych (jeśli jest dostępna) Zlokalizuj i
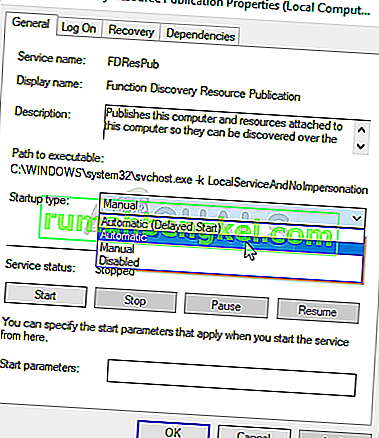
- Kliknij prawym przyciskiem myszy następujące usługi, a następnie kliknij opcję Uruchom ponownie w wynikowych menu kontekstowych:
Usługa Windows Audio Endpoint Builder Usługa Multimedia Class Scheduler (jeśli jest dostępna) Windows Audio Service
Gdy tylko wszystkie trzy wymienione powyżej usługi zostaną ponownie uruchomione, czerwony znak X na ikonie Dźwięk na pasku zadań powinien zniknąć, usługa Windows Audio na komputerze powinna być uruchomiona, a komunikat „ Usługa audio nie działa ” wiadomość.
Rozwiązanie 3: Zmiana ustawień logowania
W niektórych przypadkach usługi mogą mieć zezwolenie na logowanie do określonego konta na komputerze, ale mogą nie być skonfigurowane do logowania się na określone konto użytkownika. Dlatego w tym kroku będziemy zmieniać ustawienia logowania. Za to:
- Naciśnij „Windows” + „R”, aby otworzyć okno Uruchom.
- Wpisz „Services.msc” i naciśnij „enter”.

- Przejdź w dół i kliknij prawym przyciskiem usługę „Windows Audio” .
- Kliknij zakładkę „Zaloguj” i wybierz opcję „Lokalne konto systemowe” zamiast opcji „To konto” .
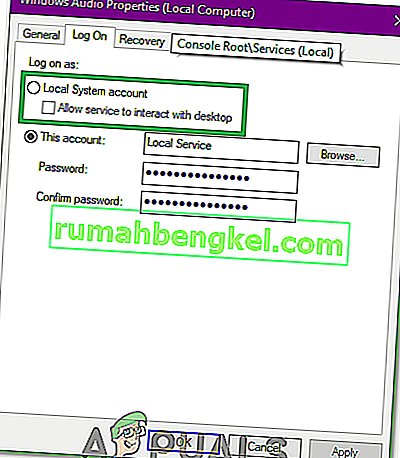
- Sprawdź, czy problem nadal występuje.
- Jeśli tak, zaznacz opcję „To konto” i wpisz „Usługa lokalna” w polu tekstowym.
- Następnie wpisz dowolne hasło w haśle i potwierdź pola hasła, ponieważ to naprawdę nie ma znaczenia.
- Kliknij „Zastosuj”, a następnie „OK”.
- Sprawdź, czy problem nadal występuje.
Rozwiązanie 4: Skanowanie w poszukiwaniu zmian
W niektórych przypadkach sterowniki dźwięku mogły uzyskać uszkodzone konfiguracje lub pliki, przez co powodują tę usterkę i uniemożliwiają skuteczną komunikację między sterownikiem a sprzętem. Dlatego w tym kroku najpierw odinstalujemy sterownik, a następnie ponownie zainstalujemy go z menedżera urządzeń. W tym celu:
- Naciśnij „Windows” + „R”, aby otworzyć okno Uruchom.
- W polu Uruchom wpisz „Devmgmt.msc” i naciśnij „Enter”.

- W menedżerze urządzeń rozwiń opcję „ Kontrolery dźwięku, wideo i gier ”.

- Kliknij prawym przyciskiem myszy sterownik audio, którego używasz i wybierz „Odinstaluj”.
- Po zakończeniu odinstalowywania sterownika kliknij opcję „Skanuj w poszukiwaniu zmian sprzętu” , a menedżer urządzeń automatycznie ponownie zainstaluje ten sterownik.
- Sprawdź, czy problem nadal występuje.
- Jeśli problem nadal występuje, kliknij prawym przyciskiem myszy sterownik i wybierz „Właściwości”.
- Kliknij kartę „Szczegóły sterownika” , a następnie wybierz „Przywróć sterownik”.
- Sprawdź, czy to rozwiąże problem i czy nie powtórzy powyższych kroków, i wybierz „Aktualizuj sterownik”.
Rozwiązanie 5: Rozwiązywanie problemów z dźwiękiem
Możliwe, że konfiguracje audio na komputerze zostały zepsute przez ręczne lub automatyczne zmiany. W niektórych przypadkach może to również nastąpić po zainstalowaniu aplikacji. Dlatego na tym etapie będziemy rozwiązywać problemy z dźwiękiem. Za to:
- Naciśnij „Windows” + „I”, aby otworzyć ustawienia.
- Kliknij przycisk „Aktualizacja i zabezpieczenia” , a następnie wybierz „Rozwiązywanie problemów” z lewego panelu.

- W oknie Rozwiązywanie problemów kliknij „Odtwarzanie dźwięku” i wybierz opcję „Uruchom narzędzie do rozwiązywania problemów” .
- Sprawdź, czy po uruchomieniu narzędzia do rozwiązywania problemów problem nadal występuje.
Rozwiązanie 6: Uruchomienie niektórych poleceń
W niektórych przypadkach problem może zostać wyzwolony, jeśli pomylisz się z niektórymi konfiguracjami kont lokalnych, dlatego w tym kroku będziemy wykonywać niektóre polecenia w wierszu polecenia z podwyższonym poziomem uprawnień, aby pozbyć się tego problemu. Za to:
- Naciśnij „Windows” + „R”, aby otworzyć okno Uruchom.
- Wpisz „Cmd” i naciśnij „Shift” + „Ctrl” + „Enter”, aby nadać uprawnienia administracyjne.

- W wierszu poleceń wpisz kolejno następujące polecenia i naciśnij „Enter”, aby je wykonać.
net localgroup Administrators / dodaj usługi sieciowe net localgroup Administrators / dodaj localservice SC config Audiosrv start = auto REG ADD "HKLM \ SYSTEM \ CurrentControlSet \ Services \ Audiosrv" / V start / T REG_DWORD / D 2 / F secedit / configure / cfg% windir% \ inf \ defltbase.inf / db defltbase.sdb / verbose
- Sprawdź, czy po wykonaniu tych czynności problem nadal występuje.
Uwaga: sprawdź także, czy dźwięk działa dobrze w trybie awaryjnym, aby wykluczyć jakiekolwiek zakłócenia usług audio przez strony trzecie. Oprócz tego spróbuj ponownie zainstalować sterowniki dźwięku.