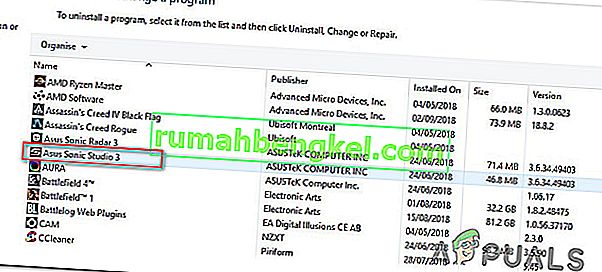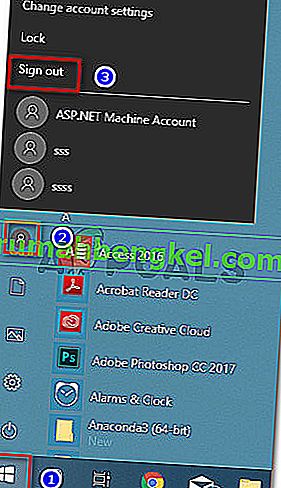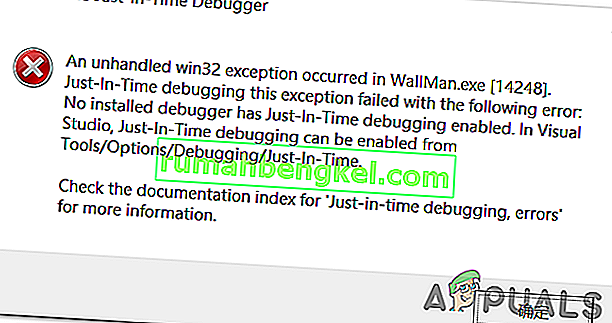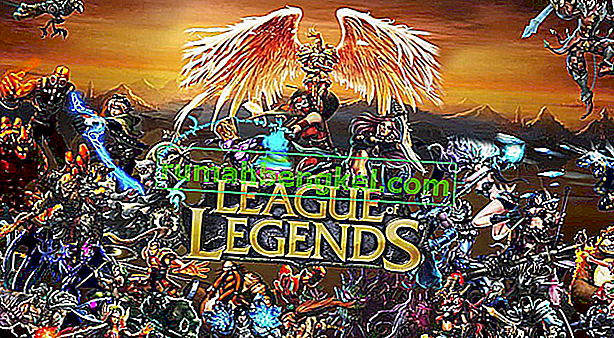Kilku użytkowników systemu Windows 10 zgłasza, że nie słyszy żadnego dźwięku podczas próby grania w gry przez Steam. Podczas gdy niektórzy użytkownicy, których dotyczy problem, zgłaszają, że problem zaczął występować po aktualizacji systemu Windows, inni zgłaszają, że napotkali problem natychmiast po zainstalowaniu Steam. We wszystkich przypadkach użytkownicy zgłaszają, że dźwięk działa poprawnie w aplikacjach innych niż gry, takich jak VLC, Chrome, Spotify itp.

Co powoduje problemy z brakiem dźwięku w Steam w systemie Windows 10?
Zbadaliśmy ten konkretny problem, przeglądając różne raporty użytkowników i strategie naprawy, które użytkownicy, których dotyczył problem, z powodzeniem wdrożyli w celu rozwiązania problemu.
Oczywiście zaczęliśmy od wyeliminowania potencjalnych winowajców z listy. Jak się okazuje, problem nie jest związany ze sprzętem, ponieważ potwierdzono, że problem występuje w przypadku wszystkich rodzajów specyfikacji, od komputerów z najwyższej półki po laptopy klasy podstawowej. Wydaje się, że problem nie jest związany z ogólnym sterownikiem audio, ponieważ dźwięk działa normalnie z pozostałymi aplikacjami.
Na podstawie naszych badań udało nam się zidentyfikować kilka potencjalnych sprawców, którzy mogą w końcu wywołać to szczególne zachowanie:
- Menedżer dźwięku innej firmy jest w konflikcie z wbudowanym menedżerem dźwięku - Sonic Studio III, Nahimic i MSI AUdio to menedżery dźwięku, o których wiadomo, że powodują ten konkretny problem. Dzieje się tak w przypadku systemu Windows 10 w wersji nowszej niż kompilacja 1803. Jeśli ten scenariusz ma zastosowanie, można rozwiązać problem, odinstalowując menedżera dźwięku innej firmy.
- Dwóch użytkowników jest zalogowanych w tym samym czasie - jak zgłosiło kilku użytkowników, ten problem występuje, gdy jednocześnie są zalogowane dwa różne konta użytkowników systemu Windows. Ten scenariusz może zmylić wbudowanego menedżera dźwięku w celu wysłania dźwięku na niewłaściwe konto użytkownika. W takim przypadku możesz rozwiązać problem, wylogowując się z niepotrzebnego konta użytkownika.
- Uszkodzony / niekompletny folder pamięci podręcznej gry - istnieją potwierdzone przypadki, w których problem faktycznie występował, ponieważ w folderze gry brakowało niektórych plików lub niektóre pliki gry zostały uszkodzone . W takim przypadku Steam najprawdopodobniej będzie w stanie rozwiązać problem, jeśli zmusisz klienta do zweryfikowania integralności pamięci podręcznej plików gry.
- Przyczyną problemu jest sterownik Realtek HD Audio - w zdecydowanej większości przypadków sterownik używany w przypadku napotkania tego konkretnego problemu to Realtek HD Audio. Okazuje się, że może to być również odpowiedzialne za problemy z brakiem dźwięku na Steamie, ponieważ niektórzy użytkownicy, których dotyczy problem, zgłosili, że problem został rozwiązany po przejściu na sterownik Generic Audio .
Jeśli chcesz rozwiązać ten konkretny problem z dźwiękiem w grach Steam, w tym artykule znajdziesz kilka kroków rozwiązywania problemów, które inni użytkownicy w podobnej sytuacji z powodzeniem zastosowali, aby rozwiązać problem.
Pamiętaj jednak, że w zależności od konkretnego scenariusza nie każda potencjalna poprawka będzie miała zastosowanie do Twojego scenariusza. Mając to na uwadze, zachęcamy do stosowania metod w kolejności, w jakiej zostały przedstawione, aż do znalezienia rozwiązania, które będzie skuteczne w danej sytuacji.
Metoda 1: Odinstalowanie Sonic Studio III / Nahimic / MSI Audio
Jak się okazuje, to szczególne zachowanie często pojawia się z powodu konfliktu między Sonic Studio III (który jest dostarczany w pakiecie z wieloma produktami ASUS) a wersjami Windows 10 starszymi niż kompilacja 1803. Dzieje się tak, ponieważ Sonic Studio III zawiera pewne funkcje umożliwiające przekierowanie dźwięk z aplikacji do różnych wyjść audio.
Aktualizacja: Udało nam się potwierdzić, że konflikt występuje również w przypadku dźwięku Nahimic i MSI. Okazuje się, że kilka różnych menedżerów dźwięku wywoła ten konkretny konflikt.
Jest to świetna funkcjonalność, ale aktualizacja systemu Windows wprowadzona w wersji 1803 zapewnia prawie identyczną funkcję. Oczywiście oba te elementy będą w konflikcie, co jest zgłaszane nawet wtedy, gdy przekierowanie nie jest aktywne - samo zainstalowanie Sonic Studio III wystarczy do wywołania konfliktu.
Jeśli ten scenariusz ma zastosowanie do twojej sytuacji, będziesz w stanie rozwiązać problem, usuwając Sonic Studio III z komputera. Oto krótki przewodnik, jak to zrobić:
- Naciśnij klawisz Windows + R, aby otworzyć okno dialogowe Uruchom . Następnie wpisz „appwiz.cpl” i naciśnij klawisz Enter, aby otworzyć Programy i funkcje .

- Wewnątrz programów i funkcji przejrzyj listę aplikacji i znajdź Asus Sonic Studio 3 / Nahimic lub inny menedżer dźwięku, którego możesz używać. Kiedy go zobaczysz, kliknij go prawym przyciskiem myszy i wybierz Odinstaluj.
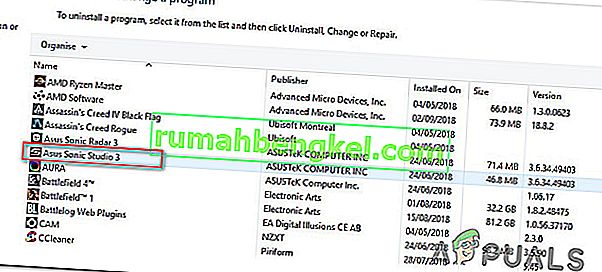
Uwaga: jeśli masz również zainstalowany Asus Sonic Radar 3, może być konieczne odinstalowanie obu, aby wyeliminować konflikt.
- Postępuj zgodnie z instrukcjami wyświetlanymi na ekranie, aby zakończyć odinstalowywanie, a następnie uruchom ponownie komputer.
- Po następnym uruchomieniu uruchom grę (przez STEAM), z którą wcześniej nie słyszałeś dźwięku i zobacz, czy błąd został rozwiązany.
Jeśli nadal nie słyszysz żadnego dźwięku w grze Steam, przejdź do następnej metody poniżej.
Metoda 2: Wylogowanie innych użytkowników
Innym popularnym scenariuszem, w którym występuje ten konkretny błąd, jest sytuacja, gdy dwóch różnych użytkowników jest zalogowanych w tym samym czasie. Jak się okazuje, może to skończyć się zmyleniem klienta Steam i przekierowaniem dźwięku do niewłaściwego użytkownika.
Rozważmy następujący scenariusz - osoba A i osoba B są jednocześnie zalogowani na tym samym komputerze z systemem Windows 10. Gdy gra jest uruchamiana przez osobę B, dźwięk nie działa. Ale dźwięk działa dla osoby A.
Jeśli ten scenariusz ma zastosowanie do Twojej sytuacji, możesz go rozwiązać, wykonując następujące czynności:
- Po zalogowaniu się jako osoba A naciśnij klawisz Windows, aby wyświetlić menu Start , a następnie kliknij ikonę użytkownika i wybierz opcję Wyloguj się .
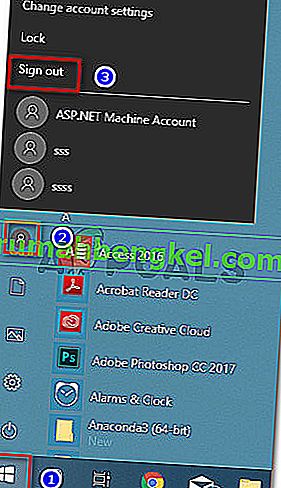
Uwaga: należy pamiętać, że bezpośrednie przełączenie użytkowników zamiast wylogowania się z konta A w pierwszej kolejności spowoduje ten sam błąd.
- Z dziennika na menu, należy zalogować się do użytkownika B i uruchomić grę parowej.
Jeśli nadal napotykasz ten sam problem z dźwiękiem, przejdź do następnej metody poniżej.
Metoda 3: Weryfikacja integralności pamięci podręcznej plików gry
Jeśli napotykasz problem tylko z jedną konkretną grą, możliwe, że aktualizacja gry nie została całkowicie zainstalowana lub masz do czynienia z uszkodzeniem plików. Kilku użytkowników, którzy znaleźli się w podobnym scenariuszu, zgłosiło, że problem został rozwiązany po zweryfikowaniu integralności pamięci podręcznej plików za pośrednictwem menu Steam.
Oto krótki przewodnik, jak to zrobić:
- Otwórz swojego klienta Steam, przejdź do zakładki Biblioteka, kliknij prawym przyciskiem myszy grę, z którą masz problemy z dźwiękiem i wybierz Właściwości.

- Na ekranie Właściwości gry przejdź do zakładki Pliki lokalne i kliknij Weryfikuj integralność pamięci podręcznej gry .

- Poczekaj, aż proces się zakończy, a następnie uruchom ponownie klienta Steam, gdy integralność zostanie zweryfikowana i naprawiona.
- Otwórz grę i sprawdź, czy nadal masz problemy z dźwiękiem.
Jeśli nadal nie słyszysz żadnego dźwięku w tej grze lub ten scenariusz nie ma zastosowania do tego, co napotykasz, przejdź do następnej metody poniżej.
Metoda 4: Przełączenie na ogólny sterownik Windows Audio
Kilku użytkowników, których dotyczy problem, zgłosiło, że w ich przypadku problem został rozwiązany, gdy tylko zmienili aktywny sterownik dźwięku z Realtek HD Audio na sterownik Generic Windows Audio . Chociaż nie ma oficjalnego wyjaśnienia, dlaczego ta poprawka jest skuteczna, niektórzy użytkownicy spekulują, że użycie oryginalnego sterownika systemu Windows eliminuje konflikt z różnymi menedżerami dźwięku.
Oto krótki przewodnik dotyczący przełączania się na ogólny sterownik audio systemu Windows:
- Naciśnij klawisz Windows + R, aby otworzyć okno dialogowe Uruchom . Następnie wpisz „mmsys.cpl” i naciśnij Enter, aby otworzyć okno Dźwięk .
- W oknie Dźwięk przejdź do karty Odtwarzanie , wybierz aktywne urządzenie do odtwarzania, z którym masz problemy, i kliknij przycisk Właściwości .
- Na ekranie Właściwości urządzenia odtwarzającego przejdź do karty Ogólne i kliknij przycisk Właściwości powiązany z informacjami o kontrolerze .
- W nowo otwartym menu przejdź do zakładki Ogólne i kliknij Zmień ustawienia .
- Wewnątrz właściwości High Definition Audio Device przejdź do zakładki Sterownik i kliknij Aktualizuj sterownik .
- Gdy dojdziesz do ekranu Aktualizuj sterowniki , kliknij Przeglądaj mój komputer w poszukiwaniu oprogramowania sterownika .
- Na następnym ekranie kliknij opcję Pozwól mi wybrać z listy dostępnych sterowników na moim komputerze .
- Następnie upewnij się, że pole powiązane z Pokaż kompatybilny sprzęt jest zaznaczone, a następnie wybierz Urządzenie audio wysokiej rozdzielczości i kliknij Dalej.
- Po wyświetleniu monitu Ostrzeżenie kliknij przycisk Tak, aby potwierdzić instalację.
- Poczekaj, aż instalacja się zakończy, a następnie uruchom ponownie komputer i sprawdź, czy problem został rozwiązany przy następnym uruchomieniu.

Jeśli nadal nie słyszysz dźwięku w grach Steam, nawet po przełączeniu się na ogólny sterownik Windows Audio, przejdź do następnej metody poniżej.
Metoda 5: Korzystanie z punktu przywracania systemu
Jeśli zauważyłeś, że problem zaczął występować nagle (nie tak dawno temu), prawdopodobnie możesz go rozwiązać, przywracając komputer do poprzedniego punktu w czasie. Przywracanie systemu to narzędzie, które naprawia typowe błędy i problemy, przywracając całą instalację systemu Windows do stanu roboczego.
Narzędzie wykona kopię zapasową systemu po wykonaniu pewnych czynności w punkcie przywracania - zawiera migawkę plików systemu Windows, plików programów, plików rejestru, sterowników sprzętu itp.
Jeśli masz szczęście, że masz punkt przywracania, który został utworzony tuż przed pojawieniem się problemu, będziesz w stanie rozwiązać problem, przywracając stan komputera do prawidłowego stanu.
Oto krótki przewodnik, jak to zrobić:
- Naciśnij klawisz Windows + R, aby otworzyć okno dialogowe Uruchom . Następnie wpisz „rstrui” i naciśnij klawisz Enter, aby otworzyć kreatora przywracania systemu .

- Na początkowym ekranie przywracania systemu kliknij przycisk Dalej, aby przejść do następnego.

- Na następnym ekranie zacznij od zaznaczenia pola wyboru Pokaż więcej punktów przywracania . Gdy to zrobisz, wybierz punkt przywracania datowany przed pojawieniem się problemu z dźwiękiem. Po wybraniu punktu przywracania kliknij Dalej.

- Teraz pozostaje tylko kliknąć Zakończ, aby rozpocząć proces przywracania. Po zakończeniu tego procesu komputer uruchomi się ponownie, a starszy stan zostanie wymuszony.

Po zakończeniu następnego uruchomienia otwórz grę Steam, która wcześniej nie wydawała dźwięku, i sprawdź, czy problem został rozwiązany.
Jeśli nadal pojawia się ten sam komunikat o błędzie, przejdź do następnej metody poniżej.
Metoda 6: Wykonywanie instalacji naprawczej / czystej instalacji
Jeśli dotarłeś tak daleko bez rezultatu, jedynym sposobem rozwiązania problemu może być zresetowanie składników systemu Windows. Kilku użytkowników, których dotyczy problem, zgłosiło, że dźwięk zaczął normalnie działać w grach Steam po wykonaniu jednej z tych dwóch operacji:
- Instalacja naprawcza - instalacja naprawcza to podejście polegające na kontrolowaniu uszkodzeń, ponieważ resetuje tylko składniki systemu Windows (pliki systemowe, wbudowane aplikacje, sterowniki itp.) Bez wpływu na żadne osobiste pliki i aplikacje (aplikacje, zdjęcia, muzykę, gry pliki systemowe.
- Czysta instalacja - czysta instalacja zresetuje również składniki systemu Windows, ale usunie również wszelkie pliki osobiste, aplikacje i preferencje użytkownika.
Postępuj zgodnie z jedną z powyższych metod (w zależności od tego, jak bardzo jesteś zdeterminowany), a powinieneś być w stanie rozwiązać problem z dźwiękiem w grach Steam.