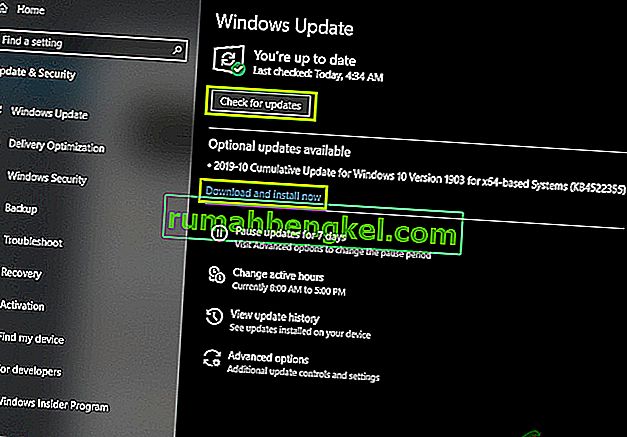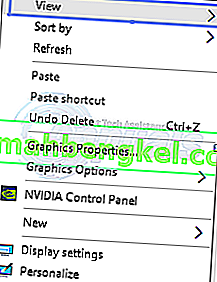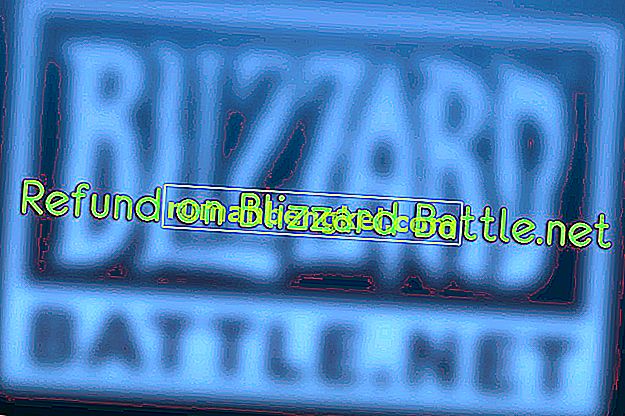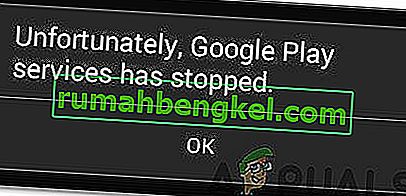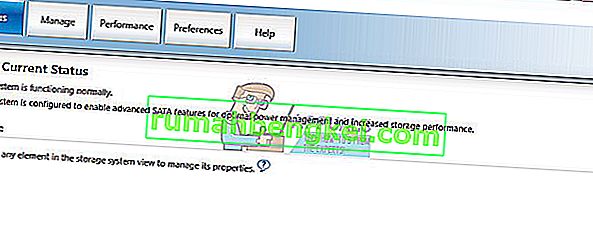Komunikat „ Przygotowanie do konfiguracji systemu Windows ” pojawia się zablokowany lub pojawia się zbyt długo w systemach Windows 7 i 10, gdy są nowe aktualizacje do zainstalowania lub gdy użytkownik ponownie instaluje lub przeprowadza czystą instalację systemu Windows. Problem jest zwykle spowodowany uszkodzonymi plikami aktualizacji lub zmianą integralności plików.

Przyczyny
Odkryliśmy, że przyczyny to:
- Brakujące pliki: W niektórych przypadkach może brakować niektórych plików z aktualizacji lub mogły zostać uszkodzone podczas procesu instalacji, co powoduje wyzwalanie błędu. Istnieje również możliwość, że podczas instalowania systemu Windows instalacja pominęła niektóre pliki lub została przerwana z powodu przepięcia, co uniemożliwiło poprawną instalację wszystkich plików.
- Błąd dysku: Możliwe jest również, że niektóre błędy dysku uniemożliwiły instalatorowi prawidłowe skonfigurowanie systemu Windows, a proces instalacji nie mógł zostać skutecznie zakończony. Błędy dysku mogą być spowodowane niezorganizowanymi zasobami dyskowymi lub obecnością uszkodzonych plików dziennika. Te błędy dysku mogą wpływać na cały zasób dysku i powodować problemy z instalacją.
- Glitch: Czasami podczas instalacji systemu Windows część konfiguracyjna może ulec awarii, przez co może utknąć w pewnym momencie. Ta usterka może być spowodowana wieloma przyczynami i można ją łatwo wyeliminować.
Wskazówka przed rozwiązaniem:
Ważne jest, aby przed rozwiązaniem tego problemu faktycznie dostać się do ekranu logowania i korzystać z naszego konta. Przede wszystkim ważne jest, aby poczekać co najmniej 30 minut, zanim spróbujesz wykonać poniższy przewodnik. Często konfigurowanie podstawowych usług i instalowanie ważnych funkcji w systemie Windows może zająć dużo czasu. Jeśli to nie zadziała, zaleca się naciśnięcie i przytrzymanie przycisku zasilania komputera, aby mógł się wyłączyć podczas wyświetlania ekranu „ Przygotowanie do konfiguracji ” lub nacisnąć „Ctrl” + „Alt” + „Del” aby otworzyć ustawienia awaryjne i kliknij przycisk „Zasilanie” i wybierz opcję „Uruchom ponownie”opcja. Następnie ponownie naciśnij przycisk zasilania, aby uruchomić komputer. Upewnij się, że wybrałeś opcję „Uruchom system Windows normalnie” , aby system Windows uruchamiał się normalnie, a następnie kontynuuj proces logowania. Ekran „ Przygotowanie do konfiguracji ” może pojawić się ponownie, ale w końcu zniknie i trzeba będzie podjąć pewne kroki, aby upewnić się, że system Windows został poprawnie zainstalowany bez żadnych błędów.
Jak naprawić przygotowanie do konfiguracji systemu Windows
Rozwiązanie 1: Uruchomienie skanowania SFC
Skan SFC może sprawdzić i wykryć każdy problem ze sterownikami, podpisem lub innymi ważnymi plikami komputerowymi. Dlatego na tym etapie przeprowadzimy skanowanie SFC, aby określić, czy występuje problem z plikami Windows. Za to:
- Naciśnij „Windows” + „R”, aby otworzyć okno Uruchom.
- Wpisz „cmd” i naciśnij „Shift” + „Ctrl” + „Enter”, aby nadać uprawnienia administracyjne.
- Wpisz następujące polecenie i naciśnij „Enter”.
sfc / scannow

- Sprawdź, czy po skanowaniu problem nadal występuje
Rozwiązanie 2: Uruchomienie skanowania ChkDisk
W niektórych przypadkach, jeśli występują błędy dysku związane z komputerem, instalacja ważnego oprogramowania na komputerze może zostać uniemożliwiona. Dlatego na tym etapie przeprowadzimy skanowanie dysku chkdisk, aby wykryć i wyeliminować wszelkie błędy dysku. Za to:
- Naciśnij „Windows” + „R”, aby otworzyć okno Uruchom.
- Wpisz „cmd” i naciśnij „Shift” + „Ctrl” + „Enter”, aby nadać uprawnienia administracyjne.

- Wpisz następujące polecenie i naciśnij „Enter”.
chkdsk
- Poczekaj na zakończenie skanowania i sprawdź, czy problem nadal występuje.
Rozwiązanie 3: Aktualizacja systemu Windows w trybie awaryjnym
Jeśli te skanowania nie mogą określić problemu, a logowanie do konta trwa zbyt długo, zalecamy wykonanie czystego rozruchu i całkowite wyłączenie wszelkich programów antywirusowych innych firm. Następnie wykonaj poniższe czynności.
- Po uruchomieniu komputera w trybie czystego rozruchu, naciśnij przycisk „Windows” + „I” , aby otworzyć ustawienia.
- Kliknij opcję „Aktualizacja i zabezpieczenia” , a następnie opcję „Windows Update” po lewej stronie.

- Wybierz opcję „Sprawdź aktualizacje” i poczekaj, aż komputer przeskanuje w poszukiwaniu nowych aktualizacji.
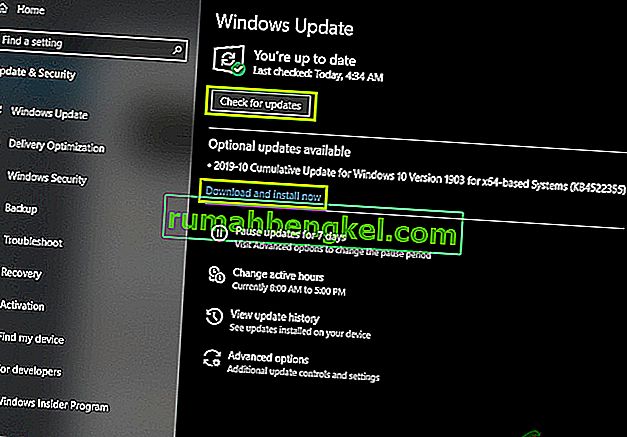
- Kliknij opcję „Zainstaluj” po zakończeniu skanowania.
- Sprawdź, czy aktualizacje zostały pomyślnie zastosowane.
Uwaga: Jeśli instalacja aktualizacji się nie powiedzie, sprawdź, czy nie występują problemy podczas instalowania określonej aktualizacji i spróbuj ją odinstalować. Ponadto możesz opóźnić proces aktualizacji do czasu wypchnięcia bardziej stabilnej wersji.
Rozwiązanie 4: Resetowanie
W niektórych przypadkach, jeśli nie możesz zalogować się do systemu Windows, możesz wykonać przywracanie systemu, aby sprawdzić, czy to pomaga. Aby to zrobić:
- Uruchom ponownie komputer i kilkakrotnie naciśnij klawisz „F11” podczas uruchamiania.
- Powinno to otworzyć zaawansowane opcje odzyskiwania, kliknij opcję „Rozwiązywanie problemów” i wybierz opcję „Zaawansowane”.
- W opcjach zaawansowanych wybierz „Przywracanie systemu” i kliknij przywracanie, które chcesz wybrać.
- Postępuj zgodnie z wyświetlanymi na ekranie instrukcjami, aby zainicjować proces przywracania i czekać na to, aby zostać zakończone.
- Sprawdź, czy problem nadal występuje po zakończeniu przywracania.
Uwaga: jeśli nie możesz rozwiązać problemu w ten sposób i nadal nie możesz przeprowadzić aktualizacji, przeprowadź całkowicie czystą instalację systemu Windows 10.