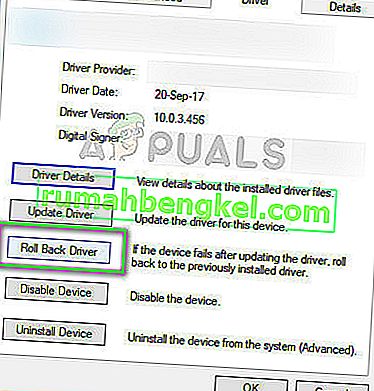ASUS Smart Gest to inteligentny sterownik touchpada, który może zidentyfikować dotyk palca i dłoni przez użytkownika. Różne gesty wykonywane na podkładce pod mysz prowadzą za jej pośrednictwem do różnych działań na komputerze. Niektóre gesty przesuwają się dwoma palcami, aby przesuwać strony, lub trzema palcami, aby przełączać program. W ten sposób możesz łatwo korzystać z laptopa w bardziej „notebookowym” stylu bez konieczności używania myszy.
Podobnie jak wszystkie inne programy do obsługi gestów, inteligentny gest ASUS jest również znany z rozwiązywania problemów. Czasami albo gesty nie są rejestrowane, albo oprogramowanie w ogóle nie działa. Jest to znany problem występujący w większości laptopów ASUS. Zebraliśmy wszystkie artykuły związane z tym problemem. Spójrz.
Rozwiązanie 1: Sprawdzenie, czy touchpad jest zablokowany lub czy ASUS jest wyłączony
Zanim zaczniemy od obszernego rozwiązywania problemów, powinieneś sprawdzić, czy ta funkcja jest wyłączona na twoim komputerze. Przeważnie laptopy ASUS mają klawisz F9 , który wyłącza lub włącza klawiaturę touchpada. W niektórych przypadkach jest to Fn + F9 . Upewnij się, że touchpad działa i nie jest zablokowany.
Zauważono również, że po aktualizacji systemu Windows 10 system operacyjny automatycznie wyłącza tę funkcję. Możemy spróbować włączyć to i sprawdzić, czy to rozwiąże problem.
- Naciśnij Windows + S, wpisz „ ustawienia ” w oknie dialogowym i otwórz aplikację.
- W Ustawieniach kliknij Urządzenia .

- Wybierz kartę Mysz za pomocą lewego panelu nawigacyjnego i kliknij Dodatkowe opcje myszy .

- Teraz przejdź do urządzenia wejściowego ELAN i włącz urządzenie stamtąd.
Teraz uruchom ponownie komputer i sprawdź, czy inteligentny gest działa.
Rozwiązanie 2: Naprawa ASUS Smart Gesture
Zanim zaczniemy szukać nowych kopii instalacyjnych oprogramowania, warto spróbować je naprawić. Podczas naprawy oprogramowania system Windows sprawdza wszystkie pliki instalacyjne pod kątem ewentualnych rozbieżności lub naprawia rejestr ustawiony w oprogramowaniu. Ponadto sprawdzane są również zasady grupowe i korygowane są błędy (jeśli występują).
- Naciśnij Windows + R, wpisz „ appwiz. cpl ”w oknie dialogowym i naciśnij klawisz Enter.
- Tutaj zostaną wymienione wszystkie programy zainstalowane na twoim komputerze. Przeglądaj je, aż znajdziesz „ ASUS Smart Gesture ”. Kliknij go prawym przyciskiem myszy i wybierz „ Napraw ”.

- Aby proces się zakończył, może to zająć trochę czasu. Uruchom ponownie komputer po naprawie i sprawdź, czy moduł działa zgodnie z oczekiwaniami.
Rozwiązanie 3: Wycofywanie sterownika
Czasami po wydaniu nowszej wersji systemu Windows nie jest ona zgodna ze wszystkimi sterownikami lub oprogramowaniem aktualnie zainstalowanymi na komputerze. Jeśli tak nie jest, producenci albo wydają nową aktualizację, albo zalecają powrót do poprzedniej wersji.
Jeśli masz sytuację, w której po zaktualizowaniu systemu Windows / sterownika moduł nie działa; możesz spróbować cofnąć sterownik. Zwróć uwagę, że możesz potrzebować uprawnień administratora do wykonania tego.
- Naciśnij Windows + R, wpisz „ dvmgmt. msc ”w oknie dialogowym i naciśnij klawisz Enter.
- W menedżerze urządzeń rozwiń „ Mysz i inne urządzenia wskazujące ”. Zlokalizuj „ ASUS touchpad ”, kliknij go prawym przyciskiem myszy i wybierz Właściwości .

- Przejdź do karty Sterownik i kliknij Przywróć sterownik .
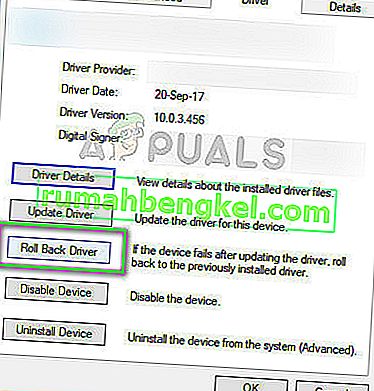
- Teraz system Windows przywróci sterownik do poprzedniej wersji. Uruchom ponownie komputer i sprawdź, czy to rozwiąże problem.
Rozwiązanie 4: Resetowanie do wartości domyślnych
Jeśli wszystkie powyższe metody nie okażą się przydatne, możemy spróbować zresetować wszystkie ustawienia do wartości domyślnych. Istnieje również szansa, że podczas zmiany ustawień lub dostosowywania modułu do własnych wymagań mogłeś nieprawidłowo ustawić ustawienia. Zwróć uwagę, że przywrócenie domyślnych ustawień spowoduje usunięcie wszystkich preferencji i będziesz musiał ustawić je ponownie od zera.
- Naciśnij Windows + R, wpisz „ control ” w oknie dialogowym i naciśnij Enter.
- W panelu sterowania wybierz Duże ikony i kliknij dwukrotnie ASUS Smart Gesture.
- Po otwarciu ustawień ASUS Smart Gesture kliknij przycisk „ Ustaw wszystkie na domyślne ”.

- Uruchom ponownie komputer i sprawdź, czy to rozwiązało problem.
Rozwiązanie 5: Pobieranie modułów
ASUS Smart Gesture zależy również od kilku innych modułów, aby zapewnić poprawne działanie i brak błędów. Te moduły są już zainstalowane na komputerze lub są zawarte w pakiecie aktualizacji systemu Windows. Niemniej jednak będziemy instalować te moduły ręcznie jeden po drugim i sprawdzać, czy mają one jakiekolwiek znaczenie dla istniejącej sytuacji.
Moduły, które musisz pobrać to:
Intel Serial IO 30.100.1643.1
Pakiet ATK 1.0.0051 (64-bitowy)
Smart Gesture 4.0.17 (64-bitowy)
Istnieje kilka witryn internetowych, za pośrednictwem których można pobrać wszystkie pliki do pobrania w jednym miejscu. Aby uzyskać informacje dla użytkownika, możesz sprawdzić te pliki do pobrania tutaj.
Rozwiązanie 6: Ponowna instalacja ASUS Smart Gesture
Jeśli wszystkie powyższe metody nie działają, nie pozostaje nam nic innego, jak ponownie zainstalować moduł dotykowy po pobraniu go ze strony internetowej. Należy pamiętać, że do wykonania tego rozwiązania może być potrzebny dostęp administracyjny.
- Naciśnij Windows + R, wpisz „ appwiz. cpl ”w oknie dialogowym i naciśnij klawisz Enter.
- Tutaj wszystkie aplikacje zostaną wyświetlone przed tobą. Kliknij prawym przyciskiem myszy ASUS Smart Gesture i kliknij Odinstaluj .
- Przejdź do oficjalnej strony ASUS i pobierz oprogramowanie na swój komputer.

- Uruchom plik instalacyjny i sprawdź, czy moduł został pomyślnie zainstalowany.
Oprócz tych rozwiązań możesz również:
- Przejdź do katalogu „C: \ Program Files (x86) \ ASUS \ ASUS Smart Gesture”, kliknij prawym przyciskiem myszy „ bat ” i kliknij Uruchom jako administrator .
- Odinstaluj swój obecny pakiet ATK i uruchom ponownie komputer. Teraz zainstaluj najnowszy pakiet ATK i ponownie uruchom komputer. Po zainstalowaniu pakietu ATK spróbuj zainstalować ASUS Smart Gesture. Uruchom ponownie komputer i sprawdź, czy to działa.
- Upewnij się, że nie masz żadnych innych programów powodujących konflikt z tym oprogramowaniem.