Ten konkretny błąd pojawia się, gdy użytkownik próbuje zalogować się do domeny. Może to być dość problematyczne, ponieważ wydaje się, że nie ma sposobu na obejście tego. Błąd pojawił się w różnych wersjach systemu operacyjnego Windows, ale najczęściej pojawia się w systemie Windows 10.
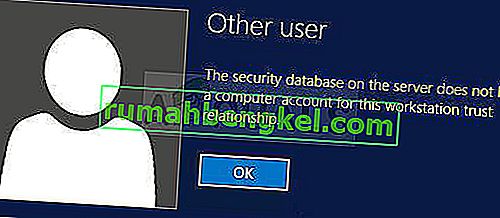
Dowiedzieliśmy się o kilku skutecznych metodach rozwiązania problemu i postanowiliśmy zebrać je w artykule. Upewnij się, że postępujesz zgodnie z przygotowanymi przez nas rozwiązaniami, aby skutecznie rozwiązać problem!
Jakie są przyczyny błędu „Baza danych zabezpieczeń na serwerze nie ma konta komputera dla relacji zaufania tej stacji roboczej” w systemie Windows?
Lista możliwych przyczyn tego problemu nie jest tak długa, ale zawiera prawie wszystko, co musisz wiedzieć o możliwych przyczynach. Sprawdź to poniżej, aby uprościć drogę do rozwiązania problemu:
- Ustawienia godziny i daty są nieprawidłowo skonfigurowane - źle skonfigurowane ustawienia godziny i daty po stronie klienta spowodują problemy i wyświetlą błąd.
- Połączenie między klientem a kontrolerem domeny może przekroczyć limit czasu - w takim przypadku konieczne będzie ponowne nawiązanie połączenia i ponowne uruchomienie połączenia.
- Problemy z DNS i zaporą systemu Windows - adresy DNS lub zasady zapory systemu Windows mogą powodować problem.
Rozwiązanie 1: Sprawdź ustawienia godziny i daty na komputerze klienckim
Niewłaściwa data i godzina na komputerze nie są zalecane i nikt nie powinien tego robić celowo. Jednak niektórzy użytkownicy ponownie uruchamiają BIOS lub wprowadzają pewne zmiany, które zmieniają godzinę i datę, i zapominają o ponownym skonfigurowaniu go poprawnie. Samo to wystarczy, aby spowodować problem, więc sprawdź, czy wszystko jest w porządku.
- Otwórz ustawienia daty i godziny na komputerze, otwierając menu Start i otwierając aplikację Ustawienia , klikając ikonę koła zębatego nad przyciskiem menu Start i ikoną zasilania, wybierając opcję Czas i język i przechodząc do opcji Data i godzina.
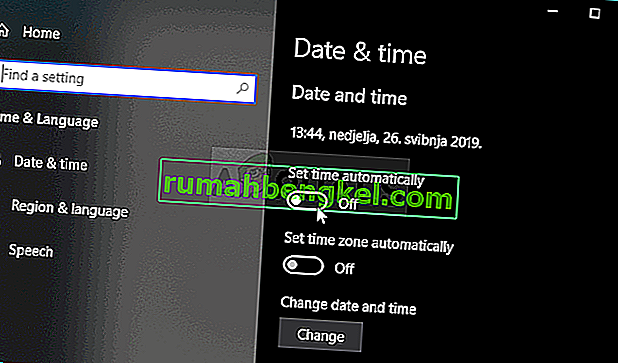
- Na karcie Data i godzina upewnij się, że ustawienia daty i godziny komputera są zgodne z lokalizacją, w której się aktualnie znajdujesz. Jeśli godzina jest nieprawidłowa, możesz spróbować włączyć lub wyłączyć opcję Ustaw czas automatycznie , w zależności od poprzednich ustawień.
- Jeśli opcja „Ustaw czas automatycznie” jest teraz wyłączona, wybierz odpowiednią strefę czasową z listy rozwijanej, aby zakończyć proces. Po zakończeniu uruchom ponownie komputer i spróbuj ponownie nawiązać połączenie z domeną.
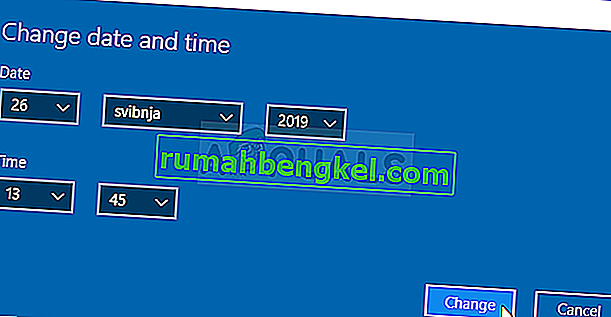
Alternatywa : jeśli to nie zadziała lub jeśli używasz wersji systemu Windows starszej niż Windows 10, możesz również użyć Panelu sterowania do synchronizacji z serwerem czasu online, aby zawsze mieć prawidłowe ustawienia.
- Otwórz Panel sterowania , wyszukując go w menu Start lub używając kombinacji klawiszy Windows + R , wpisując „ control. exe ”w polu Uruchom i kliknij przycisk OK .
- W Panelu sterowania wybierz opcję Wyświetl jako: Kategoria w prawym górnym rogu i kliknij przycisk Zegar i region , aby otworzyć tę sekcję.
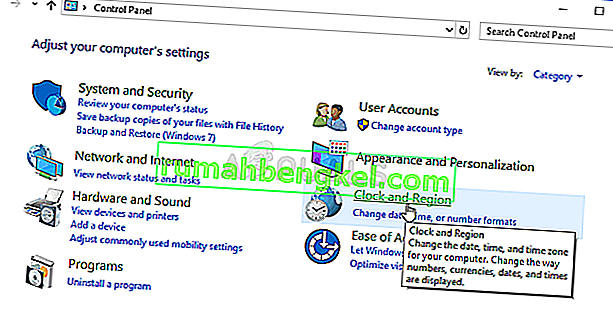
- Kliknij przycisk Ustaw godzinę i datę w obszarze Data i czas w sekcji Zegar i region i natychmiast przejdź do karty Czas internetowy . Kliknij przycisk Zmień ustawienia.
- Zaznacz pole obok opcji „ Synchronizuj z internetowym serwerem czasu ” i wybierz „ czas. windows.com ”przed kliknięciem Aktualizuj .
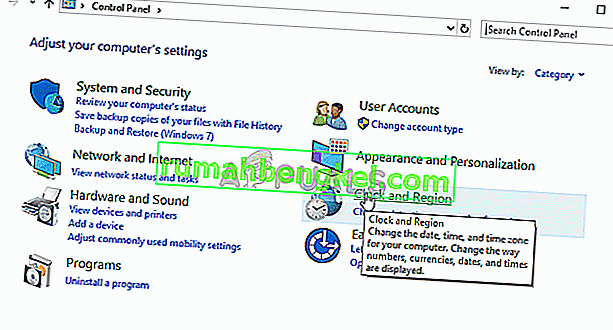
- Kliknij przycisk OK , aby zastosować zmiany i spróbuj połączyć się z domeną, aby sprawdzić, czy nadal pojawia się błąd „Baza danych zabezpieczeń na serwerze nie ma konta komputera dla tego zaufania stacji roboczej”.
Rozwiązanie 2: Sprawdzenie problemów z DNS i zaporą
Jeśli występują problemy dotyczące rzeczywistego połączenia z serwerem, może być konieczne sprawdzenie konfliktów DNS lub Zapory systemu Windows. Często powodują problemy z siecią i zdecydowanie powinieneś spróbować wykonać poniższe kroki, aby ustawić niektóre reguły Zapory systemu Windows i zresetować adresy DNS.
- Wyszukaj „ Wiersz polecenia ”, wpisując go bezpośrednio w menu Start lub naciskając przycisk wyszukiwania znajdujący się tuż obok. Kliknij prawym przyciskiem myszy pierwszy wpis, który pojawi się jako wynik wyszukiwania i wybierz opcję „ Uruchom jako administrator ” z menu kontekstowego.
- Ponadto można również użyć kombinacji Klawisz z logo systemu Windows + klawisz R , aby wyświetlić okno dialogowe Uruchom . Wpisz „ cmd ” w wyświetlonym oknie dialogowym i użyj kombinacji klawiszy Ctrl + Shift + Enter dla administracyjnego wiersza polecenia.
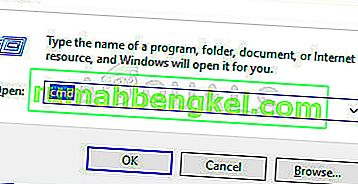
- Wpisz następujące polecenia w oknie i upewnij się, że po wpisaniu każdego z nich naciśniesz Enter . Poczekaj na komunikat „ Operacja zakończona pomyślnie ” lub coś podobnego, aby wiedzieć, że metoda zadziałała.
grupa reguł netsh advfirewall firewall set = "wykrywanie sieci" nowe włącz = tak ipconfig / flushdns ipconfig / registerdns
- Spróbuj zresetować połączenie i sprawdź, czy błąd nadal się pojawia!
Rozwiązanie 3: Uruchom ponownie połączenie
Czasami problem pojawia się, gdy połączenie komputera z serwerem domeny przechodzi w stan błędu i wymaga ponownego uruchomienia. Można to również dość łatwo zrobić na komputerze klienckim, przełączając połączenie z domeny na grupę roboczą i odwrotnie. Wykonaj poniższe czynności, aby wykonać te czynności!
- Kliknij prawym przyciskiem myszy na Mój komputer / Ten komputer, w zależności od wersji systemu Windows zainstalowanego na komputerze i wybierz Właściwości
- Następnie znajdź przycisk Zmień ustawienia po lewej stronie okna Właściwości, w obszarze Ustawienia nazwy komputera, domeny i grupy roboczej , i kliknij go.
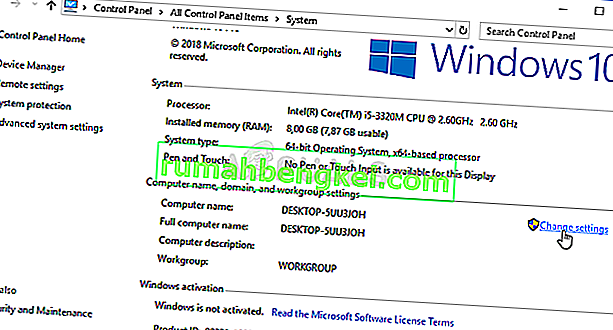
- Na karcie Nazwa komputera we Właściwościach systemu kliknij przycisk Zmień w prawej dolnej części okna. W obszarze Członek obszaru zmień przycisk opcji z Domena na Grupa robocza i upewnij się, że zastosowałeś zmiany.
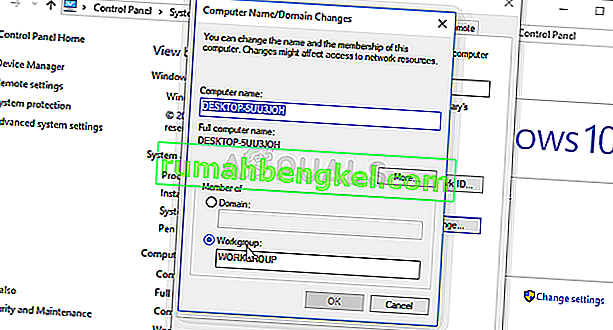
- Uruchom ponownie komputer i wróć do tego samego obszaru i cofnij zmiany, przełączając się z powrotem do domeny. Spróbuj zalogować się ponownie i sprawdź, czy nadal występuje ten sam problem.
Rozwiązanie 4: Użyj poleceń programu PowerShell
Jeśli powyższe metody nie pomogły, możesz wypróbować kilka prostych poleceń PowerShell, których można użyć do zalogowania się do domeny. Te polecenia nie zawsze działają, ale w przypadku niektórych użytkowników udało się całkowicie rozwiązać problem, dzięki czemu warto je zamieścić w artykule.
- Otwórz narzędzie PowerShell, klikając prawym przyciskiem myszy przycisk menu Start i klikając opcję Windows PowerShell (Administrator) w menu kontekstowym.
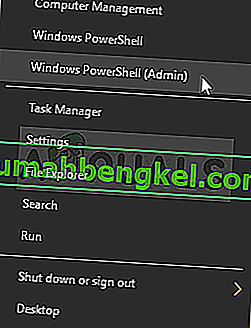
- Jeśli w tym miejscu zobaczysz wiersz polecenia zamiast PowerShell, możesz również wyszukać go w menu Start lub na pasku wyszukiwania obok niego. Tym razem kliknij prawym przyciskiem myszy pierwszy wynik i wybierz opcję Uruchom jako administrator .
- W konsoli PowerShell wpisz polecenia pokazane poniżej i upewnij się, że kliknąłeś Enter po wpisaniu każdego z nich. Upewnij się, że umieszczasz informacje o serwerze we właściwych miejscach zamiast naszych symboli zastępczych.
$ cred = Get-Credential (wprowadź poświadczenia swojej domeny) reset-ComputerMachinePassword -Credential $ cred -server (tutaj twój serwer reklam)
- Niech to polecenie zrobi swoje, a powinieneś zostać poproszony o ponowne wprowadzenie hasła i miejmy nadzieję, że będziesz mógł się zalogować bez problemów!








