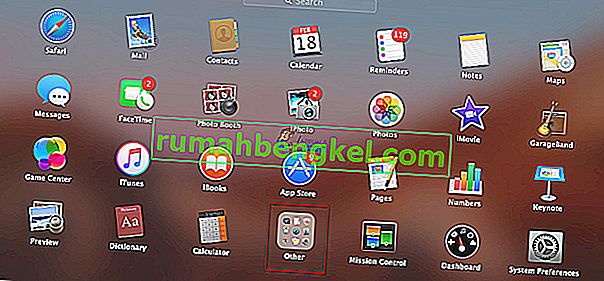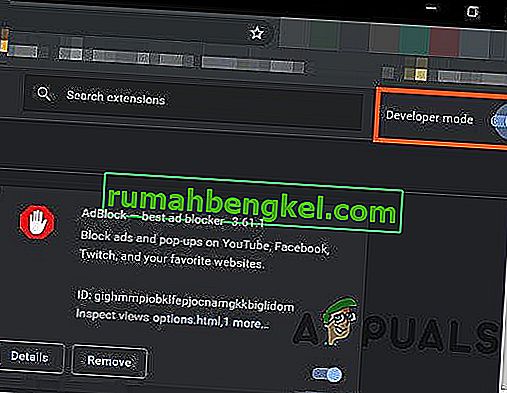Pamięć systemowa i skompresowana to proces pamięci odpowiedzialny za różne funkcje związane z systemem i pamięcią. Ten proces jest głównie odpowiedzialny za kompresję plików i folderów przechowywanych na dysku twardym oraz zarządzanie pamięcią RAM. Średnio system i proces skompresowanej pamięci powinny zajmować tylko niewielką ilość procesora i dysku. Jednak w niektórych przypadkach system i proces skompresowanej pamięci zaczynają zużywać 100% dysków użytkowników, których dotyczy problem, powodując niewiarygodnie powolne działanie ich komputerów i utrudniając wykonywanie innych procesów i zadań.
Ten problem pojawił się po raz pierwszy na początku tego roku i od tego czasu rozprzestrzenia się coraz bardziej. Sprężone Pamięć systemowa i proces może powodować wysokie użycie dysku i może również powodować wysokie użycie procesora przy użyciu zapisu do 100% dysku z powodu jednego z dwóch powodów - po zawiedli wokół z ustawieniami pamięci wirtualnej, a skończyło się na zmianę rozmiaru pliku stronicowania z Automatyczny do ustawionej wartości lub system i proces skompresowanej pamięci po prostu idą na marne. Z drugiej strony, użytkownicy systemu Windows 10, których dotyczy ten problem, mogą go całkowicie naprawić, a poniżej przedstawiono najskuteczniejsze rozwiązania tego problemu. Jeśli to właśnie ten proces powoduje gwałtowne wzrosty wykorzystania, nie zalecamy instalowania dodatkowej pamięci fizycznej.
Rozwiązanie 1: Napraw uszkodzone pliki systemowe
Pobierz i uruchom Restoro, aby skanować w poszukiwaniu uszkodzonych plików stąd , jeśli okaże się, że pliki są uszkodzone i brakuje ich, napraw je, a następnie sprawdź, czy użycie systemu i pamięci skompresowanej jest nadal wysokie, jeśli tak, przejdź do następnego rozwiązania poniżej.
Rozwiązanie 2: Ustaw ponownie rozmiar pliku stronicowania dla wszystkich dysków na automatyczny
Rozmiar pliku stronicowania dla wszystkich dysków w systemie Windows 10 jest domyślnie ustawiony tak, aby system Windows mógł nim automatycznie zarządzać. Rozmiar pliku stronicowania może być ustawiony przez użytkownika na niestandardową wartość, ale może to prowadzić do problemów z kompresją pamięci w systemie Windows 10, ostatecznie prowadząc do 100% wykorzystania dysku przez system i proces skompresowanej pamięci . Jeśli w przeszłości dostosowywałeś rozmiar pliku stronicowania dla któregokolwiek z dysków i cierpisz na ten problem, to rozwiązanie jest właściwą drogą.
- Otwórz menu Start . Kliknij Ustawienia . Wyszukaj „ wydajność ”.
- Kliknij wynik wyszukiwania o nazwie Dostosuj wygląd i wydajność systemu Windows .
- Gdy pojawi się okno Opcje wydajności , przejdź do zaawansowanych
- Kliknij Zmień… w pamięci wirtualnej
- Pamięć wirtualna okno będzie teraz pop-up. W tym oknie upewnij się, że pole obok opcji Automatycznie zarządzaj rozmiarem pliku stronicowania dla wszystkich dysków jest zaznaczone, co oznacza, że ta opcja jest włączona.
- Kliknij OK .
- Kliknij Zastosuj, a następnie OK w oknie Opcje wydajności

Rozwiązanie 3: Całkowicie wyłącz system i proces skompresowanej pamięci
Jeśli rozwiązanie 2 nie zadziałało lub jeśli udało Ci się przejść do okna pamięci wirtualnej i zobaczyłeś, że opcja Automatycznie zarządzaj rozmiarem pliku stronicowania dla wszystkich dysków jest już włączona, rozmiar plików stronicowania na dyskach z pewnością nie jest winowajca. W takim przypadku nadal możesz rozwiązać ten problem, po prostu wyłączając system i proces skompresowanej pamięci . Aby to zrobić, musisz:
- Trzymając systemu Windows klucz i naciśnij X . Wybierz Panel sterowania . Wyszukaj Narzędzia administracyjne i wybierz Harmonogram zadań .
- W Harmonogramie zadań kliknij dwukrotnie Bibliotekę harmonogramu zadań w lewym okienku, aby rozwinąć jej zawartość.
- Kliknij dwukrotnie Microsoft w lewym okienku, aby rozwinąć jego zawartość.
- Kliknij dwukrotnie Windows w lewym okienku, aby rozwinąć jego zawartość.
- Kliknij MemoryDiagnostic w lewym panelu, aby jego zawartość była wyświetlana w prawym panelu.
- W prawym okienku znajdź i kliknij prawym przyciskiem myszy zadanie o nazwie RunFullMemoryDiagnosticEntry .
- Kliknij opcję Wyłącz w menu kontekstowym.
- Zamknij Harmonogram zadań i uruchom ponownie komputer. Sprawdź, czy problem nadal występuje po uruchomieniu komputera.

Rozwiązanie 4: Wyłącz usługę Superfetch
W systemie Windows 10; Nazwa Superfetch została zmieniona na SysMain.

Superfetch / Sysmain to usługa systemu Windows, której celem jest utrzymanie i poprawa wydajności systemu w czasie. Jednak nawet jeśli Superfetch jest częścią systemu operacyjnego Windows, czasami może być bardziej szkodliwy dla komputera z systemem Windows niż pożyteczny - najlepszym tego przykładem jest fakt, że Superfetch może w wielu przypadkach być przyczyną 100% problemy z użyciem dysku, w tym ten. Na szczęście jednak, jeśli usługa Superfetch powoduje, że system i proces skompresowanej pamięci zużywają 100% przepustowości dysku komputera, wszystko, czego potrzebujesz, aby rozwiązać problem, to wyłączyć usługę Superfetch. Poniżej znajdują się dwie opcje, które masz, jeśli chodzi o wyłączenie usługi Superfetch:
Opcja 1: Wyłącz usługę Superfetch / Sysmain w menedżerze usług
- Naciśnij klawisz z logo Windows + R, aby otworzyć Run
- Wpisz usługi. msc w oknie dialogowym Uruchom i naciśnij Enter .
- W oknie Usługi przewiń w dół, znajdź i kliknij dwukrotnie usługę o nazwie Sysmain .
- Kliknij Stop .
- Ustaw Sysmain / SuperFetch usługę za typ uruchamiania na Wyłączony .
- Kliknij Zastosuj .
- Kliknij OK .
- Zamknij usługi.
- Uruchom ponownie komputer.
Opcja 2: Wyłącz usługę Superfetch za pomocą Edytora rejestru
- Naciśnij klawisz z logo Windows + R, aby otworzyć Run
- Wpisz regedit w oknie dialogowym Uruchom i naciśnij klawisz Enter, aby uruchomić Edytor rejestru .
- W lewym okienku Edytora rejestru przejdź do następującego katalogu:
HKEY_LOCAL_MACHINE > SYSTEM > CurrentControlSet > Sterowanie > Menedżer sesji > Zarządzanie pamięcią
- W lewym okienku Edytora rejestru kliknij podklucz PrefetchParameters w obszarze Zarządzanie pamięcią, aby jego zawartość była wyświetlana w prawym okienku.
- W prawym okienku Edytora rejestru znajdź i kliknij dwukrotnie wartość rejestru o nazwie EnableSuperfetch, aby ją zmodyfikować.
- Wymień co jest w EnableSuperfetch wartość rejestru Wartość danych pole z 0 .
- Kliknij OK .
- Zamknij Edytor rejestru .
- Uruchom ponownie komputer.
Po wyłączeniu usługi Superfetch i ponownym uruchomieniu komputera poczekaj, aż komputer się uruchomi, a następnie sprawdź, czy problem został rozwiązany.
Rozwiązanie 5: Zakończ proces wykonywalny środowiska wykonawczego mowy
Mnóstwo użytkowników, których dotyczy ten problem, było w stanie wywnioskować, że źródłem problemu jest proces o nazwie Speech Runtime Executable , proces systemowy, który z pozoru ma związek z nagrywaniem dźwięku przez podłączone mikrofony i / lub mowę. uznanie. Użytkownicy ci odkryli, że w ich przypadku proces Speech Runtime Executable powodował, że system i proces skompresowanej pamięci zużywały nieprzyzwoicie duże ilości zasobów ich komputerów. W przypadkach, gdy winowajcą jest proces Speech Runtime Executable , zwykłe zabicie procesu powoduje wykonanie zadania i obniża zużycie zasobów systemu i skompresowanej pamięci do nominalnego poziomu. Aby zabićSpeech Runtime Executable , musisz:
- Naciśnij Ctrl + Shift + Esc, aby uruchomić Menedżera zadań .
- Na karcie Procesy w Menedżerze zadań znajdź i kliknij proces o nazwie Speech Runtime Executable, aby go zaznaczyć.
- Kliknij Zakończ zadanie .
Jeśli przyczyną problemu był proces Speech Runtime Executable w Twoim przypadku, po kliknięciu przycisku Zakończ zadanie powinno znacznie spaść zużycie zasobów przez proces systemu i skompresowanej pamięci . Niestety proces Speech Runtime Executable jest procesem systemowym, dlatego może pojawiać się dość często. Jeśli proces Speech Runtime Executable od czasu do czasu uruchamia się samoczynnie i ponownie powoduje ten problem, najlepszym rozwiązaniem byłoby powtórzenie czynności wymienionych i opisanych powyżej, aby po prostu go zabić i przywrócić spokój.
Rozwiązanie 6: Zoptymalizuj efekty wizualne komputera, aby uzyskać najlepszą wydajność
Niektórzy użytkownicy, których dotyczy ten problem, również zgłosili sukces w optymalizacji efektów wizualnych swojego komputera z systemem Windows 10 w celu uzyskania najlepszej wydajności, przy czym komputery użytkowników w takich przypadkach spadają z około 100% wykorzystania dysku w rękach systemu i procesu skompresowanej pamięci do 0-25% bezpośrednio po zastosowaniu tego roztworu.
- Kliknij prawym przyciskiem myszy przycisk menu Start , aby otworzyć menu WinX .
- Kliknij System w menu WinX .
- Kliknij Zaawansowane ustawienia systemu w lewym okienku. Możesz zostać poproszony o potwierdzenie działania lub hasła, a jeśli tak, pamiętaj o podaniu tego, o co Cię proszą.
- Przejdź do Advanced
- Kliknij Ustawienia… w obszarze Wydajność
- Kliknij opcję Dopasuj, aby uzyskać najlepszą wydajność, aby ją wybrać.
- Kliknij Zastosuj, a następnie OK .
- Kliknij Zastosuj, a następnie OK we Właściwościach systemu
- Zamknij wszystkie pozostałe okna i uruchom ponownie komputer. Po uruchomieniu komputera sprawdź, czy problem został rozwiązany.
Rozwiązanie 7: Sprawdź, czy pamięć RAM komputera nie działa lub nie działa
W wielu przypadkach ten problem jest spowodowany uszkodzeniem lub awarią pamięci RAM. Jeśli awaria pamięci RAM jest przyczyną tego problemu w twoim przypadku, wystarczy wymienić pamięć RAM komputera na zupełnie nowe. Jeśli komputer ma więcej niż jedną pamięć RAM, tylko jeden z zainstalowanych pamięci RAM może być uszkodzony. W takim przypadku wszystko, co musisz zrobić, to wymienić każdą pamięć RAM jeden po drugim, uruchamiając komputer i sprawdzając, czy problem nadal występuje po wymianie każdej pamięci. Wadliwy pendrive RAM będzie tym, bez którego komputer nie będzie już cierpieć z powodu dużego zużycia zasobów w rękach Systemu i procesu skompresowanej pamięci . Chociaż może to być trudne do zrozumienia, nie jest niemożliwe, aby awaria lub awaria pamięci RAM spowodowała system i skompresowaną pamięćprzetwarzać i nadużywać zasobów komputera.
Jeśli wymienione tutaj rozwiązania nie działają, odwiedź stronę 100% wykorzystania dysku w systemie Windows 10 (dodatkowe kroki)
Metoda sugerowana przez użytkownika
Na wypadek, gdyby było to przydatne dla każdego, nękają mnie ten problem od czasu aktualizacji do systemu Windows 10 i byłem gotowy, aby wypróbować opcję 3 powyżej i wyłączyć to.
Ale kiedy wszedłem do Harmonogramu zadań, zauważyłem, że wynik ostatniego uruchomienia to 0x800710e0, co wydawało mi się podejrzane. Kiedy sprawdziłem ten błąd, okazało się, że „Operator lub administrator odrzucił żądanie”. Wygląda na jakiś problem z dostępem.
Zadanie zostało skonfigurowane jako „Administratorzy”, cokolwiek to jest. Korzystam z Windows 10 Pro, który był uaktualnieniem z Windows 8.1 Pro, który był uaktualnieniem z Windows 8 Home. Więc gdzieś w jego głębokiej, mrocznej przeszłości miałem wersję Home. Nie wiem, czy to dotyczy…
Kiedy przeszedłem do każdego zadania pamięciowego i zmieniłem „użyj następującego konta użytkownika” na swoje własne (i mam uprawnienia administratora), nagle kody błędów przeszły na 0 lub 0x40010004 (dla których jeszcze nie znalazłem tożsamości, ale nie wydaje się być zły - przynajmniej nie jest to 0x8xxx HRESULT!), a mój system jest o wiele szczęśliwszy. Zadanie systemowe i skompresowana pamięć działa w tle, ale używa rozsądniejszej ilości zasobów systemowych.
Moja teoria: w jakiś sposób w procesie aktualizacji systemu Windows 10 to zadanie zostało skonfigurowane w dziwaczny sposób, a proces wciąż się rzucał z błędami dostępu. Teraz, kiedy może robić to, co chce, powrócił pokój. 🙂
Ponownie, na wypadek, gdyby to komuś pomogło (zwłaszcza jeśli nie chcesz wyłączać procesu i zamiast tego możesz go uszczęśliwić).