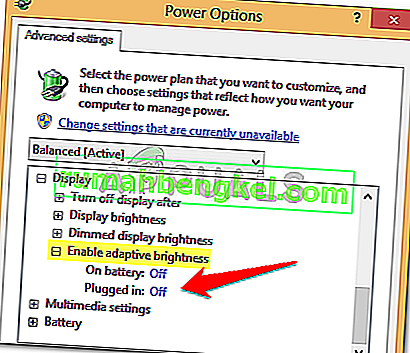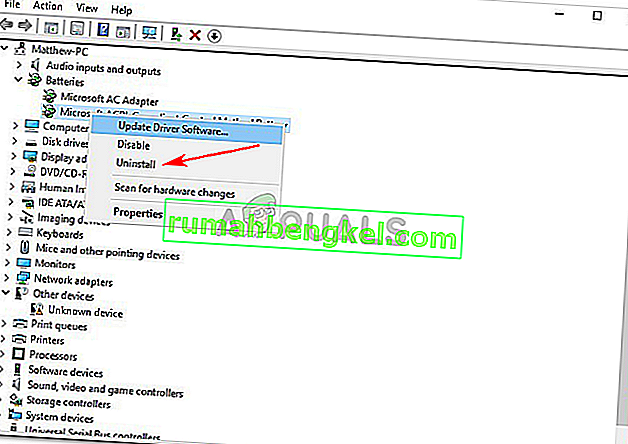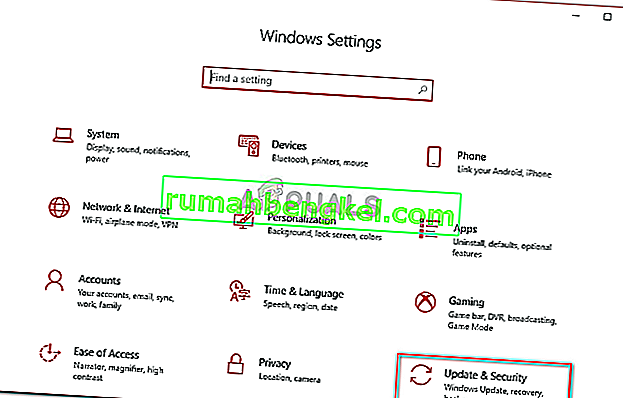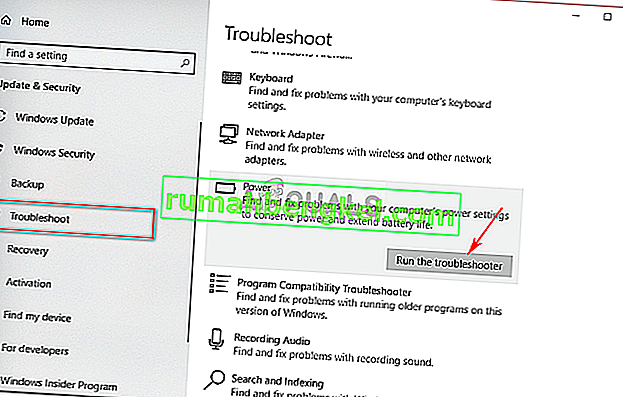Użytkownicy zgłaszali, że ich laptop wyłącza się po odłączeniu przewodu zasilającego po uaktualnieniu do systemu Windows 10. Niektórzy użytkownicy napotkali ten błąd po zaktualizowaniu laptopa do aktualizacji 1809 wydanej przez firmę Microsoft dla systemu Windows 10. Ten problem występuje już od dłuższego czasu i od czasu do czasu przeszkadza komuś na całym świecie, jednak Microsoft nie opublikował jeszcze oficjalnej odpowiedzi na to. Niemniej jednak na kilku stronach internetowych dostępnych jest kilka rozwiązań, ale większość z nich bywa nieskuteczna.
Po co jest laptop, jeśli nie można go używać po całkowitym naładowaniu? Stopień niepokoju, który powoduje ten problem, jest wysoki i wielu użytkowników zrezygnowało z systemu Windows 10 z tego powodu. W tym artykule wymieniliśmy najskuteczniejsze rozwiązania, które sprawdziły się u innych, więc nie martw się i przeczytaj je.
Co powoduje, że laptop wyłącza się po odłączeniu?
Przyczyny tego problemu nie są znane, jeśli w ogóle, poza następującymi -
- Aktualizacja lub aktualizacja systemu Windows 10 . Jeśli niedawno uaktualniłeś system operacyjny do Windows 10 lub zaktualizowałeś go do aktualizacji 1809, może to być przyczyną problemu.
- Wadliwy akumulator . Jeśli laptop wyłączy się po odłączeniu zasilacza, oznacza to oczywiście, że bateria nie działa prawidłowo.
Mając to na uwadze, przejdźmy do rozwiązań.
Rozwiązanie 1: Zmiana ustawień zarządzania energią
Czasami, gdy system wyłącza się po odłączeniu, nie oznacza to uszkodzonej baterii, sterowników lub komputera. Wszystkie są w porządku, a problem jest spowodowany ustawieniami zarządzania energią systemu operacyjnego, które można łatwo zmienić. Oto jak to zrobić:
- Przejdź do menu Start, wpisz Plan zasilania, a następnie kliknij „ Edytuj plan zasilania ”.
- Kliknij „ Zmień zaawansowane ustawienia zasilania ”.
- Przewiń w dół i znajdź „ Zarządzanie energią procesora ”, kliknij, aby go rozwinąć.

- Teraz rozszerz maksymalny stan procesora i zmniejsz opcję zasilania bateryjnego do 20% .
- Następnie rozwiń Ekran, a następnie kliknij Włącz adaptacyjną jasność .
- Włącz adaptacyjną jasność zarówno dla opcji na baterii, jak i podłączonych.
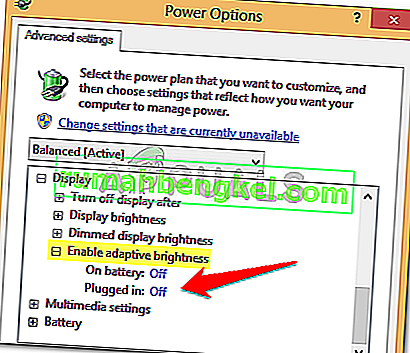
Rozwiązanie 2: Zainstaluj ponownie sterowniki baterii
Inną rzeczą, którą możesz zrobić, aby rozwiązać ten problem, jest ponowna instalacja sterowników baterii. Czasami system wyłącza się po odłączeniu przewodu zasilającego z powodu wadliwych sterowników, w takim przypadku będziesz musiał je ponownie zainstalować. Oto jak:
- Przejdź do menu Start, wpisz Menedżer urządzeń i otwórz go.
- Kliknij opcję Baterie, aby ją rozwinąć, a następnie kliknij prawym przyciskiem myszy każdą opcję ACPI po kolei.
- Wybierz Odinstaluj .
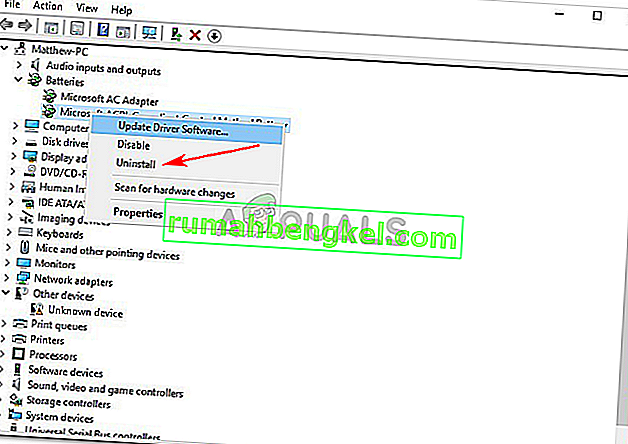
- Po odinstalowaniu sterowników uruchom ponownie laptopa.
Po uruchomieniu systemu sterowniki baterii zostaną zainstalowane automatycznie.
Rozwiązanie 3: Uruchom narzędzie do rozwiązywania problemów z zasilaniem
Możesz również rozwiązać problem, uruchamiając wbudowane narzędzie do rozwiązywania problemów w systemie Windows 10. Narzędzie do rozwiązywania problemów z zasilaniem wyszukuje i rozwiązuje problemy w ustawieniach zasilania systemu. Uruchom go, wykonując następujące czynności:
- Naciśnij Winkey + I, aby otworzyć Ustawienia .
- Przejdź do Aktualizacje i zabezpieczenia .
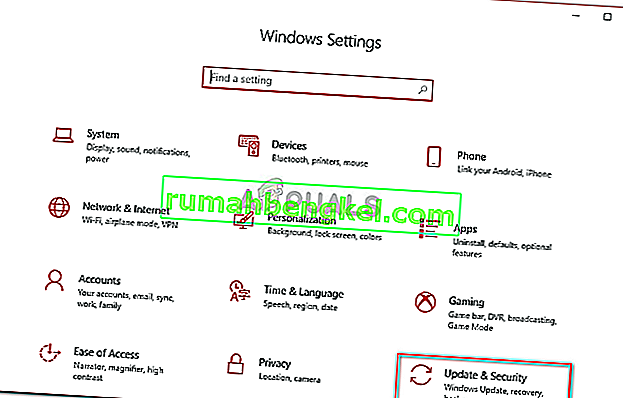
- Przejdź do karty Rozwiązywanie problemów .
- W sekcji „ Znajdź i rozwiąż inne problemy ” zobaczysz opcję Zasilanie .
- Kliknij go, a następnie naciśnij „ Uruchom narzędzie do rozwiązywania problemów ”.
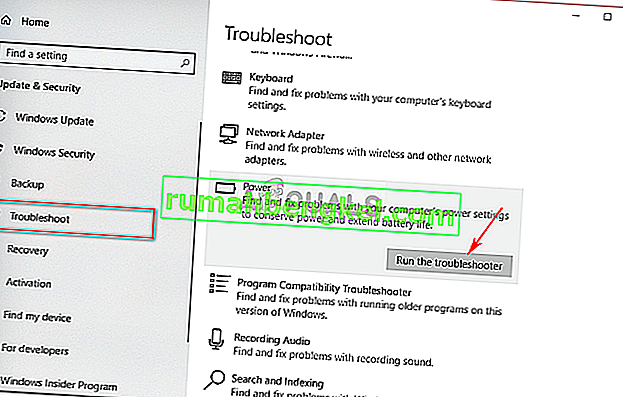
Rozwiązanie 4: Zasilanie Zresetuj laptopa
Wiele problemów, w tym błędy baterii, można rozwiązać, zmniejszając ilość energii przechowywanej w komponentach sprzętowych laptopa. Jest to określane jako twardy reset lub reset zasilania. Aby wykonać twardy reset, wykonaj następujące czynności:
- Jeśli twój system Windows jest otwarty, zamknij go .
- Jeśli tak nie jest, a system jest zasilany, przytrzymaj przycisk zasilania, aż nie będzie zasilania.
- Odłącz wszelkie zewnętrzne urządzenia peryferyjne podłączone do laptopa.
- Odłącz przewód zasilający i wyjmij baterię z komory baterii.
- Następnie przytrzymaj przycisk zasilania przez około 15 sekund .

- Zauważysz, że lampka zasilania zamiga na chwilę.
- Podłącz teraz ponownie przewód zasilający i włącz system.
Rozwiązanie 5: Odłączanie baterii
Czasami problem można rozwiązać, odłączając baterię laptopa i pozostawiając ją na jakiś czas, a następnie podłączając ją ponownie. Procedura może być inna i jeśli nie jesteś guru technologicznym, pomiń to rozwiązanie, ponieważ możesz uszkodzić sprzęt laptopa. Oto jak zdemontować baterię:
- Wyłącz laptopa i odłącz przewód zasilający .
- Weź śrubokręt i odkręć wszystkie śruby, aby uzyskać dostęp do akumulatora.
- Zlokalizuj akumulator i ostrożnie go odłącz.

- Pozostaw na około 15 minut .
- Ponownie podłącz akumulator i wkręć śruby.
- Podłącz przewód zasilający i włącz system.
Rozwiązanie 6: Aktualizacja systemu BIOS
Czasami, jeśli Twój chipset lub BIOS nie ma najnowszego sterownika, może to spowodować pojawienie się tego problemu. Jeśli masz laptopa HP, skorzystaj z asystenta pomocy technicznej HP, aby wyszukać aktualizacje i je zainstalować. Może to potencjalnie rozwiązać problem. Jeśli używasz laptopa innego producenta, po prostu pobierz oprogramowanie obsługi sterowników i sprawdź dostępność aktualizacji.

Rozwiązanie 7: Wymiana baterii
Jeśli żadne z powyższych rozwiązań nie zadziałało, może to oznaczać tylko jedno. Bateria twojego laptopa wyczerpała się i wymaga wymiany. W takim przypadku koniecznie zaopatrz się w oryginalną baterię od producenta laptopa i wymień ją.